Πώς να επαναφέρετε ένα παράθυρο εκτός οθόνης στα Windows
Miscellanea / / November 09, 2023
Ενώ χρησιμοποιούσα τα Microsoft Windows, είχα ένα παράθυρο που με κάποιο τρόπο είχε πέσει εντελώς από την οθόνη μου. Κάνοντας δεξί κλικ στο παράθυρο στη γραμμή εργασιών και επιλέγοντας Μεγιστοποίηση, το επανέφερε. Αλλά δεν υπήρχε περίπτωση να επαναφέρω το παράθυρο στο σημείο που θα μπορούσα να το μετακινήσω στην οθόνη μου με το ποντίκι μου. Εάν είστε χρήστης των Windows, γνωρίζετε ότι το έχετε ξαναζήσει. Δείτε πώς μπορείτε να επαναφέρετε ένα παράθυρο εκτός οθόνης στην οθόνη σε όλες τις εκδόσεις των Windows.
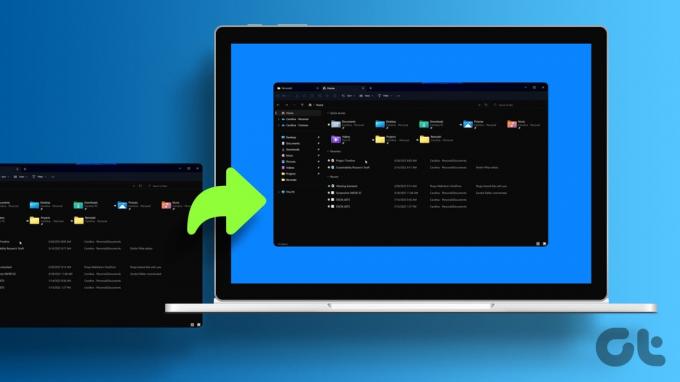
Υπάρχουν μερικοί τρόποι για να διορθώσετε το πρόβλημα με ένα παράθυρο που ανοίγει εκτός οθόνης. Μπορείτε να αλλάξετε προσωρινά την ανάλυση του υπολογιστή σας, να μεταβείτε στην προβολή επιφάνειας εργασίας ή να μετακινήσετε το παράθυρο μέσω των πλήκτρων βέλους στο πληκτρολόγιό σας. Θα τονίσουμε όλα αυτά, ώστε να μπορείτε να επιλέξετε τον απλούστερο τρόπο για να μετακινήσετε ένα παράθυρο που είναι εκτός οθόνης για εσάς.
Πώς να φέρετε ένα παράθυρο στην κύρια οθόνη σας
Ακολουθούν όλες οι λύσεις που μπορείτε να δοκιμάσετε εάν το παράθυρό σας έχει κολλήσει εκτός οθόνης και δεν εμφανίζεται στην οθόνη του φορητού υπολογιστή ή της οθόνης σας.
1. Αλλάξτε την ανάλυση της οθόνης σας προσωρινά
Για Windows 11, 10 και 8
Βήμα 1: Ξεκινήστε την προβληματική εφαρμογή. Στη συνέχεια, κάντε δεξί κλικ σε μια κενή περιοχή της επιφάνειας εργασίας. Επιλέξτε Ρυθμίσεις οθόνης.
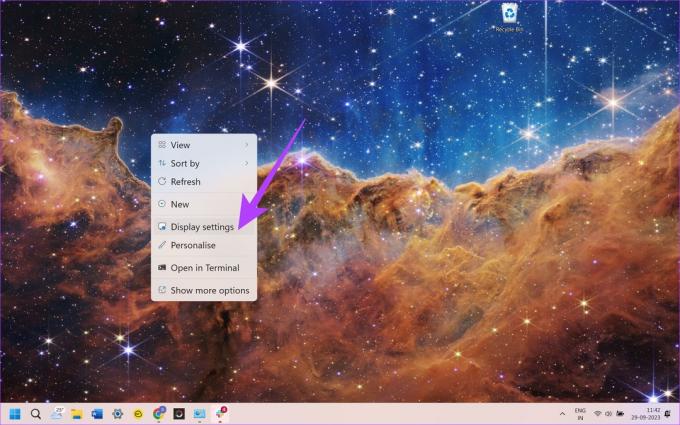
Βήμα 2: Επιλέξτε «Σύνθετες ρυθμίσεις οθόνης» στο κάτω μέρος του παραθύρου.
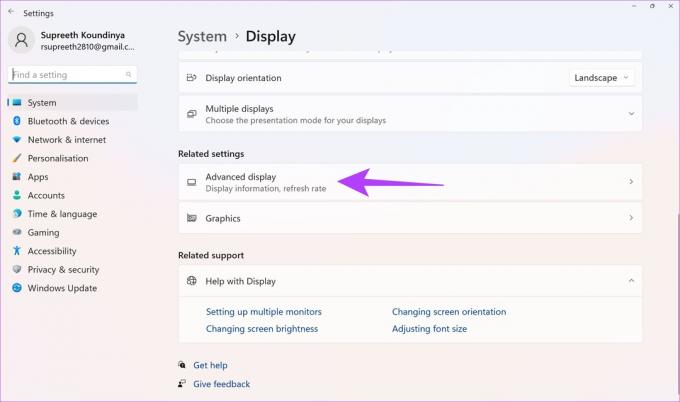
Βήμα 3: Αλλάξτε προσωρινά την Ανάλυση σε άλλη τιμή. Στη συνέχεια, κάντε κλικ στο Apply.
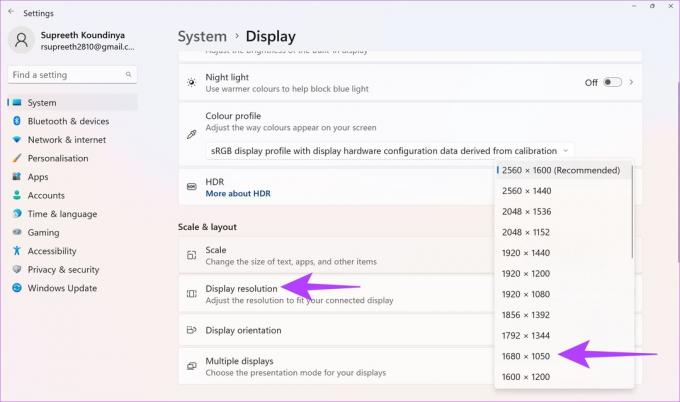
Θα πρέπει να μπορείτε να δείτε το παράθυρο στην οθόνη σας τώρα.
Βήμα 4: Αλλάξτε την ανάλυση πίσω στην προηγούμενη τιμή και, στη συνέχεια, επιλέξτε OK.
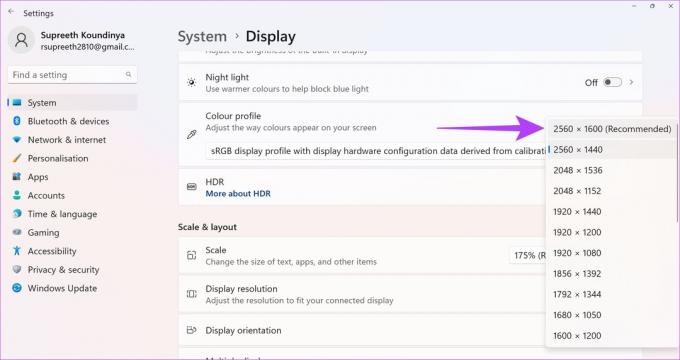
Για Windows 7
Βήμα 1: Ξεκινήστε την προβληματική εφαρμογή. Στη συνέχεια, κάντε δεξί κλικ σε μια κενή περιοχή της επιφάνειας εργασίας. Επιλέξτε Ανάλυση οθόνης.
Βήμα 2: Αλλάξτε προσωρινά την Ανάλυση σε άλλη τιμή. Στη συνέχεια, κάντε κλικ στο Apply.
Θα πρέπει να μπορείτε να δείτε το παράθυρο στην οθόνη σας τώρα.
Βήμα 3: Αλλάξτε την ανάλυση πίσω στην προηγούμενη τιμή και, στη συνέχεια, επιλέξτε OK.
2. Χρησιμοποιήστε την εναλλαγή Εμφάνιση επιφάνειας εργασίας
Κρατήστε πατημένο το κλειδί των Windows και, στη συνέχεια, πατήστε D.

Επαναλάβετε αυτά τα βήματα για να δείτε εάν κάνει το παράθυρο που αναζητάτε να επανεμφανιστεί. Εναλλακτικά, μπορείτε να κάνετε δεξί κλικ σε μια κενή περιοχή της γραμμής εργασιών και, στη συνέχεια, να επιλέξετε Εμφάνιση της επιφάνειας εργασίας. Επαναλάβετε αυτή τη διαδικασία μέχρι να δείτε το παράθυρο.
3. Χρησιμοποιήστε την Επιλογή Μετακίνησης
Συντόμευση πληκτρολογίου
Βήμα 1: Επιλέξτε το πρόγραμμα στη γραμμή εργασιών.
Βήμα 2: Κρατήστε πατημένο το πλήκτρο των Windows ενώ πατάτε το αριστερό βέλος ή το δεξί βέλος επανειλημμένα για να μετακινήσετε το παράθυρο ξανά στην προβολή.

Μενού γραμμής εργασιών
Στα Windows 11, 10, 8, 7 και Vista, κρατήστε πατημένο το πλήκτρο Shift ενώ κάνετε δεξί κλικ στο πρόγραμμα στη γραμμή εργασιών. Στη συνέχεια, επιλέξτε Μετακίνηση.
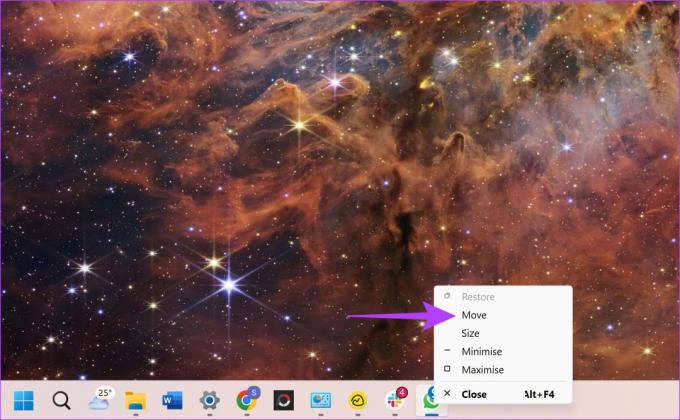
Εάν χρησιμοποιείτε Windows XP, κάντε δεξί κλικ στο στοιχείο στη γραμμή εργασιών και επιλέξτε Μετακίνηση. Μερικές φορές, μπορεί να χρειαστεί να επιλέξετε Επαναφορά και, στη συνέχεια, να επιστρέψετε και να επιλέξετε Μετακίνηση.
4. Cascade Windows
Κάντε δεξί κλικ σε μια κενή περιοχή της γραμμής εργασιών. Στη συνέχεια επιλέξτε Cascade windows.
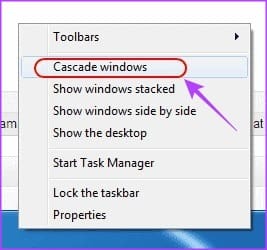
Αυτό θα εμφανίσει μια προβολή όλων των ανοιχτών προγραμμάτων και εφαρμογών σας στα Windows. Αναζητήστε το πρόγραμμα που θέλετε και κάντε κλικ σε αυτό. Το παράθυρο θα ανοίξει στην οθόνη σας. Στην πραγματικότητα, αυτός είναι επίσης ένας καλός τρόπος για γρήγορη εναλλαγή μεταξύ ανοιχτών εφαρμογών και μεταφορά του απαιτούμενου παραθύρου στην κύρια οθόνη.
5. Μεγιστοποίηση όλων των Windows
Μερικές φορές, μια μεμονωμένη εφαρμογή θα κολλήσει σε μια κατάσταση όπου δεν μπορεί να επαναληφθεί στο παράθυρο. Μπορείτε συνήθως να το ανακουφίσετε μεγιστοποιώντας τη συγκεκριμένη εφαρμογή ή πρόγραμμα. Ενώ η μεγιστοποίηση γίνεται γενικά χρησιμοποιώντας το κεντρικό κουμπί στη γωνία ενός παραθύρου, δείτε πώς μπορείτε να το κάνετε εάν δεν βλέπετε καθόλου το παράθυρο.
Βήμα 1: Κρατήστε πατημένο το Shift και κάντε δεξί κλικ στο εικονίδιο του προγράμματος στη γραμμή εργασιών.
Βήμα 2: Στη συνέχεια, επιλέξτε Μεγιστοποίηση.
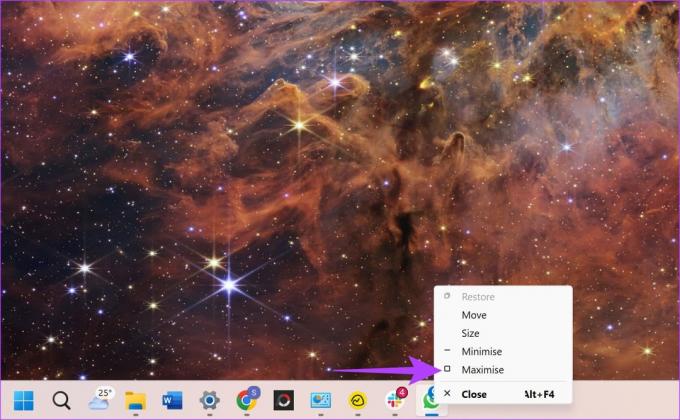
6. Χρησιμοποιήστε τη συντόμευση πληκτρολογίου για εναλλαγή παραθύρων
Τα Windows διευκολύνουν την εναλλαγή μεταξύ όλων των ανοιχτών παραθύρων χρησιμοποιώντας μόνο το πληκτρολόγιό σας. Εάν καμία από τις παραπάνω λύσεις δεν βοήθησε, μπορείτε να επιχειρήσετε να μεταβείτε στο κρυφό παράθυρο χρησιμοποιώντας συντομεύσεις πληκτρολογίου.
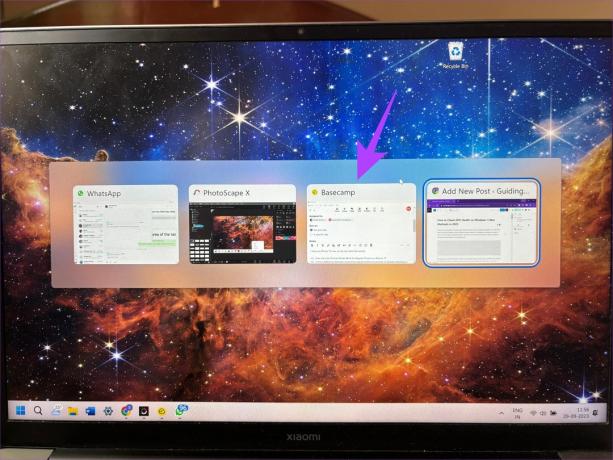
Ανοίξτε οποιοδήποτε άλλο παράθυρο της επιλογής σας και πατήστε τα πλήκτρα Alt + Tab. Αυτό φέρνει τον διακόπτη παραθύρων. Συνεχίστε να πατάτε τα πλήκτρα μέχρι να επισημανθεί το επιθυμητό παράθυρο. Όταν βρίσκεται στο απαιτούμενο παράθυρο, αφήστε τα πλήκτρα. Το επιλεγμένο παράθυρο θα πρέπει τώρα να ανοίξει στην οθόνη σας.
Κρυφτό
Όταν εργάζεστε στον υπολογιστή σας, το πιθανότερο είναι ότι ανοίγετε πολλές εφαρμογές και πολλές παρουσίες του ίδιου προγράμματος. Αν και αυτό δεν θα πρέπει να δημιουργεί προβλήματα, ορισμένες εφαρμογές ή παράθυρα βγαίνουν εκτός οθόνης και είναι δύσκολο να προσπελαστούν.
Μην ανησυχείτε, ωστόσο, καθώς το μόνο που έχετε να κάνετε είναι να ακολουθήσετε τα προαναφερθέντα βήματα για να επαναφέρετε ένα παράθυρο εκτός οθόνης στην οθόνη. Τα παραπάνω βήματα θα πρέπει επίσης να αποτρέψουν το άνοιγμα μιας εφαρμογής εκτός οθόνης στο εξής.
Τελευταία ενημέρωση στις 10 Οκτωβρίου 2023
Το παραπάνω άρθρο μπορεί να περιέχει συνδέσμους συνεργατών που βοηθούν στην υποστήριξη της Guiding Tech. Ωστόσο, δεν επηρεάζει τη συντακτική μας ακεραιότητα. Το περιεχόμενο παραμένει αμερόληπτο και αυθεντικό.



