Κορυφαίοι 8 τρόποι για να μειώσετε αυτόματα την ένταση του MacBook
Miscellanea / / November 09, 2023
Εκτός από το έξυπνο trackpad και τη σταθερή ποιότητα κατασκευής, η σειρά MacBook της Apple είναι επίσης γνωστή για τα κορυφαία ηχεία της κατηγορίας. Μπορείτε να χρησιμοποιήσετε τα φυσικά κουμπιά έντασης ήχου του πληκτρολογίου ή το ρυθμιστικό έντασης του Mac Control Center για να τροποποιήσετε τα επίπεδα ήχου του MacBook σας. Τι γίνεται όμως αν το MacBook σας αλλάξει την ένταση χωρίς τη συγκατάθεσή σας; Ακολουθούν οι καλύτεροι τρόποι για να διορθώσετε την αυτόματη μείωση της έντασης του MacBook.
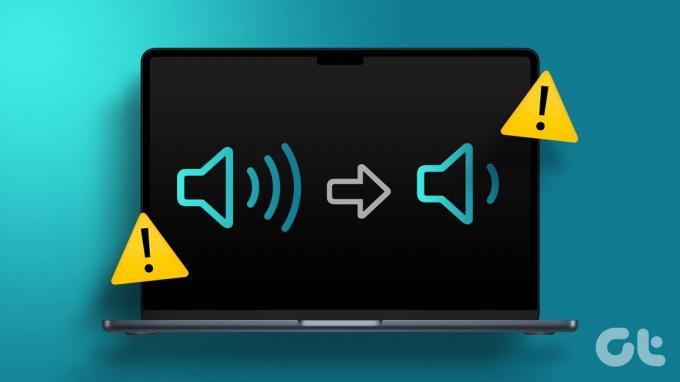
Η αυτόματη μείωση της έντασης του MacBook μπορεί να διακόψει τη ροή εργασίας σας, ειδικά όταν χρησιμοποιείτε τα ηχεία της συσκευής ή συνδέετε τα ακουστικά σας στο MacBook. Μπορείτε πάντα να προσαρμόσετε τα επίπεδα έντασης με μη αυτόματο τρόπο, αλλά μια τέτοια σταθερή συμπεριφορά μπορεί να είναι κουραστική. Ας σταματήσουμε να μειώνεται η ένταση του Mac.
1. Επανεκκινήστε το MacBook
Η επανεκκίνηση του MacBook σας είναι ένα εύχρηστο κόλπο αντιμετώπιση κοινών προβλημάτων Mac. Αξίζει να το δοκιμάσετε πριν προχωρήσετε σε προηγμένες λύσεις.
Βήμα 1: Κάντε κλικ στο μικρό εικονίδιο της Apple στην επάνω αριστερή γωνία.
Βήμα 2: Επιλέξτε Επανεκκίνηση.

Συνεχίστε με τη ροή εργασίας σας μόλις γίνει επανεκκίνηση του MacBook σας. Εάν παρατηρήσετε ότι το σύστημα χαμηλώνει ξανά την ένταση του ήχου, διαβάστε τα παρακάτω κόλπα.
2. Αναζητήστε βλάβη στο πληκτρολόγιο
Αν σας Το πληκτρολόγιο MacBook υπέστη ζημιά γύρω από τα πλήκτρα έντασης, μπορεί να προκαλέσει αλλαγή έντασης χωρίς τη συγκατάθεσή σας. Τέτοια ζημιά μπορεί να προκληθεί λόγω χυμένου νερού ή καφέ στο πληκτρολόγιό σας.
Εάν συμβαίνει αυτό, μπορείτε να επισκεφτείτε το πλησιέστερο κέντρο σέρβις για να επισκευάσετε το πληκτρολόγιό σας. Τα MacBook με πληκτρολόγια πεταλούδας είναι επίσης διαβόητα για τέτοια θέματα.
3. Διαγραφή συντομεύσεων Siri
Το Siri Shortcuts είναι μια ισχυρή εφαρμογή αυτοματισμού σε Mac. Μπορείτε να δημιουργήσετε πολλές συντομεύσεις για να αυτοματοποιήσετε τη ροή εργασίας σας. Για παράδειγμα, μπορείτε να ορίσετε μια συντόμευση Siri που ενεργοποιεί το Bluetooth και αυξάνει την ένταση όταν εκκινείτε το Spotify ή το Apple Music. Οι δυνατότητες είναι ατελείωτες με τις συντομεύσεις Siri σε Mac.
Εάν έχετε ορίσει μια συντόμευση Siri που μειώνει αυτόματα την ένταση του MacBook, διαγράψτε την.
Βήμα 1: Ανοίξτε τις συντομεύσεις Siri σε Mac.
Βήμα 2: Ανοίξτε μια συντόμευση για να επιβεβαιώσετε μια τέτοια συνθήκη.

Βήμα 3: Κάντε δεξί κλικ σε μια συντόμευση και επιλέξτε Διαγραφή.

4. Ελέγξτε τα συνδεδεμένα εξαρτήματα
Ένα από τα συνδεδεμένα αξεσουάρ ενδέχεται να τροποποιεί αυτόματα την ένταση του MacBook. Θα πρέπει να αφαιρέσετε εξωτερικά ηχεία και άλλες συσκευές από το MacBook σας.
5. Ελέγξτε με εφαρμογές τρίτων
Το macOS δεν διαθέτει επιλογή για έλεγχο ήχου ανά εφαρμογή. Πρέπει να χρησιμοποιήσετε εφαρμογές τρίτων για να ελέγχετε χωριστά την ένταση σε κάθε εφαρμογή. Όταν χρησιμοποιείτε μια τέτοια εφαρμογή, ελέγξτε τα τρέχοντα επίπεδα έντασης της εφαρμογής από τη γραμμή μενού.
Ας πάρουμε το SoundSource ως παράδειγμα. Είναι μια από τις καλύτερες εφαρμογές για τον έλεγχο του ήχου σε Mac.
Κατεβάστε το SoundSource
Βήμα 1: Ανοίξτε την εφαρμογή SoundSource στο Mac σας.
Βήμα 2: Ελέγξτε την τρέχουσα έξοδο ήχου του συστήματος και τα επίπεδα έντασης για συγκεκριμένες εφαρμογές.

Κάντε αλλαγές στην ένταση με βάση τις απαιτήσεις σας και μην εκπλαγείτε όταν δείτε τροποποιήσεις σε επίπεδο ήχου με βάση την εφαρμογή σας στο προσκήνιο.
6. Balance ηχεία MacBook
Παρατηρείτε ανωμαλίες έντασης στο αριστερό και το δεξί ηχείο στο MacBook σας; Θα πρέπει να το εξισορροπήσετε από το μενού Ρυθμίσεις συστήματος macOS.
Βήμα 1: Κάντε κλικ στο εικονίδιο Apple στην επάνω αριστερή γωνία και επιλέξτε Ρυθμίσεις συστήματος από το μενού περιβάλλοντος.
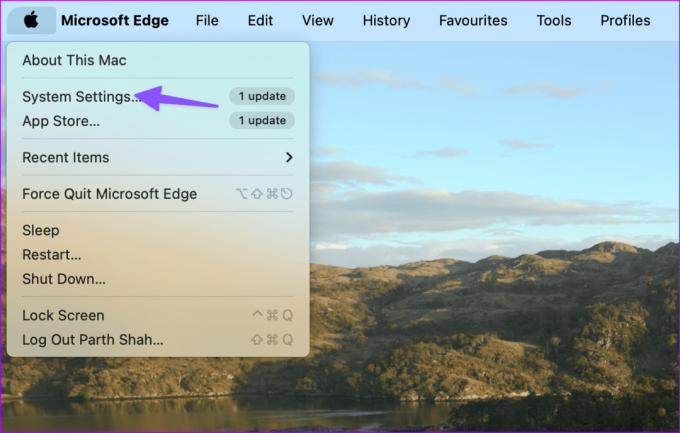
Βήμα 2: Κάντε κλικ στην επιλογή Ήχος από την αριστερή πλαϊνή γραμμή. Κρατήστε το ρυθμιστικό ανάμεσα στο Αριστερό και το Δεξί ηχείο.

7. Επαναφορά NVRAM (Intel Mac)
Το NVRAM (συχνά γνωστό ως PRAM) είναι μια μικρή ποσότητα μνήμης που χρησιμοποιεί το Mac σας για να αποθηκεύσει πληροφορίες συστήματος όπως ήχο, ένταση, ζώνη ώρας, ρυθμίσεις οθόνης, ανάλυση και άλλα. Δεν χρειάζεται να επαναφέρετε το NVRAM σε Mac που βασίζονται σε Silicon της Apple. Ωστόσο, εάν έχετε Mac που βασίζεται σε Intel, χρησιμοποιήστε τα παρακάτω βήματα για να επαναφέρετε τη NVRAM.
Βήμα 1: Κλείστε το Mac.
Βήμα 2: Ενεργοποιήστε το Mac και πατήστε τη συντόμευση πληκτρολογίου Option + Command + P + R.
Βήμα 3: Αφήστε τα μετά από 20 δευτερόλεπτα όταν εμφανιστεί το λογότυπο της Apple.

8. Ενημέρωση macOS
Ένα buggy έκδοση macOS μπορεί να είναι ο κύριος ένοχος εδώ. Θα πρέπει να ενημερώσετε το macOS στην πιο πρόσφατη έκδοση για να διορθώσετε τέτοια προβλήματα όγκου. Δείτε πώς.
Βήμα 1: Μεταβείτε στις Ρυθμίσεις συστήματος macOS (ελέγξτε τα παραπάνω βήματα).
Βήμα 2: Μεταβείτε στην επιλογή Γενικά και επιλέξτε Ενημέρωση λογισμικού.

Κατεβάστε και εγκαταστήστε την πιο πρόσφατη έκδοση του macOS στο Mac σας.
Διορθώστε τις ανωμαλίες όγκου MacBook
Η αυτόματη μείωση της έντασης του MacBook μπορεί να σας μπερδέψει. Το MacBook σας δεν έχει παραβιαστεί ή μολυνθεί με πλαστά αρχεία. Μπορεί να είναι ζημιά υλικού, παρεμβολές από μια εφαρμογή ελέγχου ήχου τρίτου μέρους, μια ενεργή συντόμευση Siri ή μια παλιά έκδοση macOS. Ποιο κόλπο λειτούργησε για εσάς; Μοιραστείτε τα ευρήματά σας μαζί μας στα παρακάτω σχόλια.
Τελευταία ενημέρωση στις 06 Οκτωβρίου 2023
Το παραπάνω άρθρο μπορεί να περιέχει συνδέσμους συνεργατών που βοηθούν στην υποστήριξη της Guiding Tech. Ωστόσο, δεν επηρεάζει τη συντακτική μας ακεραιότητα. Το περιεχόμενο παραμένει αμερόληπτο και αυθεντικό.

Γραμμένο από
Ο Parth Shah είναι ένας αειθαλής ανεξάρτητος συγγραφέας που καλύπτει οδηγίες χρήσης, οδηγούς εφαρμογών, συγκρίσεις, καταλόγους και οδηγούς αντιμετώπισης προβλημάτων σε πλατφόρμες Android, iOS, Windows, Mac και smart TV. Έχει πάνω από πέντε χρόνια εμπειρίας και έχει καλύψει 1.500+ άρθρα για το GuidingTech και το Android Police. Στον ελεύθερο χρόνο του, θα τον δείτε να παρακολουθεί εκπομπές στο Netflix, να διαβάζει βιβλία και να ταξιδεύει.



