8 τρόποι για τη διόρθωση του "gpedit.msc Not Found" στα Windows 11
Miscellanea / / November 09, 2023
Το gpedit.msc (γνωστό και ως Local Group Policy Editor) είναι ένα βοηθητικό εργαλείο συστήματος που επιτρέπει στους χρήστες να προβάλλουν και να επεξεργάζονται τις ρυθμίσεις πολιτικής ομάδας στο σύστημά τους. Αυτό το εργαλείο χρησιμοποιείται κυρίως για τη διαμόρφωση σύνθετων ρυθμίσεων συστήματος που δεν είναι διαθέσιμες στην τυπική εφαρμογή Ρυθμίσεις ή στον Πίνακα Ελέγχου. Ωστόσο, εάν δεν μπορείτε να βρείτε το εργαλείο, αυτός ο οδηγός θα σας δείξει πώς να διορθώσετε το "gpedit.msc not found" στα Windows 11.

Το πρώτο πράγμα που πρέπει να κάνετε κάθε φορά που βλέπετε "Τα Windows δεν μπορούν να βρουν το gpedit.msc", είναι να ελέγξετε εάν έχετε κάνει τυπογραφικά λάθη. Η αναζήτηση των Windows ενδέχεται να μην λειτουργεί σωστά εάν κάνετε λάθη πληκτρολόγησης. Εάν όλα φαίνονται καλά, προχωρήστε στις παρακάτω διορθώσεις.
1. Ενεργοποιήστε το πρόγραμμα επεξεργασίας πολιτικής ομάδας χρησιμοποιώντας ένα αρχείο δέσμης
Ένα αρχείο δέσμης είναι ένα αρχείο σεναρίου που αποτελείται από μια σειρά εντολών για την εκτέλεση συγκεκριμένων ενεργειών στο σύστημά σας. Μπορείτε να ενεργοποιήσετε το Group Policy Editor στον υπολογιστή σας με Windows εκτελώντας ένα απλό αρχείο δέσμης. Τα βήματα είναι τα εξής:
Βήμα 1: Για αυτό, ανοίξτε το Start και πληκτρολογήστε Γραμμή εντολών στη γραμμή αναζήτησης.
Βήμα 2: Επιλέξτε «Εκτέλεση ως διαχειριστής».

Βήμα 3: Επικολλήστε την παρακάτω εντολή και πατήστε enter.
FOR %F IN ("%SystemRoot%\servicing\Packages\Microsoft-Windows-GroupPolicy-ClientTools-Package~*.mum") DO ( DISM /Online /NoRestart /Add-Package:"%F" )

Βήμα 4: Μετά από αυτό, επικολλήστε αυτήν την εντολή και πατήστε Enter.
FOR %F IN ("%SystemRoot%\servicing\Packages\Microsoft-Windows-GroupPolicy-ClientExtensions-Package~*.mum") DO ( DISM /Online /NoRestart /Add-Package:"%F" )
Περιμένετε μέχρι να πραγματοποιηθούν οι εντολές. Στη συνέχεια, μπορείτε να χρησιμοποιήσετε το πρόγραμμα Εκτέλεση για να ελέγξετε εάν το gpedit.msc εκτελείται στο σύστημά σας.
2. Εγκαταστήστε το Policy Plus
Υπάρχει επίσης ένα πρόγραμμα τρίτου κατασκευαστή που ονομάζεται Policy Plus, το οποίο μπορείτε να εγκαταστήσετε στον υπολογιστή σας με Windows για πρόσβαση στις δυνατότητες του gpedit.msc. Δείτε πώς:
Βήμα 1: Κατεβάστε και εγκαταστήστε το Policy Plus από τον παρακάτω σύνδεσμο.
Κατεβάστε το Policy Plus για Windows
Βήμα 2: Μόλις εγκατασταθεί, κάντε κλικ στο Ναι για να εγκαταστήσετε όλα τα απαραίτητα αρχεία.
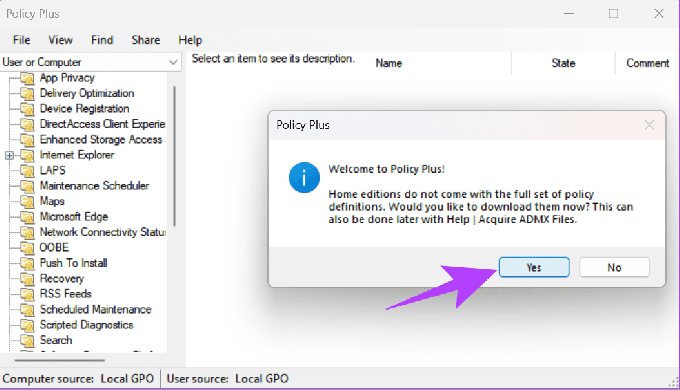
Βήμα 3: Επιλέξτε πού θα εγκαταστήσετε τα αρχεία και πατήστε Έναρξη.

Βήμα 4: Κάντε κλικ στο Ναι για επιβεβαίωση.
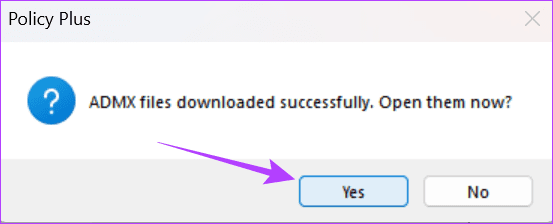
3. Εγκαταστήστε και ενεργοποιήστε το gpedit.msc με μη αυτόματο τρόπο
Ενώ η Microsoft αποστέλλει μόνο το Local Group Policy Editor με την Pro έκδοση των Windows, μπορείτε ακόμα να το εγκαταστήσετε στον υπολογιστή σας με Windows και να διορθώσετε το "gpedit.msc not found" στα Windows 11.
Βήμα 1: Κατεβάστε το αρχείο εγκατάστασης gpedit.msc από τον παρακάτω σύνδεσμο.
Κατεβάστε το gpedit.msc για Windows
Βήμα 2: Εξαγάγετε το αρχείο και ανοίξτε το φάκελο.
Βήμα 3: Κάντε διπλό κλικ στο setup.exe και ακολουθήστε τις οδηγίες.

Βήμα 4: Στη συνέχεια, κάντε δεξί κλικ στο αρχείο bat και επιλέξτε "Εκτέλεση ως διαχειριστής".

Βήμα 5: Όταν σας ζητηθεί, πατήστε οποιοδήποτε κουμπί για έξοδο από το παράθυρο της γραμμής εντολών.
Μόλις τελειώσετε, επανεκκινήστε τον υπολογιστή και, στη συνέχεια, προσπαθήστε να ανοίξετε το πρόγραμμα επεξεργασίας πολιτικής ομάδας χρησιμοποιώντας την εφαρμογή Εκτέλεση.
4. Αναβάθμιση σε Windows 11 Pro ή Enterprise
Το gpedit.msc λείπει συμβαίνει με βάση το έκδοση Windows χρησιμοποιεις. Κατά τη σύνταξη αυτού του οδηγού, η Microsoft έχει περιορίσει το Local Group Policy Editor στα Windows 10/11 Pro και σε νεότερες εκδόσεις. Για όσους διαθέτουν Windows Home, πρέπει να το αναβαθμίσετε στην πιο πρόσφατη έκδοση. Εδώ είναι τα βήματα που πρέπει να ακολουθήσετε:
Βήμα 1: Ανοίξτε τις Ρυθμίσεις και επιλέξτε Σύστημα.
Βήμα 2: Κάντε κλικ στην Ενεργοποίηση.

Βήμα 3: Επιλέξτε «Αναβάθμιση της έκδοσης των Windows».
Βήμα 4: Επιλέξτε Open Store δίπλα στην επιλογή "Αναβάθμιση στην εφαρμογή Microsoft".
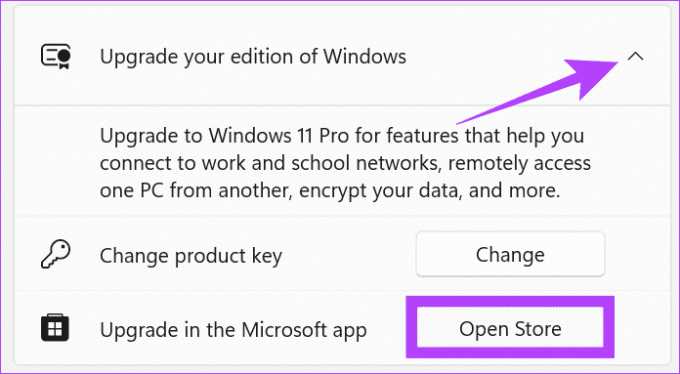
Από εδώ, μπορείτε να αγοράσετε τα Windows 10 ή 11 Pro και, στη συνέχεια, να δείτε εάν μπορείτε να αποκτήσετε πρόσβαση στο Local Group Policy Editor στο σύστημά σας.
5. Εκτελέστε το System File Checker και το DISM
Ας υποθέσουμε ότι έχετε ένα σύστημα που υποστηρίζει το gpedit.msc, αλλά εάν δεν μπορείτε να αποκτήσετε πρόσβαση στο εργαλείο, μπορεί να οφείλεται σε σφάλμα με την εικόνα του συστήματός σας. Μπορείτε να το διορθώσετε εκτελώντας το εργαλείο DISM.
Βήμα 1: Αναζητήστε το τερματικό και κάντε κλικ στο «Εκτέλεση ως διαχειριστής».

Βήμα 2: Κάντε κλικ στο Ναι για να επιτραπεί η εκτέλεση > επικολλήστε την ακόλουθη εντολή και πατήστε Enter.
Dism /Online /Cleanup-Image /RestoreHealth

Αυτό θα διορθώσει τυχόν προβλήματα εικόνας συστήματος, επιτρέποντάς σας να εκτελέσετε το Local Group Policy Editor στο σύστημά σας.
6. Επισκευή Windows
Εάν είστε βέβαιοι ότι η έκδοση των Windows που διαθέτετε υποστηρίζει τον Επεξεργαστή τοπικών πολιτικών ομάδων, αλλά εξακολουθεί να βρίσκει το μήνυμα που λείπει από το gpedit.msc, μπορείτε να επανεγκαταστήσετε τα Windows και να δείτε εάν το πρόβλημα εξακολουθεί να υπάρχει. Έχουμε ετοιμάσει έναν αναλυτικό οδηγό για πώς να καθαρίσετε την εγκατάσταση των Windows 11, όπου έχουμε αναφέρει αναλυτικά τα βήματα.
7. Αντιγραφή αρχείων και φακέλων για το gpedit.msc
Μπορείτε επίσης να διορθώσετε το "gpedit.msc not found" στα Windows 11 απλά αντιγράφοντας και επικολλώντας αρχεία και φακέλους σε συγκεκριμένες τοποθεσίες. Δείτε πώς να το κάνετε:
Βήμα 1: Ανοίξτε τη Διαχείριση αρχείων και μεταβείτε στην ακόλουθη διαδρομή.
C:\Windows\SysWOW64
Βήμα 2: Τώρα, αντιγράψτε τους ακόλουθους φακέλους και αρχεία:
- Πολιτική ομάδας
- GroupPolicyUsers
- gpedit.msc
Υπόδειξη: Είναι καλύτερο να χρησιμοποιήσετε τη λειτουργία αναζήτησης για να βρείτε τα απαραίτητα αρχεία και φακέλους.

Βήμα 3: Στη συνέχεια, επικολλήστε το φάκελο μέσα στο φάκελο System32.
Μόλις τελειώσετε, θα πρέπει να μπορείτε να εκτελέσετε το πρόγραμμα χωρίς προβλήματα.
8. Εκτελέστε μια καθαρή εκκίνηση
Η καθαρή εκκίνηση είναι μια δυνατότητα στα Windows με την οποία μπορείτε να εκκινήσετε το σύστημά σας με ένα ελάχιστο σύνολο προγραμμάτων οδήγησης και προγραμμάτων εκκίνησης. Με αυτό, μπορείτε να εκτελέσετε τις απαραίτητες εφαρμογές και λειτουργίες συστήματος και να προσδιορίσετε εάν ένα πρόγραμμα παρασκηνίου παρεμβαίνει στο παιχνίδι ή το πρόγραμμά σας. Μπορείτε να ελέγξετε τον λεπτομερή οδηγό μας για να κατανοήσετε τη διαφορά μεταξύ ασφαλής μπότα και καθαρή μπότα.
Διορθώστε το Unfixable
Παρόλο που η αρχική έκδοση των Windows 11 δεν παρέχεται με τον Επεξεργαστή Πολιτικής Ομάδας, ελπίζουμε ότι μπορείτε να διορθώσετε το "gpedit.msc not found" στα Windows 11. Κατά τη χρήση αυτής της δυνατότητας, βεβαιωθείτε ότι αλλάζετε μόνο τις ρυθμίσεις που γνωρίζετε για να αποφύγετε την πρόκληση προβλημάτων στον υπολογιστή σας.
Τελευταία ενημέρωση στις 07 Νοεμβρίου, 2023
Το παραπάνω άρθρο μπορεί να περιέχει συνδέσμους συνεργατών που βοηθούν στην υποστήριξη της Guiding Tech. Ωστόσο, δεν επηρεάζει τη συντακτική μας ακεραιότητα. Το περιεχόμενο παραμένει αμερόληπτο και αυθεντικό.

Γραμμένο από
Ο Anoop είναι ένας τεχνικός σπασίκλας με έμφαση στην προετοιμασία οδηγών που αφορούν κυρίως συσκευές Android και Windows. Η δουλειά του έχει παρουσιαστεί σε πολλές εκδόσεις, συμπεριλαμβανομένων των iGeeksBlog, TechPP και 91mobiles. Όταν δεν γράφει, μπορείτε να τον βρείτε στο X (πρώην Twitter), όπου μοιράζεται τις τελευταίες ενημερώσεις για την τεχνολογία, την επιστήμη και άλλα.



