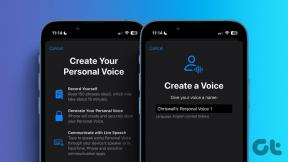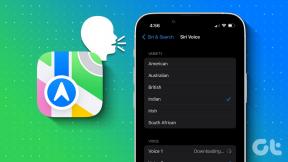4 τρόποι για να μοιραστείτε τις απαντήσεις της Φόρμας Google με άλλους
Miscellanea / / November 09, 2023
Θέλετε να παραχωρήσετε πρόσβαση σε Απαντήσεις στο Google Form σε κάποιον άλλον; Οι Φόρμες Google προσφέρουν πολλούς τρόπους για να μοιράζεστε απαντήσεις με άλλους. Μπορείτε να τους προσθέσετε ως συνεργάτες, να μοιραστείτε το συνδεδεμένο Φύλλο Google ή να μοιραστείτε ένα αρχείο PDF ή CSV που περιέχει τις απαντήσεις. Ας ελέγξουμε διαφορετικούς τρόπους κοινής χρήσης των απαντήσεων της Φόρμας Google με άλλους.
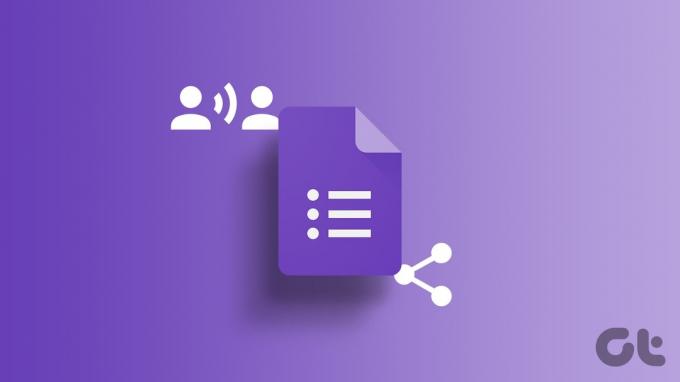
Κοινή χρήση Φόρμας Google Τα αποτελέσματα είναι χρήσιμα όταν θέλετε κάποιος άλλος να δει τα αποτελέσματα, όπως ένας συνάδελφος, ένας φίλος κ.λπ. Δεν χρειάζεται να κοινοποιήσετε τα στοιχεία του λογαριασμού σας Google μαζί τους. Μπορείτε να χρησιμοποιήσετε τις μεθόδους που αναφέρονται σε αυτήν την ανάρτηση.
Οι απαντήσεις της Φόρμας Google μπορούν να αποθηκευτούν στα Φύλλα Google. Πρέπει να μοιραστείτε το Φύλλο Google που περιέχει τις απαντήσεις στη φόρμα με άλλους. Για αυτό, πρώτα, πρέπει να συνδέσετε τις Φόρμες Google με τα Φύλλα Google.
Αυτή η μέθοδος σάς επιτρέπει να στέλνετε απαντήσεις από τη Φόρμα Google σε πολλές διευθύνσεις ηλεκτρονικού ταχυδρομείου και να μοιράζεστε απαντήσεις χωρίς να τροποποιείτε τα δικαιώματα της Φόρμας Google. Ακολουθούν οι οδηγίες βήμα προς βήμα:
Βήμα 1: Στη Φόρμα Google, κάντε κλικ στην καρτέλα Απαντήσεις.

Βήμα 2: Κάντε κλικ στην επιλογή Σύνδεση με Φύλλα με το εικονίδιο των Φύλλων Google στην επάνω δεξιά γωνία.
Σημείωση: Εάν έχετε ήδη συνδέσει ένα φύλλο, θα δείτε το κουμπί Προβολή σε φύλλα. Κάντε κλικ σε αυτό και μεταβείτε στο Βήμα 4.
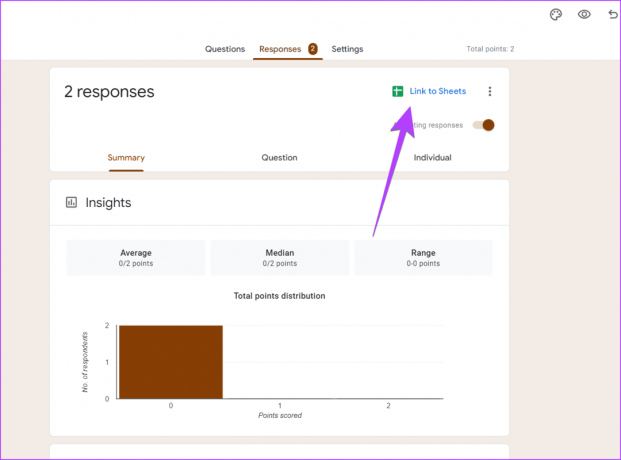
Βήμα 3: Θα εμφανιστεί ένα αναδυόμενο παράθυρο. Επιλέξτε «Δημιουργία νέου υπολογιστικού φύλλου» εάν θέλετε να αποθηκεύσετε τις απαντήσεις σε ένα νέο υπολογιστικό φύλλο και κάντε κλικ στο «Δημιουργία».
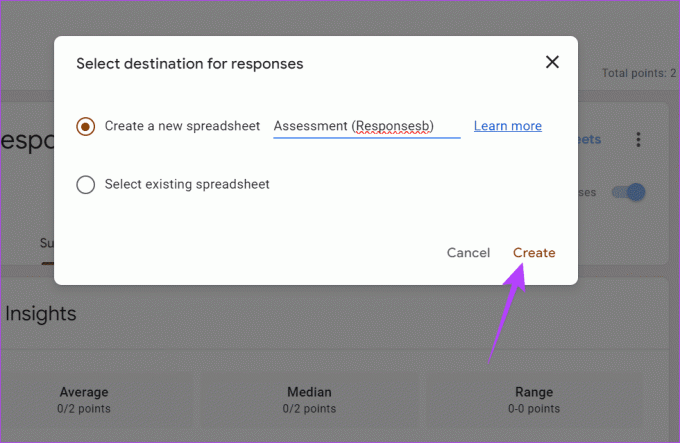
Βήμα 4: Θα ανοίξει το συνδεδεμένο Φύλλο Google που περιέχει τις απαντήσεις στη φόρμα σας. Κάντε κλικ στο κουμπί Κοινή χρήση στο επάνω μέρος.

Βήμα 5: Εισαγάγετε το αναγνωριστικό email με το οποίο θέλετε να μοιραστείτε τις απαντήσεις της Φόρμας Google και πατήστε το κουμπί Αποστολή.
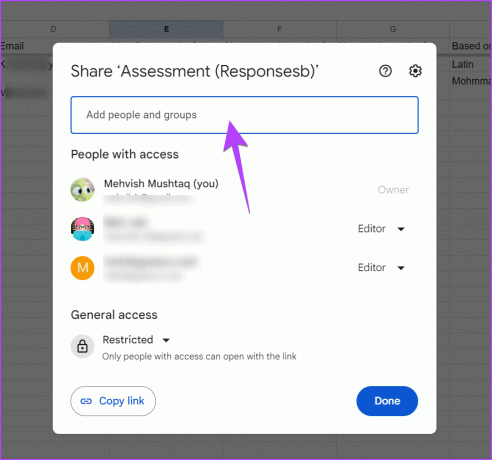
Σημείωση: Από προεπιλογή, οι χρήστες θα έχουν τα δικαιώματα επεξεργασίας για τα φύλλα. Αυτό σημαίνει ότι μπορούν να επεξεργαστούν τις απαντήσεις. Αλλά μπορείτε να το αλλάξετε κάνοντας κλικ στο πλαίσιο Επεξεργαστής > επιλέγοντας Προβολή (μπορεί μόνο να προβάλει) ή Σχολιαστής (μπορεί να σχολιάσει). Μπορείτε επίσης να αλλάξετε αυτά τα δικαιώματα αργότερα.

Υπόδειξη: Μάθε πως να αποθηκεύστε τις απαντήσεις της Φόρμας Google σε διαφορετικά φύλλα
Το όφελος από τη χρήση αυτής της μεθόδου είναι ότι οι νέες απαντήσεις θα εμφανίζονται αυτόματα στο συνδεδεμένο υπολογιστικό φύλλο. Επίσης, ο χρήστης δεν θα έχει άδεια επεξεργασίας για την πραγματική σας φόρμα.
Υπόδειξη: Μάθε πως να επεξεργαστείτε τις Φόρμες Google σαν επαγγελματίας
2. Με προσθήκη ως Συνεργάτης
Ένας άλλος εύκολος τρόπος για να μοιραστείτε τις απαντήσεις σας στη Φόρμα Google με κάποιον άλλο είναι μέσω προσθέτοντάς τους ως συνεργάτη στη φόρμα σας. Ωστόσο, σημειώστε ότι όχι μόνο μπορούν να δουν τις απαντήσεις όπως εσείς, αλλά και να επεξεργαστούν τη φόρμα σας. Εάν είστε εντάξει με αυτό, ακολουθήστε αυτά τα βήματα:
Βήμα 1: Ανοίξτε τη Φόρμα Google σε έναν υπολογιστή.
Βήμα 2: Κάντε κλικ στο εικονίδιο με τις τρεις κουκκίδες στην κορυφή και επιλέξτε Προσθήκη συνεργατών από το μενού.

Βήμα 3: Εισαγάγετε τη διεύθυνση email του χρήστη στο πλαίσιο κειμένου «Προσθήκη ατόμων και ομάδων» και κάντε κλικ στο Τέλος.
Ο παραλήπτης θα λάβει ένα μήνυμα ηλεκτρονικού ταχυδρομείου που θα του δίνει πρόσβαση για να δει τις απαντήσεις της Φόρμας Google.
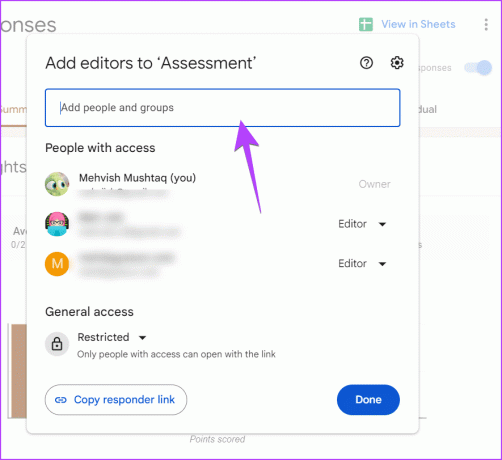
Το πλεονέκτημα αυτής της μεθόδου είναι ότι ο παραλήπτης μπορεί να δει μια σύνοψη των απαντήσεων όπως ο αρχικός δημιουργός. Ωστόσο, το μειονέκτημα είναι ότι ο παραλήπτης μπορεί επίσης να επεξεργαστεί τη φόρμα.
3. Με κοινή χρήση αρχείου CSV
Ένας άλλος τρόπος για να μοιραστείτε τις απαντήσεις της Φόρμας Google με κάποιον άλλο είναι να του στείλετε ένα αρχείο CSV που περιέχει τις απαντήσεις στη φόρμα σας. Οι Φόρμες Google προσφέρουν μια εγγενή λειτουργία για τη δημιουργία ενός αρχείου CSV αποκρίσεων εκτός σύνδεσης, όπως φαίνεται παρακάτω:
Βήμα 1: Ανοίξτε τη Φόρμα Google και μεταβείτε στην καρτέλα Απαντήσεις.

Βήμα 2: Κάντε κλικ στο εικονίδιο με τις τρεις κουκκίδες στον πίνακα Απαντήσεις.
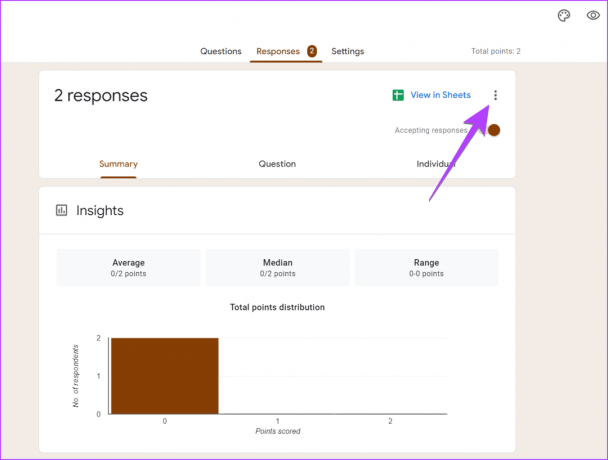
Βήμα 3: Επιλέξτε Λήψη απαντήσεων (.csv) από το μενού.
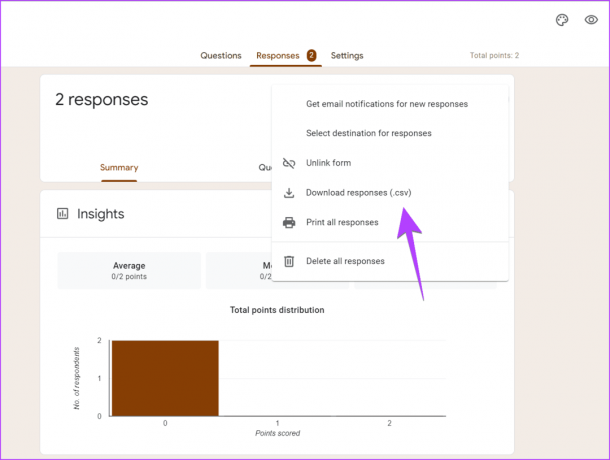
Βήμα 4: Επιλέξτε την τοποθεσία για λήψη του αρχείου CSV. Μπορεί να γίνει λήψη σε μορφή ZIP.
Βήμα 5: Μετά τη λήψη, στείλτε το αρχείο ZIP ή το εξαγόμενο αρχείο CSV στον παραλήπτη μέσω email ή οποιασδήποτε άλλης μεθόδου κοινής χρήσης.
Το πλεονέκτημα αυτής της μεθόδου είναι ότι λειτουργεί εκτός σύνδεσης. Και η καλύτερη περίπτωση χρήσης είναι όταν φόρμα οι απαντήσεις έχουν κλείσει. Από την άλλη πλευρά, το μειονέκτημα είναι ότι οι απαντήσεις δεν θα ενημερώνονται αυτόματα. Πρέπει να κάνετε λήψη και να μοιραστείτε ξανά το αρχείο CSV εάν προκύψει νέα απάντηση.
4. Με κοινή χρήση ως PDF
Μπορείτε επίσης να μοιραστείτε τις απαντήσεις της Φόρμας Google με άλλους σε μορφή PDF. Αρχικά, πρέπει να δημιουργήσετε και να κατεβάσετε ένα αρχείο PDF με τις απαντήσεις. Στη συνέχεια, μπορείτε να το στείλετε σε κάποιον άλλο.
Ακολουθούν οδηγίες βήμα προς βήμα για τη δημιουργία και την κοινή χρήση ενός αρχείου PDF με τις απαντήσεις της Φόρμας Google:
Βήμα 1: Μεταβείτε στη Φόρμα Google και κάντε κλικ στην καρτέλα Απαντήσεις.

Βήμα 2: Κάντε κλικ στο εικονίδιο με τις τρεις κουκκίδες δίπλα στο κουμπί Αποστολή και επιλέξτε Εκτύπωση.
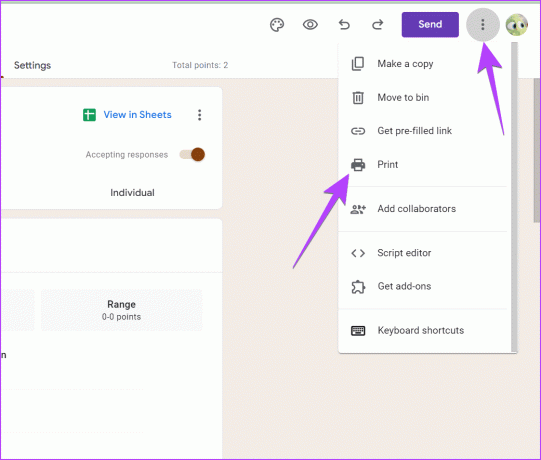
Βήμα 3: Οι απαντήσεις θα ανοίξουν σε νέα καρτέλα. Χρησιμοποιήστε τη συντόμευση πληκτρολογίου Ctrl + P για να ανοίξετε το παράθυρο προεπισκόπησης εκτύπωσης.
Βήμα 4: Κάντε κλικ στο αναπτυσσόμενο πλαίσιο δίπλα στην επιλογή Προορισμός και επιλέξτε Αποθήκευση ως PDF. Στη συνέχεια, κάντε κλικ στο κουμπί Αποθήκευση για λήψη του PDF.
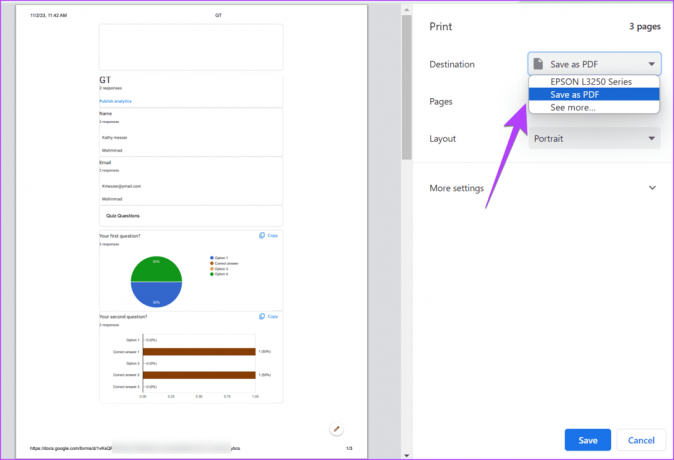
Βήμα 5: Στείλτε το αρχείο PDF με τις απαντήσεις μέσω email ή μοιραστείτε το σε εφαρμογές ανταλλαγής άμεσων μηνυμάτων όπως WhatsApp, Slack κ.λπ.
Ακριβώς όπως η παραπάνω μέθοδος, αυτή η μέθοδος λειτουργεί επίσης εκτός σύνδεσης. Έτσι, οι απαντήσεις δεν θα ενημερώνονται αυτόματα.
Υπόδειξη: Μάθε πως να μετατρέψτε τις Φόρμες Google σε PDF, Έγγραφα ή Word.
Συμβουλή μπόνους: Μοιραστείτε τις απαντήσεις των φορμών Google με πολλές διευθύνσεις ηλεκτρονικού ταχυδρομείου
Από προεπιλογή, η Google θα ειδοποιεί μόνο και στείλτε μια ειδοποίηση μέσω email στον δημιουργό της Φόρμας Google κάθε φορά που προστίθεται μια νέα απάντηση. Για να στείλετε ειδοποιήσεις σε πολλά μηνύματα ηλεκτρονικού ταχυδρομείου, πρέπει να χρησιμοποιήσετε ένα πρόσθετο τρίτου μέρους που είναι γνωστό ως Ειδοποιήσεις ηλεκτρονικού ταχυδρομείου για Φόρμες Google.
Εχουμε ένα αναλυτικός οδηγός που καλύπτει τον τρόπο χρήσης αυτού του πρόσθετου για την αποστολή ειδοποιήσεων απόκρισης της Φόρμας Google σε άλλο μήνυμα ηλεκτρονικού ταχυδρομείου.
Υπόδειξη: Μάθε πως να στείλτε email με βάση την απάντηση στις Φόρμες Google.
Δημιουργήστε εκπληκτικές φόρμες Google
Αυτές ήταν οι καλύτερες μέθοδοι για να μοιραστείτε τις απαντήσεις της Φόρμας Google με άλλους. Πριν πάτε, μάθετε πώς να δημιουργήστε ένα RSVP και διαδικτυακή έρευνα στις Φόρμες Google.
Τελευταία ενημέρωση στις 07 Νοεμβρίου, 2023
Το παραπάνω άρθρο μπορεί να περιέχει συνδέσμους συνεργατών που βοηθούν στην υποστήριξη της Guiding Tech. Ωστόσο, δεν επηρεάζει τη συντακτική μας ακεραιότητα. Το περιεχόμενο παραμένει αμερόληπτο και αυθεντικό.

Γραμμένο από
Mehvish Mushtaq είναι μηχανικός υπολογιστών στο πτυχίο. Η αγάπη της για το Android και τα gadget την έκαναν να αναπτύξει την πρώτη εφαρμογή Android για το Κασμίρ. Γνωστή ως Dial Kashmir, κέρδισε το διάσημο βραβείο Nari Shakti από τον Πρόεδρο της Ινδίας για το ίδιο. Γράφει για την τεχνολογία για 6+ χρόνια και οι αγαπημένοι της κλάδοι περιλαμβάνουν οδηγούς, επεξηγήσεις, συμβουλές και κόλπα για Android, iOS/iPadOS, μέσα κοινωνικής δικτύωσης και εφαρμογές ιστού. Μπορείτε επίσης να βρείτε τις αναρτήσεις της στα MakeTechEasier, TechWiser και NerdsChalk.