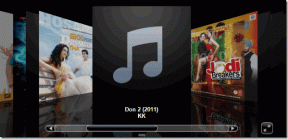15 καλύτεροι τρόποι για την αποτελεσματική οργάνωση των σημειώσεων στο Microsoft OneNote
Miscellanea / / November 29, 2021
Το Microsoft OneNote είναι ένα ισχυρό εργαλείο λήψης σημειώσεων αν ξέρετε πώς να το χρησιμοποιήσετε. Σε σύγκριση με άλλες εφαρμογές λήψης σημειώσεων όπως Google Keep, Apple Notes, Bear Notes, κ.λπ., το OneNote κερδίζει πάντα τον αγώνα. Τα εύσημα πηγαίνουν στον τεράστιο αριθμό λειτουργιών που προσφέρονται στην εφαρμογή. Ωστόσο, οργανωτικές σημειώσεις μπορεί να γίνει κουραστικό στο OneNote αν δεν είστε εξοικειωμένοι με όλες τις λειτουργίες οργάνωσης του. Έτσι, θα σας πούμε τους καλύτερους τρόπους οργανώστε τις σημειώσεις σας στο OneNote σε αυτή την ανάρτηση.

Η Microsoft διαθέτει δύο εφαρμογές OneNote - OneNote και OneNote 2016. Θα έπρεπε ελέγξτε τις διαφορές μεταξύ τους και δείτε ποιο χρησιμοποιείτε. Οι παρακάτω συμβουλές για την οργάνωση των σημειώσεων θα λειτουργήσουν στο Microsoft OneNote στα Windows. Μπορείτε να τα χρησιμοποιήσετε και σε άλλες συσκευές.
Ας αρχίσουμε.
1. Δημιουργήστε πολλά σημειωματάρια
Μου αρέσει το OneNote επειδή προσφέρει μια ιεραρχική δομή φακέλων. Στην κορυφή, βρίσκονται τα σημειωματάρια. Αρχικά, θα έχετε μόνο ένα σημειωματάριο. Μπορείτε όμως να δημιουργήσετε όσες θέλετε. Κάθε σημειωματάριο αποτελείται από πολλαπλές ενότητες και σελίδες. Μπορείτε να έχετε ξεχωριστά σημειωματάρια για εργασία, προσωπική χρήση ή διαφορετικά θέματα όπως βιβλία, έργα, θέματα κ.λπ.

Για να δημιουργήσετε ένα σημειωματάριο, κάντε κλικ στο όνομα του Σημειωματάριου στο επάνω μέρος. Στη συνέχεια, κάντε κλικ στην επιλογή Προσθήκη σημειωματάριου στο κάτω μέρος. Ομοίως, μπορείτε να δημιουργήσετε επιπλέον σημειωματάρια στο OneNote. Κάνε έλεγχο επτά χρήσιμες συμβουλές για σημειωματάρια OneNote.

Υπόδειξη: Αντιμετωπίζετε προβλήματα συγχρονισμού με το OneNote; Βρίσκω πώς να διορθώσετε το σφάλμα συγχρονισμού του OneNote σε Windows και Mac.
2. Δημιουργία Ενοτήτων και Ομάδων Ενοτήτων
Κάντε κλικ στο Σημειωματάριο για να το ανοίξετε. Οι ενότητες θα σας χαιρετίσουν. Μπορείτε να δημιουργήσετε υποενότητες μέσα σε κάθε ενότητα. Για παράδειγμα, εάν έχετε δημιουργήσει ένα σημειωματάριο για κάθε μάθημα, όπως Μαθηματικά, Φυσικές Επιστήμες, Αγγλικά κ.λπ., οι ενότητες θα έχουν κεφάλαια για κάθε σημειωματάριο. Μπορείτε περαιτέρω να δημιουργήσετε μια υποενότητα για κάθε κεφάλαιο.
Για να δημιουργήσετε μια ενότητα, ανοίξτε το σημειωματάριο και κάντε κλικ στην Προσθήκη ενότητας στο κάτω μέρος. Ονομάστε το σύμφωνα με τις ανάγκες σας. Μπορείτε να το μετονομάσετε αργότερα.

Για να δημιουργήσετε μια υποενότητα, κάντε δεξί κλικ στο κενό κάτω από τις ενότητες. Κάντε κλικ στην ομάδα Νέα ενότητα. Ονομάστε την ομάδα ενοτήτων. Οι ομάδες ενοτήτων θα έχουν ένα βέλος δίπλα στο όνομά τους. Χρησιμοποιήστε τη συντόμευση πληκτρολογίου Ctrl + T (Windows) ή Command + T (Mac) για να προσθέσετε μια νέα ενότητα.

Σύρετε τις υπάρχουσες σημειώσεις που θέλετε να προσθέσετε στην ομάδα ενοτήτων. Για να δημιουργήσετε μια νέα ενότητα απευθείας κάτω από την ομάδα ενοτήτων, κάντε δεξί κλικ στην ενότητα και επιλέξτε Νέα ενότητα. Χρησιμοποιήστε το μικρό βέλος δίπλα στην ομάδα ενοτήτων για να εμφανίσετε ή να αποκρύψετε τις υποενότητες.

3. Δημιουργία Σελίδων και Υποσελίδων
Τώρα, οι ενότητες περιλαμβάνουν σελίδες και υποσελίδες. Θα γράψετε το πραγματικό σας περιεχόμενο σε σελίδες. Κάθε σελίδα έχει έναν τίτλο που ορίζει το περιεχόμενο μέσα σε αυτήν. Προσπαθήστε να χρησιμοποιήσετε έναν σχετικό και περιγραφικό τίτλο για τη σελίδα σας. Οι τίτλοι σελίδων προστίθενται στο επάνω μέρος της σελίδας.
Για να δημιουργήσετε μια σελίδα, κάντε κλικ στην επιλογή Προσθήκη σελίδας στο κάτω μέρος της περιοχής της σελίδας. Εναλλακτικά, κάντε δεξί κλικ στο διάστημα και επιλέξτε Νέα σελίδα. Μπορείτε επίσης να χρησιμοποιήσετε τη συντόμευση πληκτρολογίου Ctrl + N (Windows) ή Command + N (Mac) για να δημιουργήσετε μια σελίδα.

Για να δημιουργήσετε μια υποσελίδα, κάντε δεξί κλικ σε μια σελίδα και επιλέξτε Δημιουργία υποσελίδας από το μενού. Η σελίδα θα γίνει η υποσελίδα της σελίδας από πάνω της. Εναλλακτικά, χρησιμοποιήστε τη συντόμευση πληκτρολογίου Ctrl + Shift + Alt + N για να δημιουργήσετε μια νέα υποσελίδα. Κάντε δεξί κλικ στις υποσελίδες για επιλογές όπως προώθηση και σύμπτυξη υποσελίδας, εάν χρειάζεται. Χρησιμοποιήστε το μικρό βέλος δίπλα στη σελίδα για να εμφανίσετε ή να αποκρύψετε τις υποσελίδες.

Είναι ενδιαφέρον ότι μπορείτε να δημιουργήσετε μια υποσελίδα από μια υποσελίδα επίσης. Απλώς κάντε δεξί κλικ σε μια υποσελίδα και επιλέξτε Δημιουργία υποσελίδας.

Μπορείτε πάντα να διαγράψετε ή να δημιουργήσετε περισσότερες ενότητες, υποενότητες, σελίδες και υποσελίδες. Επεκτείνετε λοιπόν όσο προχωράτε. Προσπαθήστε να προσθέσετε αριθμούς στους τίτλους των σελίδων σας για να τους αναγνωρίσετε ή χρησιμοποιήστε emojis για καλύτερη ορατότητα. Για να προσθέσετε ένα emoji, χρησιμοποιήστε τη συντόμευση πλήκτρου Windows + τελεία (.) για να εκκινήσετε τον πίνακα emoji στον υπολογιστή σας με Windows.
Επίσης στο Guiding Tech
4. Χρησιμοποιήστε την Αναζήτηση για να βρείτε σημειώσεις
Μόλις αρχίσετε να προσθέτετε σημειώσεις στο OneNote, μπορεί να είναι δύσκολο να βρείτε γρήγορα τη σωστή σημείωση ανάμεσα σε διάφορες ενότητες και σελίδες. Χρησιμοποιήστε τη βοήθεια της δυνατότητας αναζήτησης στο OneNote για να βρείτε τη σημείωσή σας. Κάντε κλικ στο εικονίδιο αναζήτησης στην αριστερή πλευρά του OneNote και πληκτρολογήστε οποιονδήποτε όρο υπάρχει στη σημείωσή σας. Θα εμφανιστεί μια λίστα σημειώσεων που περιέχουν τον όρο αναζήτησης. Κάντε κλικ στη σημείωση που θέλετε να ανοίξετε.

Κάντε κλικ στο δεύτερο αναπτυσσόμενο πλαίσιο κάτω από το πλαίσιο αναζήτησής σας για να επιλέξετε πού θέλετε να κάνετε αναζήτηση. Μπορείτε να κάνετε αναζήτηση σε όλα τα σημειωματάρια, το τρέχον σημειωματάριο, την τρέχουσα ενότητα ή τη σελίδα. Εναλλακτικά, χρησιμοποιήστε τη συντόμευση Ctrl + F για αναζήτηση στην τρέχουσα σελίδα και Ctrl + E για αναζήτηση σε όλα τα σημειωματάρια. Η αναζήτηση μπορεί επίσης να είναι χρήσιμη για την εύρεση ετικετών, όπως φαίνεται στη συνέχεια.
5. Χρήση ετικετών
Ετικέτες στο OneNote είναι ένας τρόπος να επισημάνετε την πρόταση ή την παράγραφο σας για ευρετηρίαση και να τα βρείτε γρήγορα. Θεωρήστε τους ως ετικέτες για τις σημειώσεις σας. Ωστόσο, αντί να προσθέτετε ετικέτα σε ολόκληρη τη σημείωση, μπορείτε να δημιουργήσετε μια ετικέτα μόνο για μία πρόταση/παράγραφο. Αργότερα, όταν χρειαστεί να βρείτε την ετικέτα, χρησιμοποιήστε την αναζήτηση για να βρείτε τις ετικέτες και θα μεταφερθείτε στην ακριβή θέση της σημείωσής σας με ετικέτα.
Το OneNote προσφέρει πολλές προκαθορισμένες ετικέτες, όπως ορισμούς, με αστέρι, λίστες υποχρεώσεων κ.λπ. Πάρτε το παράδειγμα των ετικετών ορισμού. Εάν έχετε διάφορους ορισμούς διασκορπισμένους στα σημειωματάριά σας και θέλετε να τους διαβάσετε, προσθέστε την ετικέτα ορισμού και, στη συνέχεια, αναζητήστε την ίδια. Μπορείτε ακόμη να δημιουργήσετε προσαρμοσμένες ετικέτες.
Για να δημιουργήσετε μια ετικέτα, τοποθετήστε το μάθημά σας οπουδήποτε στο κείμενο που θέλετε να προσθέσετε ετικέτα. Στη συνέχεια, κάντε κλικ στο μικρό κάτω βέλος δίπλα στο εικονίδιο της λίστας υποχρεώσεων που υπάρχει στην κορυφή κάτω από την καρτέλα Αρχική σελίδα και επιλέξτε την κατάλληλη ετικέτα. Επαναλάβετε τη διαδικασία για να αφαιρέσετε την ετικέτα. Μπορείτε ακόμη και να κάνετε δεξί κλικ και να προσθέσετε ετικέτα στο κείμενό σας.

Για να βρείτε την ετικέτα, ανοίξτε την αναζήτηση στο OneNote και κάντε κλικ μία φορά στο πλαίσιο Αναζήτηση. Θα εμφανιστούν οι ετικέτες που χρησιμοποιούνται στα σημειωματάριά σας. Εάν δεν βλέπετε την ετικέτα σας, πληκτρολογήστε το όνομα και αναζητήστε. Κάντε κλικ στην ετικέτα για να δείτε τα αποτελέσματα.

6. Αναπαραγγελία σημειώσεων
Αφού δημιουργήσετε ενότητες ή σελίδες, μπορείτε εύκολα να τις αναδιατάξετε για να διατηρήσετε παρόμοιες ενότητες ή σελίδες μαζί. Μπορείτε να χρησιμοποιήσετε αυτήν τη λειτουργία για να προσθέσετε υποενότητες και υποσελίδες. Απλώς σύρετε και αποθέστε την ενότητα ή τη σελίδα στην επιθυμητή θέση. Μπορείτε να αναδιατάξετε αντικείμενα μέσα στις ίδιες ή διαφορετικές ενότητες και σημειωματάρια.
Εναλλακτικά, εάν το drag and drop σας φαίνεται σαν ταλαιπωρία, κάντε δεξί κλικ στο στοιχείο που θέλετε να μετακινήσετε ή αντιγράψετε και επιλέξτε Μετακίνηση/αντιγραφή. Στη συνέχεια, επιλέξτε τον νέο προορισμό.

7. Ταξινόμηση σελίδων
Το OneNote προσφέρει διάφορους τρόπους ταξινόμησης των σελίδων σας. Μπορείτε είτε να τα οργανώσετε χειροκίνητα, όπως φαίνεται παραπάνω, είτε χρησιμοποιώντας τις διαθέσιμες λειτουργίες ταξινόμησης – Αλφαβητικά, Ημερομηνία δημιουργίας και Ημερομηνία τροποποίησης. Για να το κάνετε αυτό, κάντε κλικ στο εικονίδιο ταξινόμησης στην κορυφή της λίστας σελίδων. Επιλέξτε τη λειτουργία ανάλογα με τις ανάγκες.

8. Κωδικός χρώματος Οι σημειώσεις σας
Για να αναγνωρίσετε εύκολα τις ενότητες και τα σημειωματάρια σας, μπορείτε να τα χρωματίσετε. Μπορείτε να χρησιμοποιήσετε το ίδιο χρώμα για παρόμοιους τύπους τμημάτων. Να επιλέγετε πάντα το χρώμα με το οποίο μπορείτε εύκολα να ταυτιστείτε. Στη συνέχεια, κάντε δεξί κλικ στο όνομα της ενότητας ή του σημειωματάριου και επιλέξτε Χρώμα από το μενού. Στη συνέχεια επιλέξτε το χρώμα που επιθυμείτε.

Επαγγελματική συμβουλή: Μπορείτε επίσης να αλλάξετε το χρώμα φόντου της σελίδας σας. Για αυτό, μεταβείτε στην καρτέλα Προβολή στο επάνω μέρος και επιλέξτε Χρώμα σελίδας.
9. Χρησιμοποιήστε τη Μορφοποίηση κειμένου
Δεν είναι μυστικό ότι μπορείτε να προσαρμόσετε το κείμενό σας στο OneNote χρησιμοποιώντας βασικές επιλογές μορφοποίησης όπως έντονη γραφή, πλάγια γραφή, υπογράμμιση κ.λπ. Μπορείτε ακόμη να δημιουργήσετε λίστες με κουκκίδες και αριθμημένες λίστες και να αλλάξετε το στυλ και το μέγεθος γραμματοσειράς. Επιπλέον, μπορείτε να μορφοποιήσετε κείμενο χρησιμοποιώντας διάφορα στυλ όπως επικεφαλίδα, παραπομπή, κώδικας κ.λπ. Μπορείτε επίσης να επισημάνετε το κείμενο για καλύτερη ορατότητα στις σημειώσεις σας. Θα τα βρείτε όλα στην καρτέλα Αρχική σελίδα.

Υπόδειξη: Σκέφτεστε να μεταβείτε στο OneNote από τα Έγγραφα Google για τη σύνταξη των εγγράφων σας; Ξέρω το διαφορές μεταξύ τους πριν αλλάξετε.
10. Στοίχιση κειμένου
Για καλύτερη αναγνωσιμότητα, μπορείτε να ευθυγραμμίσετε το κείμενό σας στο OneNote. Για αυτό, χρησιμοποιήστε τις επιλογές στοίχισης από την επάνω γραμμή κάτω από την καρτέλα Αρχική σελίδα.

Εναλλακτικά, τοποθετήστε το ποντίκι σας πάνω από το κείμενο και θα δείτε ένα μικρό γκρι εικονίδιο στην αριστερή πλευρά του κειμένου. Σύρετε το προς τα δεξιά για να αλλάξετε τη στοίχιση.

Επίσης στο Guiding Tech
11. Σημειώσεις αλλαγής μεγέθους
Όταν προσθέτετε σημειώσεις σε σελίδες OneNote, θα παρατηρήσετε ένα πλαίσιο γύρω από τα δεδομένα σας. Μπορείτε να αλλάξετε το μέγεθος και να μετακινήσετε αυτό το δοχείο ανάλογα με τις ανάγκες σας. Κάντε κλικ οπουδήποτε στο κείμενο για να γίνει ορατό το πλαίσιο. Όταν εμφανιστεί το πλαίσιο, αλλάξτε το μέγεθός του χρησιμοποιώντας τα περιγράμματα του. Για να μετακινήσετε το κοντέινερ, τοποθετήστε το δείκτη του ποντικιού πάνω από την επάνω άκρη του κοντέινερ μέχρι να δείτε ένα βέλος τεσσάρων όψεων. Στη συνέχεια μετακινήστε το δοχείο.

12. Καρφιτσώστε τη σελίδα στο μενού "Έναρξη".
Για γρήγορη πρόσβαση σε ένα σημειωματάριο, ενότητα ή σελίδα του OneNote, μπορείτε να το καρφιτσώσετε στο Αρχικο ΜΕΝΟΥ. Με ένα κλικ στο εικονίδιο του στο μενού Έναρξη, θα έχετε πρόσβαση στο αντικείμενο που επιθυμείτε. Κάντε δεξί κλικ στο στοιχείο (σημειωματάριο, ενότητα ή σελίδα) που θέλετε να καρφιτσώσετε και επιλέξτε Καρφίτσωμα στην έναρξη από τη λίστα.

13. Επισήμανση ως μη αναγνωσμένα
Μερικές φορές, όταν είστε απασχολημένοι και σημειώνετε σημειώσεις που θα θέλατε να ελέγξετε αργότερα, μπορείτε να τις επισημάνετε ως μη αναγνωσμένες. Αυτό θα το διαφοροποιήσει από την υπόλοιπη συλλογή. Ο τίτλος της μη αναγνωσμένης σημείωσης θα είναι έντονος. Αυτή η δυνατότητα μπορεί να είναι χρήσιμη και για μαθητές. Εάν ένα συγκεκριμένο κεφάλαιο πρόκειται να διαβαστεί ακόμη από εσάς, απλώς σημειώστε το ως μη αναγνωσμένο. Όταν επισημαίνετε μια σελίδα ως μη αναγνωσμένη, η αντίστοιχη ενότητα και το σημειωματάριο θα επισημαίνονται επίσης ως μη αναγνωσμένα.
Για να το κάνετε αυτό, κάντε δεξί κλικ στη σελίδα και επιλέξτε Επισήμανση ως μη αναγνωσμένης.

14. Σύνδεση σελίδων
Ένας από τους καλύτερους τρόπους οργάνωσης περιεχομένου στο OneNote είναι να συνδέσετε τις σελίδες ή τις ενότητες. Εάν έχετε χρησιμοποιήσει Εννοια, πρέπει να είστε εξοικειωμένοι με τη σύνδεση σελίδων. Βρίσκω πώς τα πάει το Notion έναντι του OneNote.
Βασικά, μπορείτε να δημιουργήσετε έναν σύνδεσμο για κάθε σελίδα ή ενότητα που μπορείτε να προσθέσετε σε άλλες σελίδες για αναφορά σε αυτές. Κάνοντας κλικ στον σύνδεσμο θα ανοίξει αμέσως η συνδεδεμένη σελίδα. Μπορείτε να το χρησιμοποιήσετε για να μεταβείτε από σελίδα σε άλλη στο OneNote. Για καλύτερη χρήση, προσθέστε αμφίδρομους συνδέσμους, δηλαδή και στις δύο σελίδες. Αυτό θα σας βοηθήσει να επιστρέψετε γρήγορα. Μπορείτε επίσης να δημιουργήσετε μια σελίδα Πίνακα περιεχομένων που συνδέει κάθε σελίδα.
Για να δημιουργήσετε έναν σύνδεσμο για τη σελίδα ή την ενότητα σας, κάντε δεξί κλικ στο όνομα της σελίδας ή της ενότητας ή κάντε δεξί κλικ οπουδήποτε στη σελίδα και επιλέξτε Αντιγραφή συνδέσμου. Ο σύνδεσμος θα αντιγραφεί στο πρόχειρό σας.

Ανοίξτε τη σελίδα όπου θέλετε να την επικολλήσετε. Στη συνέχεια, κάντε δεξί κλικ και επιλέξτε επικόλληση. Κάντε κλικ στον σύνδεσμο για εναλλαγή σελίδων. Για να επιστρέψετε στην προηγούμενη σελίδα, χρησιμοποιήστε τα κουμπιά πλοήγησης Πίσω και Επόμενο στην επάνω αριστερή γωνία του OneNote.

15. Τετράδια αρχείου
Αν ψάχνετε για τη δυνατότητα αρχειοθέτησης στο OneNote, δεν θα τη βρείτε. Αυτό συμβαίνει επειδή έχει διαφορετικό όνομα - Κλείσιμο σημειωματάριου. Μπορείτε να αποκρύψετε ολόκληρο το σημειωματάριό σας από τον κεντρικό πίνακα του OneNote κλείνοντάς το. Κλείστε τα σημειωματάρια που δεν χρειάζεστε τώρα. Τα δεδομένα σε αυτά θα παραμείνουν ως έχουν, εκτός από το ότι δεν θα τα δείτε. Μπορείτε πάντα να τα προσθέσετε ξανά.
Για να κλείσετε ένα σημειωματάριο, κάντε δεξί κλικ στο όνομα του σημειωματάριου και επιλέξτε Κλείσιμο αυτού του σημειωματάριου.

Μπόνους: Προστασία των τμημάτων σας με κωδικό πρόσβασης
Έχετε κάτι σημαντικό μέσα στην ενότητα του σημειωματάριου σας; Κλειδώστε το με κωδικό πρόσβασης. Η προστασία με κωδικό πρόσβασης είναι διαθέσιμη μόνο για ενότητες. Όλες οι σελίδες μέσα σε μια ενότητα θα κλειδωθούν. Κάντε δεξί κλικ στην ενότητα και επιλέξτε Προστασία με κωδικό πρόσβασης. Μάθετε αναλυτικά για προστασία με κωδικό πρόσβασης των ενοτήτων του OneNote.

Επίσης στο Guiding Tech
Διασκεδάστε οργανωτικές σημειώσεις
Αν μόλις ξεκινάτε με την οργάνωση των σημειώσεων σας στο OneNote, μην σας κατακλύζουν οι δυνατότητες. Πιθανότατα δεν θα έχετε τη σωστή ρύθμιση με μία κίνηση, επειδή η οργάνωση ψηφιακών πληροφοριών είναι ακατάστατη. Πειραματιστείτε και δείτε τι λειτουργεί για εσάς και τι όχι. Προσθέστε σελιδοδείκτη σε αυτήν τη σελίδα και επισκέπτεστε την τακτικά για να δείτε εάν χρησιμοποιείτε όλες τις λειτουργίες οργάνωσης για τις σημειώσεις σας.
Επόμενο: Σας αρέσει το Microsoft OneNote; Δείτε 12 πρόσθετες συμβουλές και κόλπα για να το χρησιμοποιεί το OneNote σαν επαγγελματίας.