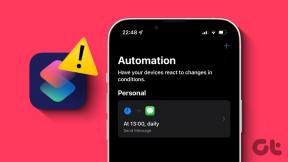Πώς να χρησιμοποιήσετε τις Ενέργειες κειμένου του εργαλείου αποκοπής στα Windows 11
Miscellanea / / November 11, 2023
Η δυνατότητα λήψης μεγεθών ή συγκεκριμένων πληροφοριών από την οθόνη σας και κοινής χρήσης τους δεν ήταν ποτέ ευκολότερη, χάρη στο Snipping Tool. Και με την εισαγωγή του Snipping Tool Text Actions, αυτή η εφαρμογή απέκτησε ένα πολύ αναγκαίο λίφτινγκ. Συνεχίστε να διαβάζετε για να μάθετε περισσότερα.

Όπως υποδηλώνει το όνομα, η λειτουργία Snipping Tool Text Actions σάς βοηθά να κάνετε περισσότερα με το κείμενο μέσα στο στιγμιότυπο οθόνης. Τι είναι όμως αυτό το χαρακτηριστικό; Και τι να κάνετε εάν το Text Actions δεν είναι διαθέσιμο στη συσκευή σας Windows 11; Ας ανακαλύψουμε.
Τι είναι οι ενέργειες κειμένου στο εργαλείο αποκοπής
Μια δυνατότητα που βασίζεται σε OCR (Optical Character Recognition), το Text Actions in Snipping Tool σάς βοηθά να αντιγράψετε ή να επεξεργαστείτε κείμενο από οποιοδήποτε επιλεγμένο στιγμιότυπο οθόνης ή εικόνα.
Αυτό θα σας επιτρέψει να αποκρύψετε ευαίσθητες πληροφορίες με επεξεργασία του κειμένου ή αντιγράφοντας τεράστια κομμάτια κειμένου χρησιμοποιώντας τη λειτουργία αντιγραφής κειμένου χωρίς καμία εφαρμογή τρίτου μέρους. Μόλις ολοκληρωθεί, αυτή η εικόνα μπορεί να αποθηκευτεί και να χρησιμοποιηθεί σύμφωνα με τις απαιτήσεις.
Πώς να λάβετε ενέργειες κειμένου
Για να αποκτήσετε πρόσβαση στη λειτουργία Text Actions, η εφαρμογή Snipping Tool πρέπει να εκτελεί την έκδοση 11.2308.33.0 και νεότερη. Επομένως, ανοίξτε το Microsoft Store και ελέγξτε αν χρειάζεται ενημέρωση. Δείτε πώς να το κάνετε.
Βήμα 1: Μεταβείτε στην Αναζήτηση και πληκτρολογήστε Microsoft Store. Στη συνέχεια, ανοίξτε την εφαρμογή από τα αποτελέσματα αναζήτησης.
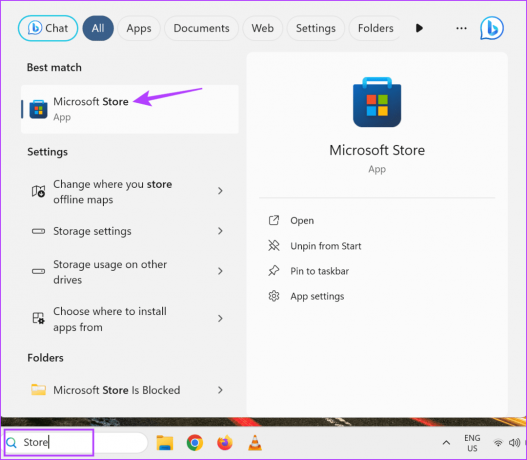
Βήμα 2: Στη γραμμή αναζήτησης, πληκτρολογήστε Εργαλείο αποκοπής και ανοίξτε την εφαρμογή.
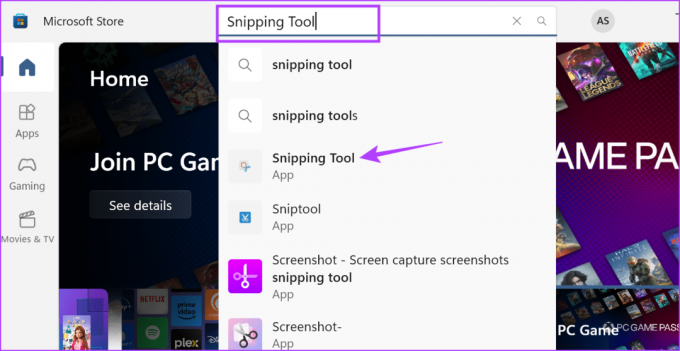
Βήμα 3: Εδώ, κάντε κλικ στο Ενημέρωση εάν είναι διαθέσιμο.

Περιμένετε να ολοκληρωθεί η ενημέρωση της εφαρμογής Snipping Tool. Στη συνέχεια, ανοίξτε ξανά την εφαρμογή και δείτε εάν μπορείτε να αποκτήσετε πρόσβαση στη λειτουργία Ενέργειες κειμένου στο Εργαλείο αποκοπής.
Πώς να χρησιμοποιήσετε τη λειτουργία "Ενέργειες κειμένου" στο Εργαλείο αποκοπής
Τώρα, ας δούμε πώς μπορείτε να το χρησιμοποιήσετε για να αντιγράψετε κείμενο ή να αποκρύψετε ευαίσθητες πληροφορίες στο στιγμιότυπο οθόνης χρησιμοποιώντας τις λειτουργίες Αντιγραφή κειμένου και Γρήγορη επεξεργασία. Βεβαιωθείτε ότι έχετε τράβηξε το στιγμιότυπο οθόνης και ανοίξτε το παράθυρο Snipping Tool πριν συνεχίσετε. Εδώ είναι μια ματιά βήμα προς βήμα.
ΕΓΩ. Για αντιγραφή κειμένου
Βήμα 1: Κάντε κλικ στο κουμπί Ενέργειες κειμένου στη γραμμή εργαλείων.

Βήμα 2: Αφού αναλυθεί η εικόνα, επιλέξτε το κείμενο που θέλετε να αντιγράψετε από την εικόνα.
Βήμα 3: Στη συνέχεια, κάντε δεξί κλικ στο κείμενο και κάντε κλικ στο Αντιγραφή κειμένου.
Αυτό θα σας βοηθήσει να αντιγράψετε το επιλεγμένο κείμενο. Τώρα μπορείτε να επικολλήσετε αυτό το κείμενο εκτός της εφαρμογής Snipping Tool.
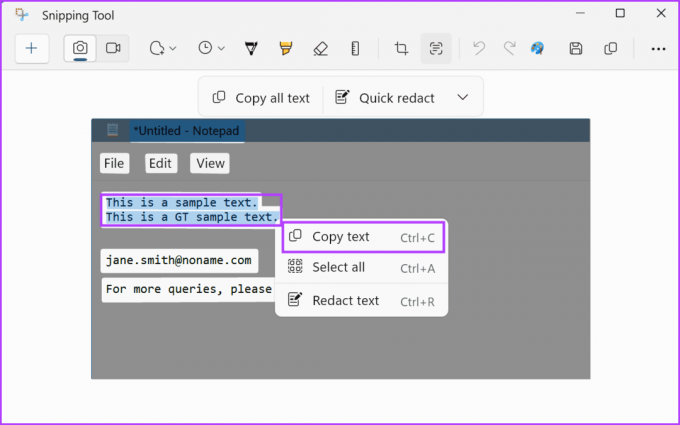
Βήμα 4: Ή, εάν θέλετε να αντιγράψετε όλο το κείμενο που είναι ορατό στην οθόνη, κάντε κλικ στο «Αντιγραφή όλου του κειμένου» από τις επιλογές του μενού.
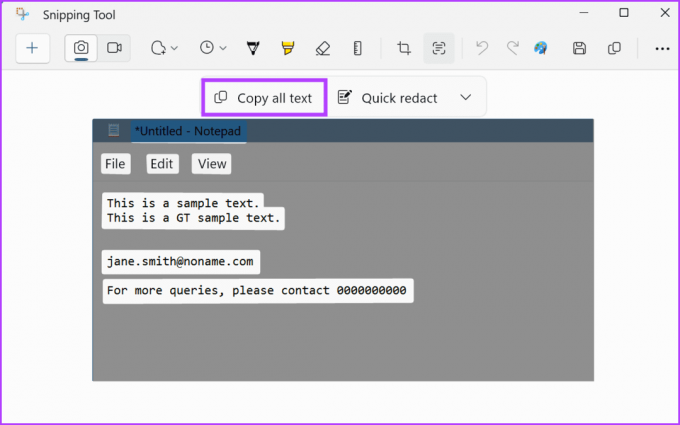
Αυτό θα αντιγράψει όλο το κείμενο που συλλέχθηκε από την εφαρμογή Snipping Tool. Μπορείτε να επικολλήσετε αυτό το κείμενο όπου θέλετε. Εάν εξακολουθείτε να θέλετε να αποθηκεύσετε αυτήν την εικόνα, πρέπει να το κάνετε μη αυτόματα, καθώς η εφαρμογή Snipping Tool δεν αποθηκεύει αυτόματα στιγμιότυπα οθόνης.
II. Για διόρθωση κειμένου
Σημείωση: Προς το παρόν, μπορείτε να επεξεργαστείτε μόνο κείμενο που περιέχει αριθμό τηλεφώνου ή διεύθυνση email. Για αυτό, η εφαρμογή Snipping Tool θα εντοπίσει αυτόματα το σχετικό κείμενο μέσα στην εικόνα.
Βήμα 1: Μόλις ανοίξει η σχετική εικόνα στο Snipping Tool, κάντε κλικ στο εικονίδιο Text Actions από τη γραμμή μενού.

Βήμα 2: Εδώ, κάντε κλικ στο εικονίδιο με το κάτω βέλος δίπλα στην επιλογή Γρήγορη επεξεργασία.
Βήμα 3: Τώρα, επιλέξτε τις πληροφορίες που θέλετε να επεξεργαστείτε μέσα στην εικόνα.
Σημείωση: Το Snipping Tool θα διαγράψει το κείμενο μόνο με βάση αυτές τις δύο επιλογές. Η μη αυτόματη επιλογή κειμένου δεν θα επηρεάσει αυτό.

Βήμα 4: Μόλις γίνει η επιλογή, κάντε κλικ στο Quick redact.
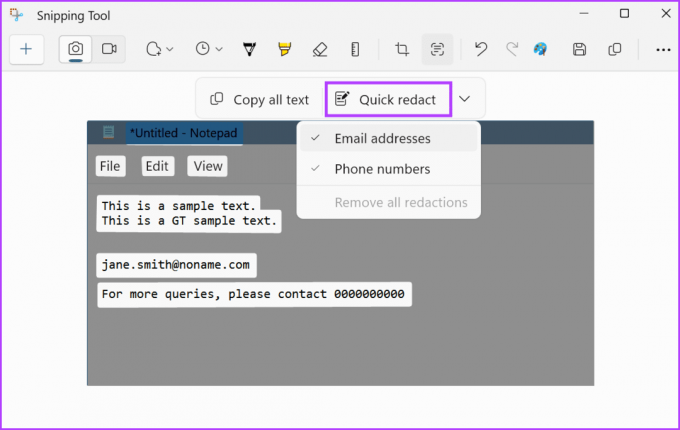
Αυτό θα αφαιρέσει αμέσως τις επιλεγμένες πληροφορίες μέσα στην εικόνα. Δεδομένου ότι αυτή η δυνατότητα είναι σχετικά νέα, ενδέχεται να υπάρξουν περιπτώσεις κατά τις οποίες διαγράφονται ελλιπείς πληροφορίες. Σε αυτήν την περίπτωση, μπορείτε να αποκρύψετε το κείμενο που έχει απομείνει χρησιμοποιώντας την επιλογή στυλό Ballpoint.
Εάν έχετε διορθώσει κατά λάθος έναν αριθμό τηλεφώνου ή μια διεύθυνση email, μπορείτε επίσης να αφαιρέσετε τη διόρθωση. Ωστόσο, με αυτόν τον τρόπο θα αφαιρεθούν όλες οι διορθώσεις στο έγγραφο. Ακολουθήστε τα παρακάτω βήματα αν θέλετε να το δοκιμάσετε.
Βήμα 5: Μεταβείτε στο Quick redact και κάντε κλικ στο εικονίδιο με το βέλος.
Βήμα 6: Εδώ, κάντε κλικ στο «Κατάργηση όλων των διαγραφών».

Αυτό θα αφαιρέσει όλες τις διορθώσεις στην εικόνα. Τώρα, επιλέξτε τις πληροφορίες που θέλετε να κρυφτούν και χρησιμοποιήστε την επιλογή redact για να τις αποκρύψετε από την εικόνα. Μόλις τελειώσετε, μην ξεχάσετε να αποθηκεύσετε ή να μοιραστείτε την εικόνα πριν κλείσετε το παράθυρο.
Τι να κάνετε εάν οι ενέργειες κειμένου δεν λειτουργούν στο εργαλείο αποκοπής
Επειδή η λειτουργία "Ενέργειες κειμένου" στο Εργαλείο αποκοπής είναι νέα, ενδέχεται να δυσκολευτείτε να τη χρησιμοποιήσετε την πρώτη φορά. Ωστόσο, αυτό το ζήτημα μπορεί να επιδιορθωθεί μέσω μερικών βημάτων αντιμετώπισης προβλημάτων. Συνεχίστε να διαβάζετε για να μάθετε περισσότερα.
1. Ελέγξτε εάν η εφαρμογή είναι ενημερωμένη
Όπως αναφέρθηκε παραπάνω, πρέπει να εκτελέσετε το Snipping Tool έκδοση 11.2308.33.0 ή νεότερη για να αποκτήσετε πρόσβαση σε αυτήν τη δυνατότητα. Αυτό σημαίνει ότι η εφαρμογή σας πρέπει να είναι ενημερωμένη. Εάν δεν είστε σίγουροι, ακολουθήστε τα προαναφερθέντα βήματα και ελέγξτε εάν εκκρεμεί μια ενημέρωση. Εάν ναι, ολοκληρώστε την εγκατάσταση της ενημέρωσης προτού ελέγξετε ξανά.
Εάν η εφαρμογή σας έχει ενημερωθεί πρόσφατα ή δεν έχει κλείσει για λίγο, συνιστούμε να επανεκκινήσετε την εφαρμογή Snipping Tool. Αυτό θα προκαλέσει το κλείσιμο και τη φόρτωση όλων των λειτουργιών της εφαρμογής, επιλύοντας τυχόν προσωρινά ζητήματα που προκαλούνται από την πρόσφατη ενημέρωση ή άλλα σφάλματα συστήματος. Δείτε πώς να το κάνετε.
Βήμα 1: Μεταβείτε στη γραμμή εργασιών και κάντε δεξί κλικ σε οποιοδήποτε κενό χώρο.
Βήμα 2: Κάντε κλικ στο Task Manager.
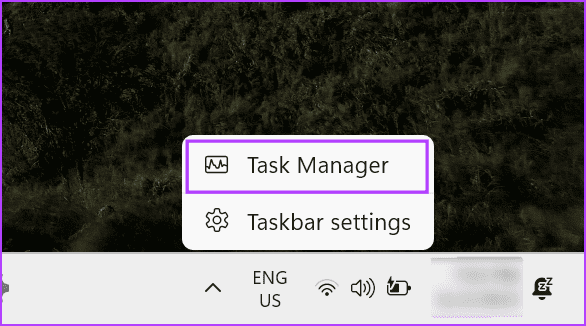
Βήμα 3: Από τη λίστα των εφαρμογών, κάντε κλικ στο Snipping Tool.
Βήμα 4: Στη συνέχεια, κάντε κλικ στο Τέλος εργασίας.
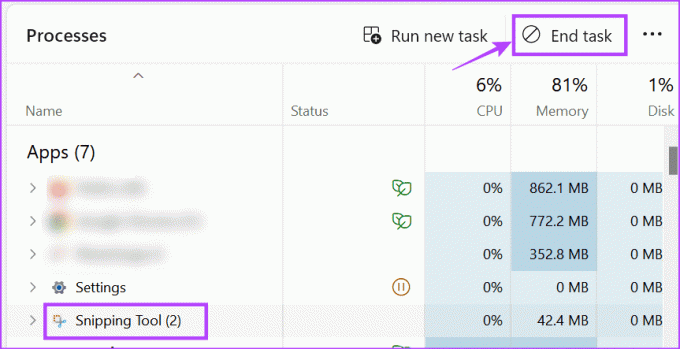
Τώρα, πάλι ανοίξτε την εφαρμογή Snipping Tool και δείτε αν είναι διαθέσιμη η λειτουργία Ενέργειες κειμένου.
3. Κάντε επανεκκίνηση των Windows 11
Παρόμοια με την επανεκκίνηση της εφαρμογής Snipping Tool, μπορείτε επίσης επανεκκινήστε ολόκληρο τον υπολογιστή σας με Windows 11 για επανεκκίνηση όλων των λειτουργιών και δυνατοτήτων του συστήματος. Κάντε αυτό εάν έχετε ήδη ενημερώσει το Snipping Tool στην προαναφερθείσα έκδοση αλλά οι Ενέργειες κειμένου δεν είναι ακόμα διαθέσιμες. Δείτε πώς.
Βήμα 1: Μεταβείτε στη γραμμή εργασιών και κάντε κλικ στο Έναρξη.

Βήμα 2: Εδώ, κάντε κλικ στο κουμπί Τροφοδοσία.
Βήμα 3: Κάντε κλικ στο Restart.
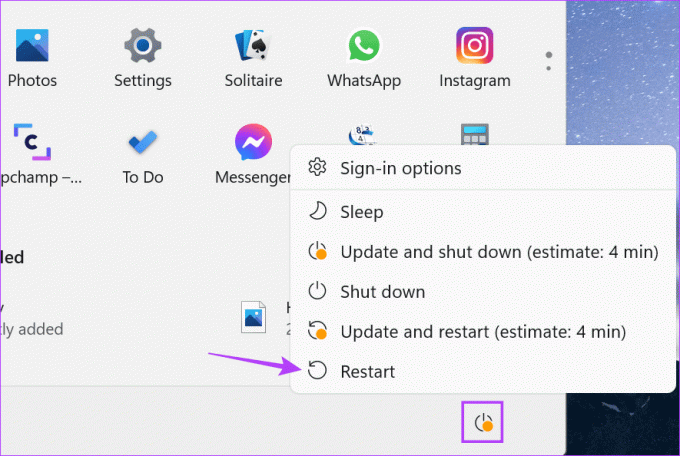
Μόλις ολοκληρωθεί η επανεκκίνηση του υπολογιστή σας, ανοίξτε ξανά την εφαρμογή Snipping Tool και δείτε εάν μπορείτε να αποκτήσετε πρόσβαση στη λειτουργία Ενέργειες κειμένου.
4. Περιμένετε να γίνει διαθέσιμη η λειτουργία
Εάν έχετε δοκιμάσει όλους τους παραπάνω τρόπους ή δεν μπορείτε να βρείτε μια ενημέρωση για το Snipping Tool έκδοση 11.2308.33.0, θα πρέπει να το περιμένετε.
Επειδή αυτή η λειτουργία εξακολουθεί να κυκλοφορεί, ενδέχεται να μην είναι διαθέσιμη αυτήν τη στιγμή στην τοποθεσία σας. Επομένως, προσέχετε για τυχόν ενημερώσεις που ενδέχεται να κυκλοφορήσει σύντομα η Microsoft. Στη συνέχεια, ελέγξτε τις σημειώσεις έκδοσης για λεπτομέρειες έκδοσης προτού προσπαθήσετε ξανά.
Αν και το Snipping Tool Text Actions είναι λιγότερο ολοκληρωμένο από όσο θα θέλαμε, είναι μια αρχή. Ελπίζουμε η Microsoft να βελτιώσει αυτήν τη δυνατότητα για να εισαγάγει περισσότερες λειτουργίες ή να βελτιώσει τις υπάρχουσες, όπως να έχει περισσότερες επιλογές κατά την επεξεργασία κειμένου στα στιγμιότυπα οθόνης που έχουν ληφθεί.
Τελευταία ενημέρωση στις 08 Νοεμβρίου 2023
Το παραπάνω άρθρο μπορεί να περιέχει συνδέσμους συνεργατών που βοηθούν στην υποστήριξη της Guiding Tech. Ωστόσο, δεν επηρεάζει τη συντακτική μας ακεραιότητα. Το περιεχόμενο παραμένει αμερόληπτο και αυθεντικό.

Γραμμένο από
Συγγραφέας στην καρδιά, η Ankita απολαμβάνει να εξερευνά και να γράφει για την τεχνολογία, ειδικά τις συσκευές Android, Apple και Windows. Ενώ ξεκίνησε ως σεναριογράφος και κειμενογράφος, το έντονο ενδιαφέρον της για τον ψηφιακό κόσμο την τράβηξε προς το μέρος της τεχνολογία, και με το GT, βρήκε το πάθος της να γράφει και να απλοποιεί τον κόσμο της τεχνολογίας για οι υπολοιποι. Οποιαδήποτε μέρα, μπορείτε να την πιάσετε αλυσοδεμένη στο φορητό υπολογιστή της, να τηρεί προθεσμίες, να γράφει σενάρια και να παρακολουθεί εκπομπές (όποια γλώσσα!).