6 καλύτερες επιδιορθώσεις για το Netflix που δεν λειτουργεί στο Google TV
Miscellanea / / November 11, 2023
Το νέο Διεπαφή Google TV για τηλεοράσεις Android προσφέρει μια εμπειρία παρόμοια με το Stock Android. Μπορείτε να κατεβάσετε και να εγκαταστήσετε όλες τις αγαπημένες σας εφαρμογές ροής, όπως το Netflix στο Google TV, για να απολαύσετε ταινίες, τηλεοπτικές εκπομπές και LIVE αθλήματα.

Μιλώντας για την εφαρμογή Netflix, ορισμένοι χρήστες δεν μπορούν να τη χρησιμοποιήσουν ομαλά στο Google TV. Εάν αντιμετωπίζετε επίσης προβλήματα με την εφαρμογή Netflix ή δεν λειτουργεί στο Chromecast με το Google TV, σας προσφέρουμε τις καλύτερες λειτουργικές λύσεις για να διορθώσετε το πρόβλημα.
1. Ελέγξτε την κατάσταση της συνδρομής σας στο Netflix
Το πρώτο σχέδιο δράσης όταν το Netflix σταματήσει να λειτουργεί στο Google TV σας είναι να ελέγξετε την κατάσταση της συνδρομής σας. Μπορεί να υπάρχει πρόβλημα με την επεξεργασία πληρωμών με τον λογαριασμό σας στο Netflix. Δείτε πώς μπορείτε να ελέγξετε το ίδιο χρησιμοποιώντας τον υπολογιστή σας.
Βήμα1: Ανοίξτε τον ιστότοπο του Netflix σε ένα πρόγραμμα περιήγησης στον υπολογιστή σας.
Επισκεφτείτε το Netflix
Βήμα 2: Συνδεθείτε στον λογαριασμό σας και κάντε κλικ στο εικονίδιο του προφίλ στην επάνω δεξιά γωνία.

Βήμα 3: Κάντε κλικ στο Λογαριασμός.
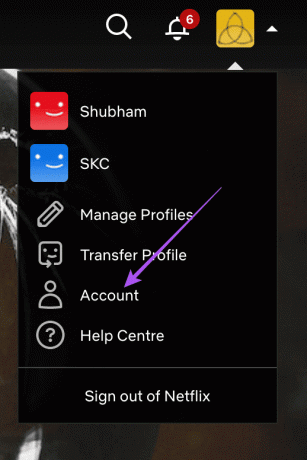
Μπορείτε να ελέγξετε εάν το πρόγραμμα συνδρομής σας είναι ενεργό. Έχετε επίσης την επιλογή να αλλάξτε το πρόγραμμα Netflix.
2. Ελέγξτε τις ρυθμίσεις ανάλυσης οθόνης
Το επόμενο βήμα είναι να ελέγξετε τις ρυθμίσεις ανάλυσης. Το Google TV μπορεί να μεταβεί αυτόματα στην καλύτερη ανάλυση ανάλογα με την ποιότητα ροής. Ωστόσο, μπορείτε να προσαρμόσετε τις ρυθμίσεις ανάλυσης στο Google TV σας ανάλογα με το σχέδιο ροής. Συνιστούμε αυτήν τη λύση ειδικά εάν το Netflix εμφανίζει μαύρη οθόνη στο Google TV σας.
Βήμα 1: Μεταβείτε στις Ρυθμίσεις στην επάνω δεξιά γωνία της αρχικής οθόνης του Google TV σας.
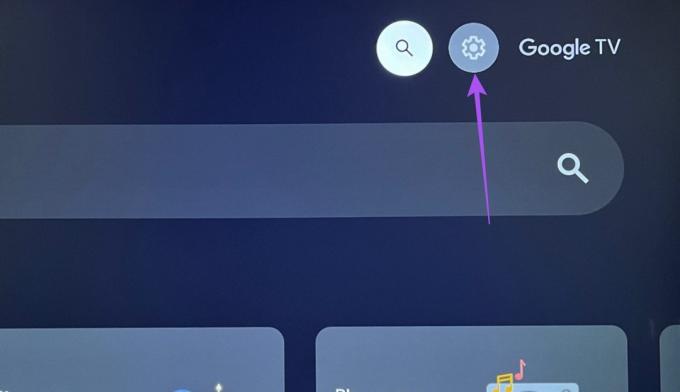
Βήμα 2: Επιλέξτε ξανά το εικονίδιο Ρυθμίσεις στην επάνω δεξιά γωνία.
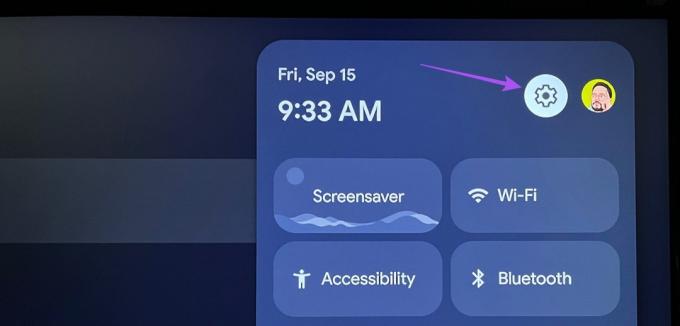
Βήμα 3: Επιλέξτε Οθόνη και Ήχος.
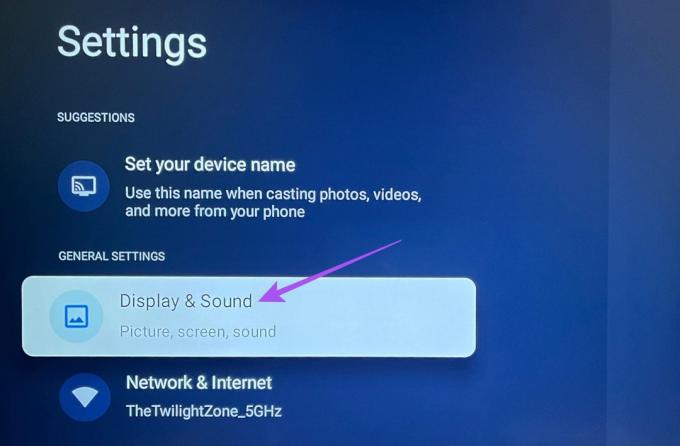
Βήμα 4: Επιλέξτε Advanced Display Settings και ελέγξτε την ανάλυση, το δυναμικό εύρος και τη μορφή χρώματος που έχετε επιλέξει για την τηλεόρασή σας.
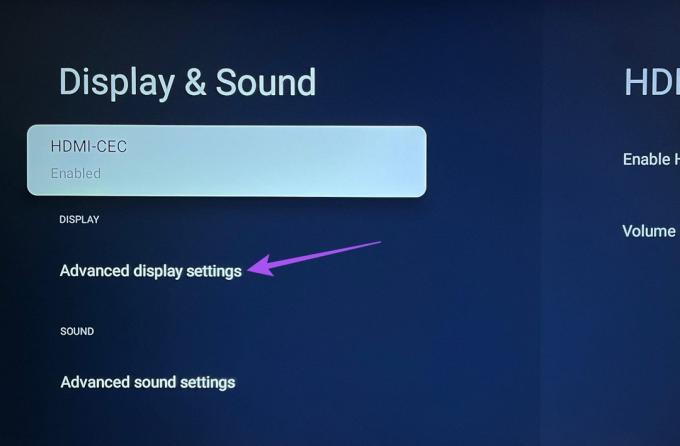
Μπορείτε να προσαρμόσετε αυτές τις ρυθμίσεις με βάση το πρόγραμμα Netflix.
Βήμα 5: Μετά από αυτό, ανοίξτε το Netflix στο Google TV σας για να ελέγξετε εάν το πρόβλημα έχει λυθεί.
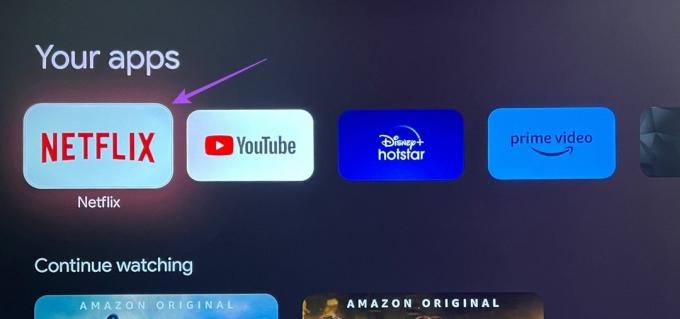
3. Αναγκαστική διακοπή και επανεκκίνηση του Netflix
Μια βασική αλλά αποτελεσματική λύση είναι να αναγκάσετε να εγκαταλείψετε και να επανεκκινήσετε την εφαρμογή Netflix στο Google TV σας. Αυτό θα δώσει στην εφαρμογή μια νέα αρχή, ειδικά αν εκτελείται στο παρασκήνιο για αρκετό καιρό.
Βήμα 1: Μεταβείτε στις Ρυθμίσεις στην αρχική οθόνη του Google TV.
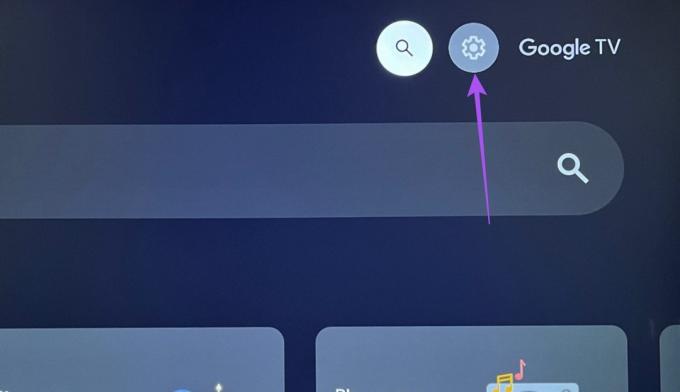
Βήμα 2: Επιλέξτε ξανά το εικονίδιο Ρυθμίσεις.
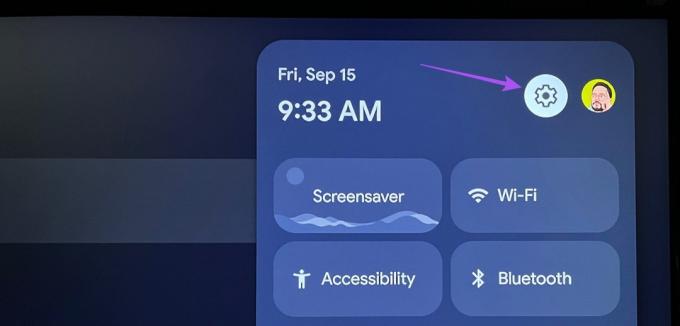
Βήμα 3: Κάντε κύλιση προς τα κάτω και επιλέξτε Εφαρμογές.

Βήμα 4: Επιλέξτε την εφαρμογή Netflix και μεταβείτε στο Force Stop.
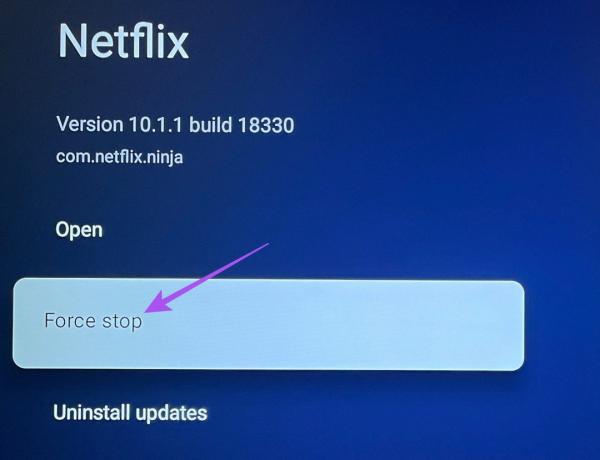
Βήμα 5: Επιλέξτε Εντάξει για επιβεβαίωση.
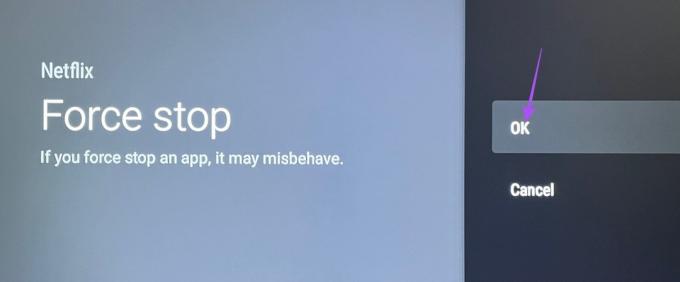
Βήμα 6: Κλείστε τις Ρυθμίσεις και επανεκκινήστε το Netflix για να ελέγξετε εάν το πρόβλημα έχει λυθεί.
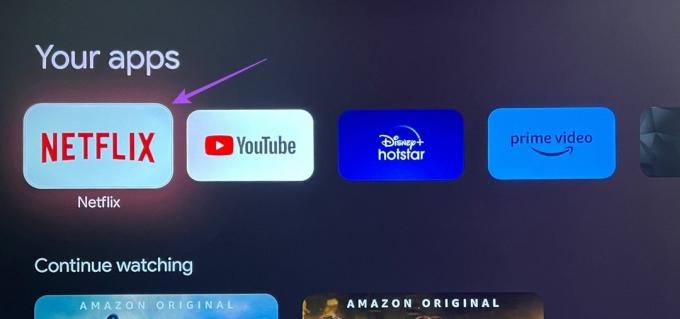
4. Εκκαθαρίστε την προσωρινή μνήμη της εφαρμογής Netflix
Η προσωρινή μνήμη της εφαρμογής Netflix περιέχει όλες τις πληροφορίες σχετικά με τις προτιμήσεις και τα δεδομένα σύνδεσής σας. Η προσωρινή μνήμη της εφαρμογής βοηθά στη βελτίωση της εμπειρίας εντός της εφαρμογής και φορτώνει γρήγορα τα δεδομένα. Μπορείτε να δοκιμάσετε να διαγράψετε την προσωρινή μνήμη της εφαρμογής Netflix.
Βήμα 1: Μεταβείτε στις Ρυθμίσεις στην αρχική οθόνη του Google TV.
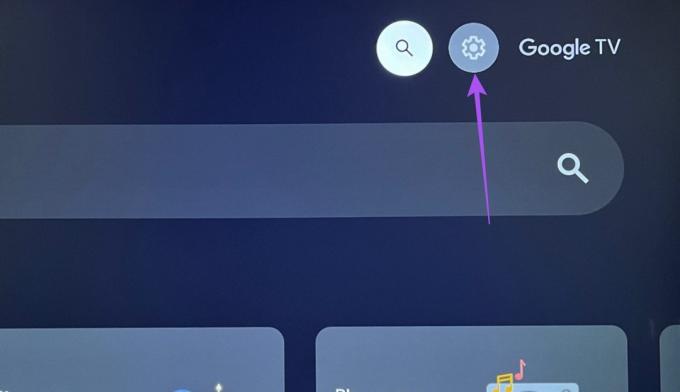
Βήμα 2: Επιλέξτε ξανά το εικονίδιο Ρυθμίσεις.
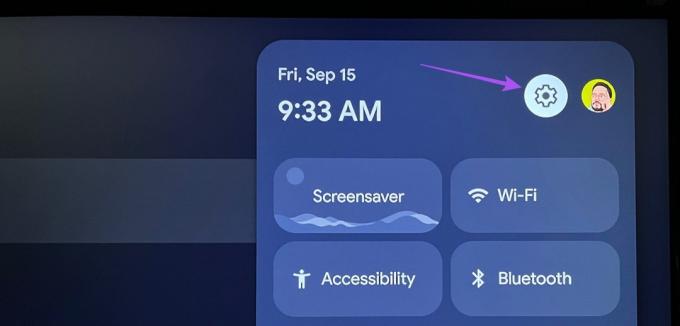
Βήμα 3: Κάντε κύλιση προς τα κάτω και επιλέξτε Εφαρμογές.

Βήμα 4: Επιλέξτε την εφαρμογή Netflix και μεταβείτε στο Clear Cache.
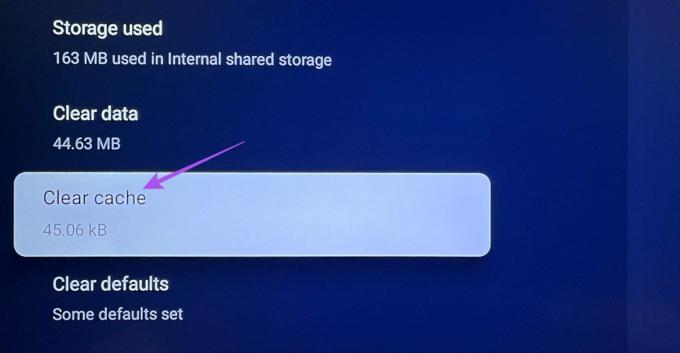
Βήμα 5: Μόλις τελειώσετε, επανεκκινήστε το Netflix, συνδεθείτε ξανά στον λογαριασμό σας και ελέγξτε εάν το πρόβλημα έχει λυθεί.
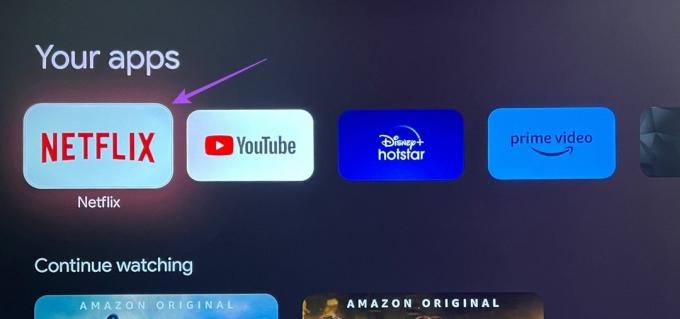
5. Ενημερώστε το Netflix
Μπορείτε να ενημερώσετε και να εγκαταστήσετε μια νέα έκδοση της εφαρμογής Netflix στο Google TV σας. Αυτό θα καταργήσει τυχόν σφάλματα που προκαλούν το πρόβλημα της κατάρρευσης του Netflix ή θα σταματήσει να ανταποκρίνεται στο Google TV.
Βήμα 1: Πατήστε παρατεταμένα το εικονίδιο της εφαρμογής Netflix στο Google TV σας.
Βήμα 2: Επιλέξτε Περισσότερες λεπτομέρειες.
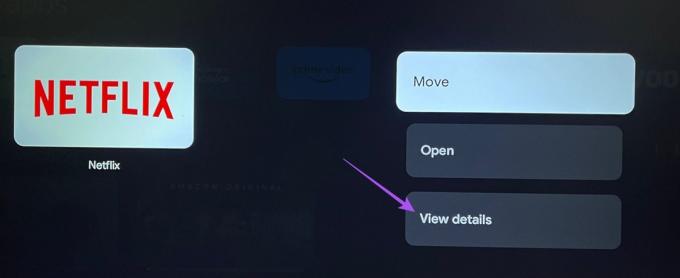
Βήμα 3: Εάν υπάρχει διαθέσιμη ενημέρωση, πραγματοποιήστε λήψη και εγκατάσταση.
Βήμα 4: Μόλις τελειώσετε, ανοίξτε την εφαρμογή και ελέγξτε εάν το πρόβλημα έχει λυθεί.
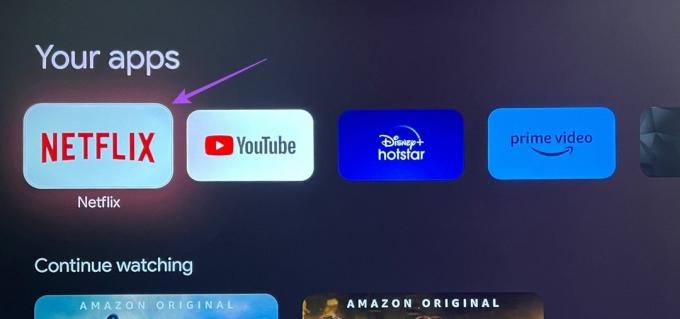
6. Ενημερώστε το Google TV OS
Η τελευταία λύση είναι να ενημερώσετε την έκδοση του Google TV OS στο μοντέλο σας. Μπορεί να υπάρχει πρόβλημα λογισμικού με την εφαρμογή Netflix που προκαλεί αυτό το πρόβλημα.
Βήμα 1: Μεταβείτε στις Ρυθμίσεις στην αρχική οθόνη του Google TV.
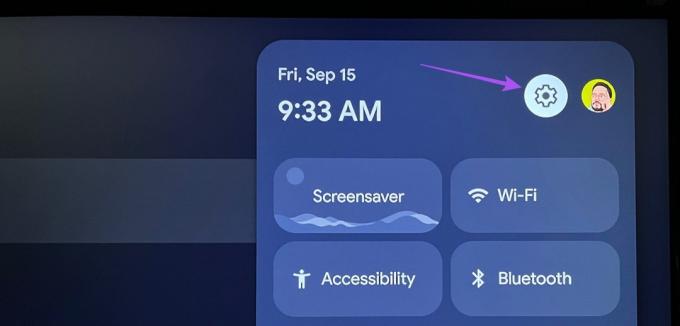
Βήμα 2: Κάντε κύλιση προς τα κάτω και επιλέξτε Σύστημα.
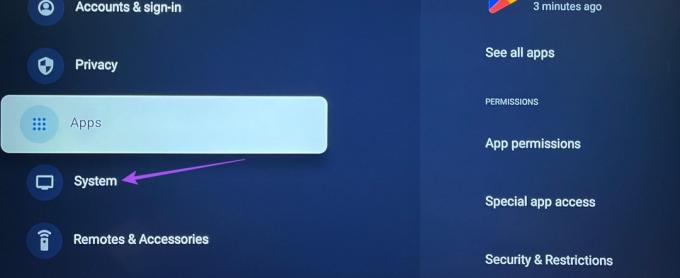
Βήμα 3: Επιλέξτε Σχετικά.
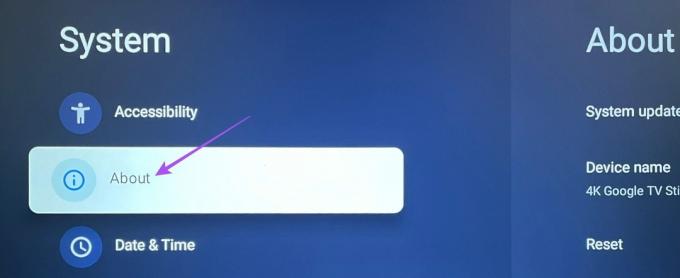
Βήμα 4: Επιλέξτε Ενημέρωση συστήματος.

Βήμα 5: Εγκαταστήστε την ενημέρωση εάν είναι διαθέσιμη και ελέγξτε εάν το πρόβλημα έχει λυθεί.
Παρακολουθήστε το Netflix στο Google TV
Αυτές οι λύσεις θα βοηθήσουν στην επίλυση του προβλήματος ότι το Netflix δεν λειτουργεί στο Google TV σας. Ένας άλλος σημαντικός παράγοντας για τη σωστή λειτουργία των εφαρμογών ροής είναι οι καλές ταχύτητες Wi-Fi. Μπορείτε να ανατρέξετε στην ανάρτησή μας εάν σας Το Google TV δεν συνδέεται σε Wi-Fi.
Τελευταία ενημέρωση στις 10 Νοεμβρίου, 2023
Το παραπάνω άρθρο μπορεί να περιέχει συνδέσμους συνεργατών που βοηθούν στην υποστήριξη της Guiding Tech. Ωστόσο, δεν επηρεάζει τη συντακτική μας ακεραιότητα. Το περιεχόμενο παραμένει αμερόληπτο και αυθεντικό.

Γραμμένο από
Ο Paurush ασχολείται με το iOS και το Mac ενώ συναντά στενές συναντήσεις με Android και Windows. Πριν γίνει συγγραφέας, παρήγαγε βίντεο για επωνυμίες όπως το Mr. Phone και το Digit και εργάστηκε για λίγο ως κειμενογράφος. Στον ελεύθερο χρόνο του, ικανοποιεί την περιέργειά του για πλατφόρμες ροής και συσκευές όπως το Apple TV και το Google TV. Τα Σαββατοκύριακα, είναι σινεφίλ πλήρους απασχόλησης που προσπαθεί να μειώσει την ατελείωτη λίστα παρακολούθησης του, συχνά παρατεταμένη.



