11 διορθώσεις για το σφάλμα "Συγγνώμη, δεν μπορέσαμε να φτάσουμε στην υπηρεσία Netflix"
Miscellanea / / November 11, 2023
Δεν υπάρχει αμφιβολία ότι το Netflix είναι μια από τις καλύτερες πλατφόρμες ροής. Ωστόσο, ο ιστότοπος και η εφαρμογή συχνά μαστίζονται από ζητήματα που μπορεί σας εμποδίζουν να παρακολουθείτε το Netflix. Μπορεί να έχετε συναντήσει διάφορους κωδικούς σφάλματος Netflix κατά την αναπαραγωγή των αγαπημένων σας εκπομπών ή ταινιών. Αν και υπάρχουν πολλοί διαφορετικοί κωδικοί σφάλματος και μηνύματα, ένα από τα πιο δημοφιλή είναι το σφάλμα «Συγγνώμη, δεν μπορέσαμε να φτάσουμε στην Υπηρεσία Netflix».
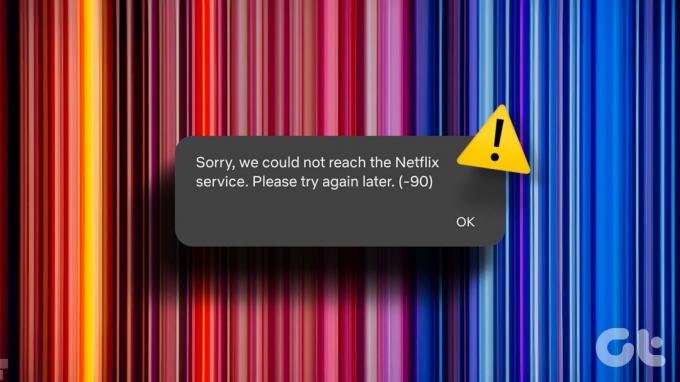
Το προηγούμενο σφάλμα και τα μηνύματα «Συγγνώμη, κάτι πήγε στραβά» στο Netflix μπορεί να σας τρελάνει αν σκοπεύετε να παρακολουθήσετε κάτι. Μην ανησυχείτε, ωστόσο, καθώς υπάρχουν διάφοροι τρόποι για να εντοπίσετε την αιτία του σφάλματος και να το διορθώσετε. Τούτου λεχθέντος, ας δούμε τι μπορείτε να κάνετε κάθε φορά που το Netflix αντιμετωπίζει κάποιο σφάλμα. Αλλά πρώτα, ας δούμε τη λίστα όλων των κωδικών σφάλματος.
Λίστα κωδικών σφαλμάτων Netflix
Το Netflix ρίχνει ένα σωρό ψηφία και αλφάβητα στην οθόνη σας κάθε φορά που υπάρχει κάποιο πρόβλημα. Αν και μπορεί να φαίνονται ασήμαντοι, αυτοί οι κωδικοί σφάλματος θα σας βοηθήσουν να προσδιορίσετε το πρόβλημα. Παρακάτω είναι μια λίστα με ορισμένους κοινούς κωδικούς σφαλμάτων Netflix που μπορούν να διορθωθούν μέσω των βημάτων σε αυτό το άρθρο.
- Κωδικός σφάλματος Netflix 90
- Κωδικός σφάλματος Netflix 10008
- Κωδικός σφάλματος Netflix 427
- Σφάλμα Netflix -1009
- Κωδικός σφάλματος Netflix 1157
- Κωδικός σφάλματος Netflix 2-0
- Κωδικός σφάλματος Netflix UI-800-3
- Σφάλμα Netflix 30103
- Κωδικός σφάλματος Netflix NW-2-5
- Κωδικός Netflix HTP-998
- Σφάλμα 100
Φυσικά, η λίστα δεν περιορίζεται μόνο σε αυτούς τους κωδικούς. Αλλά ανεξάρτητα από το σφάλμα που λαμβάνετε, δοκιμάστε όλες τις λύσεις που αναφέρονται παρακάτω και θα πρέπει να χαλαρώσετε στον καναπέ σας ενώ απολαμβάνετε την αγαπημένη σας εκπομπή.
Πώς να διορθώσετε το σφάλμα υπηρεσίας Netflix
Εάν εμφανιστεί το μήνυμα «Συγγνώμη, δεν μπορέσαμε να φτάσουμε στην υπηρεσία Netflix» στην οθόνη σας, ο κύριος ένοχος μπορεί να είναι η σύνδεση δικτύου. Ας ξεκινήσουμε με τη διασφάλιση ότι το Διαδίκτυό σας λειτουργεί καλά και ας προχωρήσουμε σταδιακά σε άλλα βήματα αντιμετώπισης προβλημάτων.
1. Ελέγξτε τη σύνδεσή σας στο δίκτυο
Αρκετοί κωδικοί σφάλματος στο Netflix προκύπτουν λόγω μη λειτουργικών ή ανεπαρκών συνδέσεων δικτύου. Έτσι, το πρώτο βήμα είναι να διασφαλίσετε ότι η σύνδεσή σας στο διαδίκτυο είναι σταθερή. Μπορείτε να ελέγξετε την ταχύτητα του διαδικτύου σας μεταβαίνοντας στο Γρήγορα — Υπηρεσία δοκιμών Διαδικτύου του Netflix.

Εάν οι ταχύτητες λήψης υπερβαίνουν τα 50 Mbps, το Netflix θα πρέπει να λειτουργεί χωρίς προβλήματα. Ωστόσο, εάν οι ταχύτητες λήψης είναι χαμηλότερες ή η καθυστέρηση είναι υψηλή, ενδέχεται να δείτε το αναδυόμενο παράθυρο "Το Netflix αντιμετώπισε σφάλμα" στην οθόνη σας. Συνιστάται να χρησιμοποιήσετε μια αξιόπιστη σύνδεση Wi-Fi για να παρακολουθήσετε το Netflix. Εάν έχετε συνδεθεί με μια μετρημένη σύνδεση σαν ένα hotspot για κινητά, συνδεθείτε σε ένα κατάλληλο δίκτυο Wi-Fi και δοκιμάστε ξανά.
2. Ελέγξτε εάν οι διακομιστές Netflix είναι εκτός λειτουργίας
Μερικές φορές, το δίκτυό σας μπορεί να είναι εντάξει, αλλά οι διακομιστές του Netflix μπορεί να έχουν προβλήματα. Επομένως, μεταβείτε στον ιστότοπο ελέγχου κατάστασης διακομιστή Netflix χρησιμοποιώντας τον παρακάτω σύνδεσμο για να μάθετε.
Ελέγξτε την κατάσταση διακομιστή Netflix
Εάν οι διακομιστές είναι εκτός λειτουργίας, δεν μπορείτε να κάνετε τίποτα για να διορθώσετε το πρόβλημα. Πρέπει να περιμένετε να το διορθώσει το Netflix. Ωστόσο, αν όλα είναι καλά στο τέλος του Netflix, προχωρήστε στην επόμενη επιδιόρθωση.
3. Επανεκκινήστε την εφαρμογή Netflix
Όταν χρησιμοποιείτε κινητή συσκευή ή tablet, η επανεκκίνηση είναι μία από τις πρώτες πιθανές επιδιορθώσεις για οποιοδήποτε πρόβλημα που σχετίζεται με την εφαρμογή. Η επανεκκίνηση μιας εφαρμογής σάς δίνει μια νέα αρχή, μετριάζοντας τα επαναλαμβανόμενα προβλήματα ή σφάλματα.


Εάν η εφαρμογή Netflix εμφανίζει το σφάλμα μη διαθέσιμος τίτλος, σας συνιστούμε να κλείσετε την εφαρμογή και να την τερματίσετε από την ενότητα πρόσφατων εφαρμογών του τηλεφώνου σας. Στη συνέχεια, περιμένετε για λίγο και ανοίξτε ξανά το Netflix. Τα ίδια βήματα μπορούν να επαναληφθούν σε μια τηλεόραση. Εφόσον δεν υπάρχει μενού πρόσφατων εφαρμογών σε μια τηλεόραση, απενεργοποιήστε και ενεργοποιήστε ξανά την τηλεόρασή σας προτού επανεκκινήσετε το Netflix.
Σε φορητό υπολογιστή ή υπολογιστή, κλείστε το πρόγραμμα περιήγησής σας και ανοίξτε ξανά την καρτέλα Netflix. Εάν η επανεκκίνηση της εφαρμογής δεν βοήθησε, δοκιμάστε να επανεκκινήσετε τη συσκευή στην οποία προσπαθείτε να αποκτήσετε πρόσβαση στο Netflix, δηλαδή στο τηλέφωνο, τον υπολογιστή ή την τηλεόρασή σας.
4. Δοκιμάστε να χρησιμοποιήσετε ένα διαφορετικό προφίλ
Μερικές φορές, μια εκπομπή ή μια ταινία μπορεί να αποτύχει να φορτώσει σε ένα προφίλ χρήστη. Είναι η ώρα να μπείτε κρυφά στο προφίλ κάποιου άλλου στον λογαριασμό σας στο Netflix. Δείτε πώς μπορείτε να κάνετε εναλλαγή μεταξύ διαφορετικών προφίλ χρηστών στο Netflix.
Πατήστε στο εικονίδιο του προφίλ χρήστη σας στην επάνω δεξιά γωνία της εφαρμογής ή του ιστότοπου Netflix. Στη συνέχεια, επιλέξτε ένα διαφορετικό προφίλ χρήστη.


Αφού μεταβείτε σε διαφορετικό προφίλ, δοκιμάστε να παίξετε το ίδιο περιεχόμενο για να δείτε αν έκανε τη διαφορά.
5. Αποσυνδεθείτε από το Netflix και συνδεθείτε ξανά
Ας υποθέσουμε ότι έχετε συνδεθεί στο λογαριασμό σας στο Netflix πριν από πολύ καιρό και δεν έχετε αποκτήσει πρόσβαση σε αυτόν πρόσφατα από τη συγκεκριμένη συσκευή. Σε μια τέτοια περίπτωση, το Netflix αντιμετωπίζει τη συνεδρία σας ως μη έγκυρη. Για να το ανανεώσετε, πρέπει να αποσυνδεθείτε και να εισαγάγετε ξανά τον κωδικό πρόσβασής σας για να συνδεθείτε. Με αυτόν τον τρόπο, το Netflix σας εντοπίζει μια νέα περίοδο σύνδεσης και σας επιτρέπει να παρακολουθείτε περιεχόμενο χωρίς λόξυγγα.
Δείτε πώς μπορείτε αποσυνδεθείτε από το Netflix.
Βήμα 1: Ανοίξτε την εφαρμογή Netflix στο τηλέφωνο, το tablet ή την τηλεόρασή σας. Ή ανοίξτε τον ιστότοπο στον υπολογιστή σας.
Βήμα 2: Πατήστε στο εικονίδιο του προφίλ στην επάνω δεξιά γωνία. Στη συνέχεια, επιλέξτε την επιλογή Έξοδος στο κάτω μέρος της σελίδας ή του αναπτυσσόμενου μενού.


Βήμα 3: Πατήστε ξανά Έξοδος για επιβεβαίωση. Τώρα, συνδεθείτε ξανά με τα διαπιστευτήριά σας και επιλέξτε το προφίλ σας.


6. Δοκιμάστε να παρακολουθήσετε σε διαφορετική συσκευή
Εάν φαίνεται ότι δεν υπάρχει πρόβλημα με την εφαρμογή ή το πρόγραμμα περιήγησης Netflix, ενδέχεται να υπάρχει πρόβλημα με τη συσκευή σας. Επομένως, εάν αντιμετωπίζετε κάποιο σφάλμα κατά την αναπαραγωγή ορισμένων τίτλων του Netflix, παρά τη δοκιμή όλων των προαναφερθεισών λύσεων, αλλάξτε τη συσκευή σας.

Εάν εμφανίζατε το σφάλμα στην τηλεόρασή σας, χρησιμοποιήστε υπολογιστή ή smartphone για να απαλλαγείτε από το σφάλμα κατά την αναπαραγωγή τίτλων στο Netflix. Γενικά, ορισμένες παλαιότερες συσκευές που δεν έχουν χρησιμοποιηθεί εδώ και καιρό μπορεί να έχουν προβλήματα κατά την αναπαραγωγή περιεχομένου στο Netflix.
7. Απενεργοποιήστε το VPN
Μια σύνδεση VPN δημιουργεί συχνά προβλήματα όταν προσπαθείτε να παρακολουθήσετε το Netflix. Ενώ μπορείτε τεχνικά να χρησιμοποιήσετε ένα VPN για να παρακολουθήσετε εκπομπές από άλλες χώρες, ορισμένες δωρεάν VPN μην επιτρέψετε στους διακομιστές Netflix να δημιουργήσουν μια σωστή σύνδεση στο Διαδίκτυο. Αυτό έχει ως αποτέλεσμα το Netflix να εμφανίζει μηνύματα σφάλματος και να σας εμποδίζει να παρακολουθείτε οτιδήποτε στην πλατφόρμα.
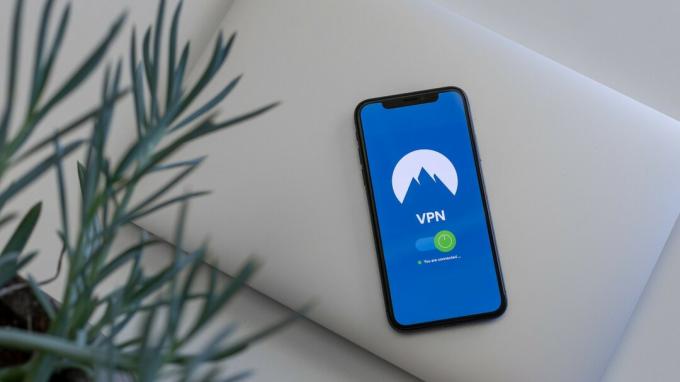
Επομένως, εάν χρησιμοποιείτε VPN στο τηλέφωνο ή τον υπολογιστή σας, απενεργοποιήστε το πριν επιχειρήσετε να ανοίξετε το Netflix. Αυτό θα δώσει στο Netflix την πραγματική τοποθεσία σας και τη δυνατότητα να δημιουργήσει μια σταθερή σύνδεση με τους διακομιστές του.
8. Εκκαθαρίστε την προσωρινή μνήμη και τα δεδομένα του Netflix
Η διαγραφή της προσωρινής μνήμης και των δεδομένων εφαρμογών του Netflix θα καθαρίσει τυχόν υπολειπόμενα αρχεία, ξεγελώντας την εφαρμογή ώστε να νομίζει ότι εκτελείτε μια νέα περίοδο λειτουργίας. Αυτό μπορεί να οδηγήσει στο να φορτώσει η εφαρμογή την εκπομπή ή την ταινία της επιλογής σας. Δείτε πώς να το κάνετε.
Σε τηλέφωνο Android
Βήμα 1: Ανοίξτε την εφαρμογή Ρυθμίσεις στο smartphone σας και πατήστε Εφαρμογές.
Βήμα 2: Κάντε κύλιση στη λίστα εφαρμογών και πατήστε Netflix.


Βήμα 3: Επιλέξτε την επιλογή Αποθήκευση. Στη συνέχεια, πατήστε Εκκαθάριση προσωρινής μνήμης, ακολουθούμενη από Εκκαθάριση δεδομένων.


Σε Android TV
Βήμα 1: Μεταβείτε στο μενού Ρυθμίσεις στην τηλεόρασή σας. Μπορείτε να το κάνετε επιλέγοντας το εικονίδιο με το γρανάζι.

Βήμα 2: Μεταβείτε στην ενότητα Εφαρμογές.

Βήμα 3: Επιλέξτε την εφαρμογή Netflix. Εάν δεν το βρείτε εδώ, κατευθυνθείτε στην ενότητα «Δείτε όλες τις εφαρμογές». Θα το βρείτε εκεί.

Βήμα 4: Κάντε κύλιση προς τα κάτω και επιλέξτε Εκκαθάριση δεδομένων. Στη συνέχεια, επιλέξτε την επιλογή Εκκαθάριση προσωρινής μνήμης.

Εάν χρησιμοποιείτε το Netflix στον ιστό, μάθετε πώς να καθαρίσετε την προσωρινή μνήμη στο Chrome για έναν ιστότοπο. Οι χρήστες Mac μπορούν καθαρίστε και την προσωρινή μνήμη στο Safari. Ακόμα κι αν χρησιμοποιείτε διαφορετικό πρόγραμμα περιήγησης, τα βήματα θα πρέπει να είναι παρόμοια με αυτά που αναφέρονται στα παραπάνω άρθρα.
9. Ενημερώστε την εφαρμογή στην πιο πρόσφατη έκδοση
Η χρήση μιας παλαιότερης έκδοσης του Netflix μπορεί να προκαλέσει προβλήματα κατά την αναπαραγωγή περιεχομένου. γι' αυτό είναι ενημέρωση όλων των εφαρμογών μέσω του App Store ή του Play Store συχνά είναι απαραίτητο. Με αυτόν τον τρόπο μπορείτε να ενημερώσετε το Netflix στην πιο πρόσφατη έκδοση της συσκευής σας.
Στο iPhone
Βήμα 1: Ανοίξτε το App Store στο iPhone σας. Πατήστε στην εικόνα που εμφανίζεται στην επάνω δεξιά γωνία.
Βήμα 2: Κάντε κύλιση προς τα κάτω για να δείτε μια λίστα με όλες τις εκκρεμείς ενημερώσεις. Επιλέξτε την επιλογή «Ενημέρωση» δίπλα στην εφαρμογή που θέλετε να ενημερώσετε.
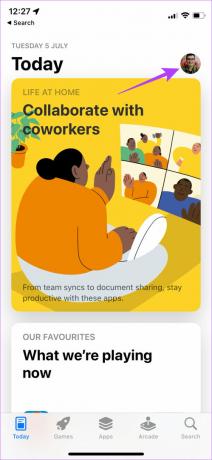
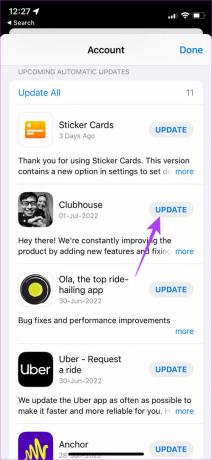
Σε Android
Βήμα 1: Ανοίξτε το Google Play Store και πατήστε την εικόνα του προφίλ σας στην επάνω δεξιά γωνία. Τώρα, επιλέξτε «Διαχείριση εφαρμογών και συσκευής».

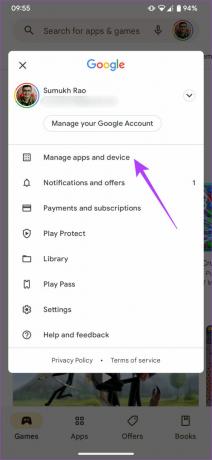
Βήμα 2: Πατήστε Προβολή λεπτομερειών.
Βήμα 3: Στη συνέχεια, επιλέξτε την επιλογή Ενημέρωση δίπλα στο Netflix ή χρησιμοποιήστε το κουμπί Ενημέρωση όλων για να ενημερώσετε τις εφαρμογές σας.
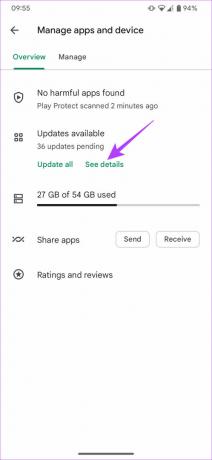
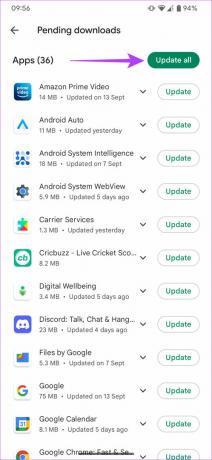
Σε Android TV
Βήμα 1: Ανοίξτε την εφαρμογή Google Play Store στην τηλεόρασή σας.

Βήμα 2: Μεταβείτε στην ενότητα Εφαρμογές. Μπορείτε να το βρείτε στο επάνω μέρος της οθόνης.

Βήμα 3: Μεταβείτε στην ενότητα "Διαχείριση εφαρμογών και παιχνιδιών". Θα δείτε μια ενημέρωση για την εφαρμογή Netflix εδώ. Πατήστε το κουμπί Ενημέρωση και είστε έτοιμοι.

10. Απεγκαταστήστε και επανεγκαταστήστε την εφαρμογή
Οι εφαρμογές αντιμετωπίζουν συχνά δυσλειτουργίες. Σε τέτοιες περιπτώσεις, είναι σωστή απόφαση να απεγκαταστήσετε και να επανεγκαταστήσετε την εφαρμογή. Η απεγκατάσταση βοηθά στην εκκαθάριση των υπολειπόμενων δεδομένων. Επομένως, όταν επανεγκαταστήσετε την εφαρμογή, είναι πιθανό να διαγραφεί η μνήμη σφαλμάτων.
Εάν το Netflix παρουσιάζει προβλήματα κατά την αναπαραγωγή ορισμένων τίτλων, απεγκαταστήστε και επανεγκαταστήστε την εφαρμογή Netflix ακολουθώντας αυτά τα βήματα.
Στο iPhone
Βήμα 1: Πατήστε και κρατήστε πατημένο το εικονίδιο Netflix στο iPhone σας για να εμφανιστεί το μενού με τα συμφραζόμενα. Επιλέξτε την επιλογή Κατάργηση εφαρμογής.
Βήμα 2: Στη συνέχεια, πατήστε Διαγραφή εφαρμογής για να την απεγκαταστήσετε από το iPhone σας.


Βήμα 3: Στη συνέχεια, κατευθυνθείτε στο App Store. Πατήστε στο εικονίδιο Αναζήτηση στην κάτω δεξιά γωνία.
Βήμα 4: Χρησιμοποιήστε τη γραμμή αναζήτησης για να αναζητήσετε Netflix.Εγκαταστήστε την εφαρμογή και ρυθμίστε την στο iPhone σας.


Σε Android
Βήμα 1: Βρείτε την εφαρμογή Netflix στο συρτάρι εφαρμογών του τηλεφώνου σας και πατήστε παρατεταμένα για να εμφανιστεί το μενού με τα συμφραζόμενα. Επιλέξτε Uninstall και πατήστε Ok για επιβεβαίωση.


Βήμα 2: Τώρα, κατευθυνθείτε στο Play Store και αναζητήστε Netflix χρησιμοποιώντας τη γραμμή αναζήτησης στο επάνω μέρος. Εγκαταστήστε την εφαρμογή και χρησιμοποιήστε την στο τηλέφωνό σας.


Σε Android TV
Βήμα 1: Μεταβείτε στο μενού Ρυθμίσεις στην τηλεόρασή σας. Μπορείτε να το κάνετε επιλέγοντας το εικονίδιο με το γρανάζι.

Βήμα 2: Μεταβείτε στην ενότητα Εφαρμογές.

Βήμα 3: Επιλέξτε την εφαρμογή Netflix. Εάν δεν το βρείτε εδώ, κατευθυνθείτε στην ενότητα «Δείτε όλες τις εφαρμογές». Θα το βρείτε εκεί.

Βήμα 4: Κάντε κύλιση προς τα κάτω και επιλέξτε Κατάργηση εγκατάστασης ενημερώσεων. Αυτό θα απεγκαταστήσει την πιο πρόσφατη έκδοση του Netflix από την τηλεόρασή σας.

Βήμα 5: Τώρα, ανοίξτε την εφαρμογή Google Play Store στην τηλεόρασή σας.

Βήμα 6: Μεταβείτε στην ενότητα Εφαρμογές. Μπορείτε να το βρείτε στο επάνω μέρος της οθόνης.

Βήμα 7: Μεταβείτε στην ενότητα "Διαχείριση εφαρμογών και παιχνιδιών". Θα δείτε μια ενημέρωση για την εφαρμογή Netflix εδώ. Πατήστε το κουμπί Ενημέρωση και είστε έτοιμοι.

11. Ενημερώστε τη συσκευή σας στο πιο πρόσφατο λογισμικό
Ακολουθεί μια εμπειρία από πρώτο χέρι σχετικά με το γιατί είναι σημαντική η ενημέρωση των συσκευών σας στην πιο πρόσφατη έκδοση. Είχα μια παλιά τηλεόραση που δεν είχα ανοίξει τους τελευταίους δύο μήνες. Το ενεργοποίησα και προσπάθησα να παρακολουθήσω το Netflix, αλλά με καλωσόρισαν με το σφάλμα "Δεν ήταν δυνατή η πρόσβαση στην υπηρεσία Netflix".
Στη συνέχεια, είδα ότι η τηλεόραση είχε εκκρεμή ενημέρωση λογισμικού. Το συνέχισα και ξεκίνησα το Netflix για άλλη μια φορά. Προς έκπληξή μου, η εκπομπή που απέτυχε να φορτώσει νωρίτερα έπαιξε τέλεια στην τηλεόραση!

Η λογική πίσω από αυτό είναι ότι όλες οι συσκευές απαιτούν Πιστοποίηση DRM για να χρησιμοποιήσετε το Netflix. Μερικές φορές, αυτή η πιστοποίηση λήγει με παλαιότερες εκδόσεις υλικολογισμικού. Όταν ενημερώνετε το λογισμικό της συσκευής, ενημερώνεται και η πιστοποίηση. Επομένως, κρατήστε όλα τα gadget σας ενημερωμένα και απολαύστε το Netflix!
Συχνές ερωτήσεις για κωδικούς σφαλμάτων Netflix
Αυτό εξαρτάται από το πρόγραμμα συνδρομής που έχετε. Εάν έχετε συνδρομή κορυφαίας βαθμίδας, μπορείτε να παρακολουθήσετε το Netflix σε έως και τέσσερις συσκευές ταυτόχρονα. Εδώ είναι η εις βάθος σύγκριση μας Netflix Standard vs. Ασφάλιστρο για να σας βοηθήσει να αποφασίσετε ποιο είναι κατάλληλο για εσάς.
Το Netflix απαγόρευσε πρόσφατα την κοινή χρήση κωδικού πρόσβασης, επομένως ενδέχεται να μην μπορείτε να μοιραστείτε έναν λογαριασμό με τους φίλους σας εάν μένουν σε διαφορετικό νοικοκυριό. Ωστόσο, εάν μείνετε στο ίδιο νοικοκυριό, μπορείτε να μοιράζεστε τον ίδιο λογαριασμό.
Ναι μπορείς. Και αν αναρωτιέστε για τις επιπτώσεις, ορίστε τι συμβαίνει όταν αποσυνδέεστε από τον λογαριασμό σας στο Netflix.
Παρακολουθήστε Οτιδήποτε, Οποτεδήποτε, Οπουδήποτε
Σφάλματα όπως το σφάλμα "Συγγνώμη, δεν μπορέσαμε να φτάσουμε στην υπηρεσία Netflix" μπορούν να αυξήσουν τα επίπεδα απογοήτευσής σας, ειδικά αν επιστρέφετε στο σπίτι μετά από μια κουραστική μέρα και θέλετε να χαλαρώσετε. Μην ανησυχείτε, ωστόσο, καθώς η εκτέλεση αυτών των απλών διορθώσεων μπορεί να σας βοηθήσει να παρακολουθήσετε όλες τις εκπομπές και τις ταινίες της επιλογής σας χωρίς κανέναν λόξυγκα.



