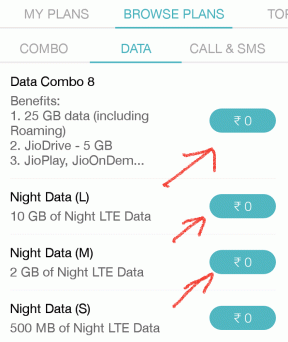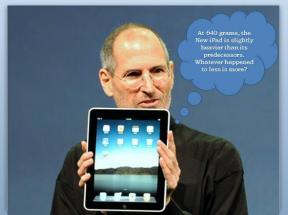10 Διορθώσεις για το σφάλμα «Εσωτερική διαχείριση μνήμης βίντεο» στα Windows
Miscellanea / / November 13, 2023
Η εσωτερική διαχείριση μνήμης βίντεο είναι ένα σφάλμα μπλε οθόνης θανάτου (BSOD) που δείχνει ότι η μνήμη βίντεο Ο διαχειριστής, υπεύθυνος για τη διαχείριση της μνήμης που χρησιμοποιείται από την κάρτα γραφικών, αντιμετώπισε σοβαρό πρόβλημα. Σε αυτήν την ανάρτηση, θα ελέγξουμε πώς να διορθώσετε το εσωτερικό σφάλμα διαχείρισης μνήμης βίντεο στα Windows 10 και 11.
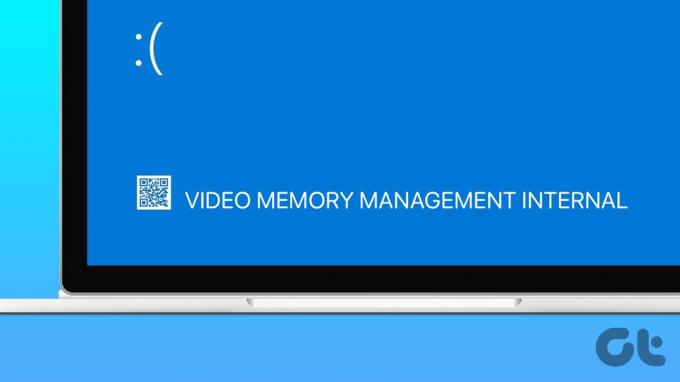
Αν και η λήψη μπλε οθόνης μία ή δύο φορές δεν αποτελεί πρόβλημα, το συχνό σφάλμα BSOD σημαίνει ότι ο υπολογιστής αποτυγχάνει και Οι χρήστες πρέπει να εκτελέσουν τα απαραίτητα μέτρα για να επιλύσουν το πρόβλημα, καθώς μπορεί να οδηγήσει σε αστάθεια του συστήματος και κακή εικόνα βίντεο εκτέλεση.
Τι προκαλεί το εσωτερικό σφάλμα BSOD διαχείρισης μνήμης βίντεο
Το σφάλμα VIDEO_MEMORY_MANAGEMENT_INTERNAL μπορεί να συμβεί για διαφορετικούς λόγους. Μερικές από αυτές είναι οι εξής:
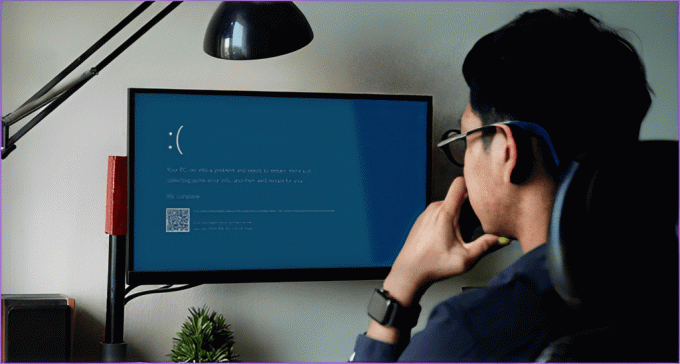
- Το πρόγραμμα οδήγησης γραφικών του υπολογιστή σας είναι κατεστραμμένο ή παλιό.
- Κάποια από τη μνήμη (RAM) του υπολογιστή σας είναι ελαττωματική ή κατεστραμμένη.
- Έχετε ασταθείς και αυξημένες ταχύτητες ρολογιού.
- Οι ιοί και το επιβλαβές λογισμικό μπορούν επίσης να προκαλέσουν προβλήματα.
- Η μνήμη GPU στο σύστημά σας είναι χαμηλή.
Μην ανησυχείς όμως! Η παρακάτω ενότητα θα σας βοηθήσει να διορθώσετε το πρόβλημα με δέκα δοκιμασμένες επιδιορθώσεις. Ας ξεκινήσουμε.
Πώς να διορθώσετε το σφάλμα «Εσωτερική διαχείριση μνήμης βίντεο» στα Windows
Τώρα έχουμε μια σαφή κατανόηση των πιθανών αιτιών που μπορούν να ξεριζώσουν το ζήτημα της διαχείρισης της μνήμης βίντεο. Ας καταλάβουμε γρήγορα πώς να το διορθώσουμε.
Επαγγελματική συμβουλή: Θυμηθείτε πώς και πότε συνέβη το πρόβλημα, καθώς μπορεί να σας εξοικονομήσει χρόνο και προσπάθεια κατά την επίλυσή του.
1. Απενεργοποιήστε το Overclocking
Overclocking χρησιμοποιείται για τη βελτίωση της απόδοσης ενός υπολογιστή αυξάνοντας την ταχύτητα ρολογιού βασικών στοιχείων, όπως η CPU ή η GPU. Αυτό είναι ιδιαίτερα ωφέλιμο για απαιτητικές δραστηριότητες, όπως παιχνίδια ή εργασίες με ένταση πόρων.
Αν και το overclocking μπορεί να βελτιώσει την απόδοση του υπολογιστή σας, μπορεί επίσης να οδηγήσει σε μειονεκτήματα, όπως η αστάθεια και η υπερθέρμανση, που μπορεί τελικά να οδηγήσει σε εσωτερική διαχείριση της μνήμης βίντεο λάθος. Ακολουθήστε τις παρακάτω οδηγίες για να επαναφέρετε τις ρυθμίσεις του BIOS.
Βήμα 1: Πατήστε Windows + S στο πληκτρολόγιό σας για να εκκινήσετε το μενού αναζήτησης. Τώρα, πληκτρολογήστε Επιλογές ανάκτησης και πατήστε Enter.

Βήμα 2: Κάντε κλικ στο Restart now δίπλα στο Advanced startup.
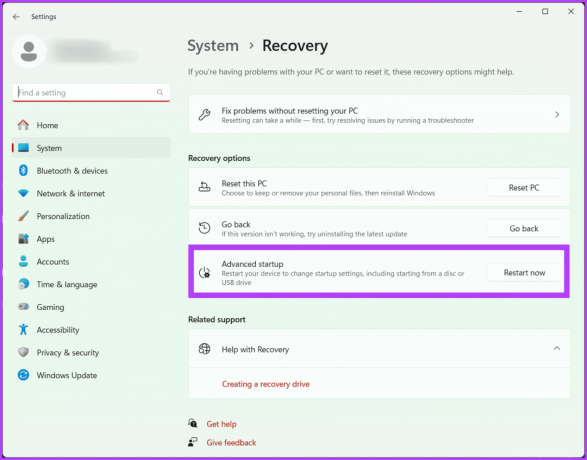
Βήμα 3: Επιβεβαιώστε την επιλογή κάνοντας ξανά κλικ στο Restart now.
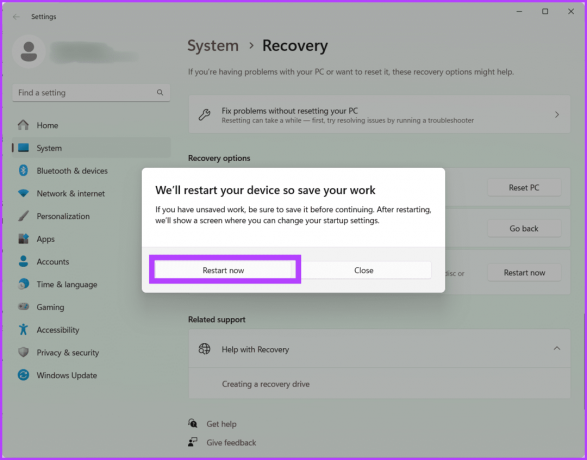
Βήμα 4: Ο υπολογιστής σας θα γίνει τώρα επανεκκίνηση. Μόλις τελειώσετε, επιλέξτε Αντιμετώπιση προβλημάτων.
Βήμα 5: Μεταβείτε στις Επιλογές για προχωρημένους.
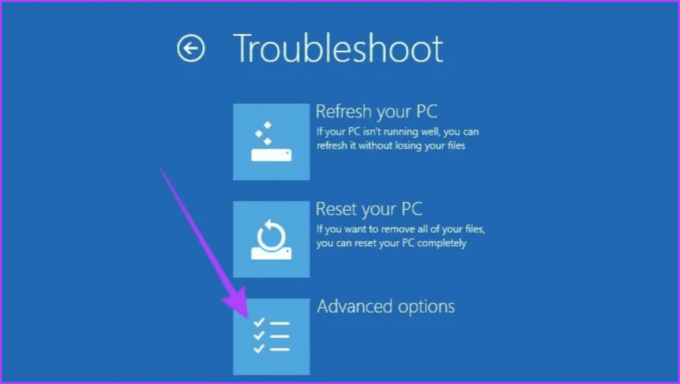
Βήμα 6: Επιλέξτε τις Ρυθμίσεις υλικολογισμικού UEFI.

Βήμα 7: Τώρα, πατήστε το κουμπί Επανεκκίνηση για να επανεκκινήσετε τον υπολογιστή σας και να αποκτήσετε πρόσβαση στην οθόνη του BIOS.
Σημείωση: Ανάλογα με τη μητρική πλακέτα σας, η οθόνη του BIOS μπορεί να φαίνεται διαφορετική στον υπολογιστή σας.
Βήμα 8: Στην οθόνη BIOS, πατήστε F9 για να επιλέξετε Setup Defaults και επιλέξτε Yes.
Βήμα 9: Πατήστε το κουμπί F10 στο πληκτρολόγιό σας για να βγείτε από την οθόνη του BIOS και να αποθηκεύσετε τις αλλαγές.
Τέλος, κάντε επανεκκίνηση του υπολογιστή σας για να ελέγξετε εάν το σφάλμα έχει διορθωθεί.
2. Ενημερώστε το πρόγραμμα οδήγησης γραφικών σας
Το πρόγραμμα οδήγησης γραφικών είναι υπεύθυνο για τη μετάφραση των εντολών του λογισμικού σας σε οπτικά στην οθόνη σας. Ωστόσο, εάν είναι παλιό ή έχει σφάλματα, μπορεί να οδηγήσει σε διάφορα ζητήματα, συμπεριλαμβανομένου αυτού του ενοχλητικού σφάλματος video_memory_management_internal.
Η ενημέρωση του προγράμματος οδήγησης γραφικών σας βοηθά το σύστημά σας να χρησιμοποιεί το πιο πρόσφατο λογισμικό, επιδιορθώνοντας ενδεχομένως ζητήματα συμβατότητας και σφάλματα. Αν και μερικές φορές οι ενημερώσεις των Windows μπορούν να το κάνουν αυτόματα, ο μη αυτόματος έλεγχος εξακολουθεί να είναι καλή ιδέα, ειδικά εάν αντιμετωπίζετε προβλήματα. Δείτε πώς.
Βήμα 1: Πατήστε το πλήκτρο Windows + X και επιλέξτε Διαχείριση Συσκευών. Κάντε κλικ στο ναι για να εκχωρήσετε άδεια στην εφαρμογή να κάνει αλλαγές στη συσκευή σας.

Βήμα 2: Κάντε διπλό κλικ στους Προσαρμογείς οθόνης. Επιλέξτε το πρόγραμμα οδήγησης γραφικών σας, κάντε δεξί κλικ πάνω του και επιλέξτε Ενημέρωση προγράμματος οδήγησης.
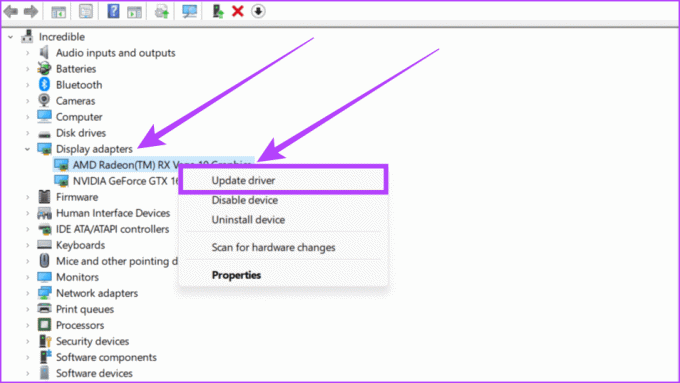
Βήμα 3: Επιλέξτε Αυτόματη αναζήτηση για προγράμματα οδήγησης από τις επιλογές.
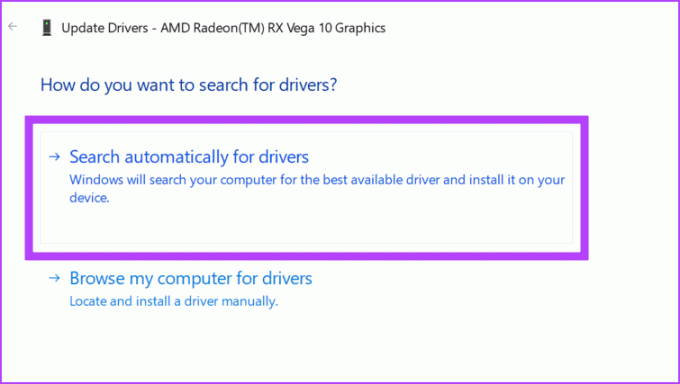
Βήμα 4: Τώρα τα Windows θα σας εμφανίσουν τις λεπτομέρειες του προγράμματος οδήγησης. Εάν υπάρχει διαθέσιμη ενημέρωση, εγκαταστήστε την και επανεκκινήστε το σύστημά σας.
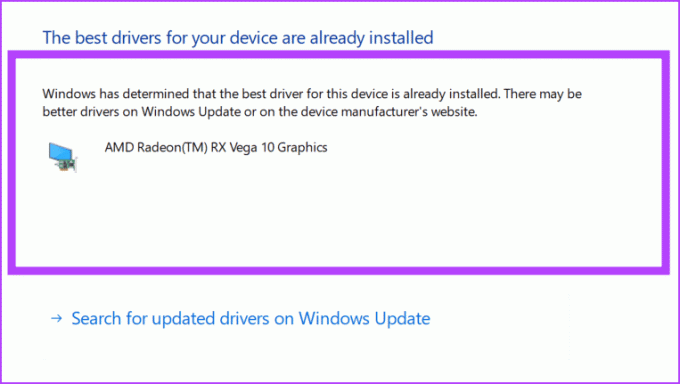
3. Πρόγραμμα οδήγησης οθόνης επαναφοράς
Εάν αντιμετωπίσατε πρόσφατα αυτό το ζήτημα και η ενημέρωση του προγράμματος οδήγησης γραφικών ήταν άχρηστη, δοκιμάστε να επαναφέρετε το πρόγραμμα οδήγησης στη σταθερή παλιά του κατάσταση. Αυτό θα επανέλθει σε μια προηγούμενη εγκατεστημένη έκδοση του προγράμματος οδήγησης οθόνης και ενδεχομένως θα εξαλείψει τα προβλήματα λόγω ασυμβατότητας ή σφαλμάτων με το πρόσφατα εγκατεστημένο ή ενημερωμένο πρόγραμμα οδήγησης γραφικών.
Βήμα 1: Μεταβείτε στο εικονίδιο Έναρξη και κάντε δεξί κλικ σε αυτό. Επιλέξτε Διαχείριση Συσκευών από το μενού.

Βήμα 2: Βρείτε τους προσαρμογείς οθόνης και κάντε κλικ στο βέλος δίπλα τους. Κάντε διπλό κλικ στο πρόγραμμα οδήγησης που βλέπετε εκεί.
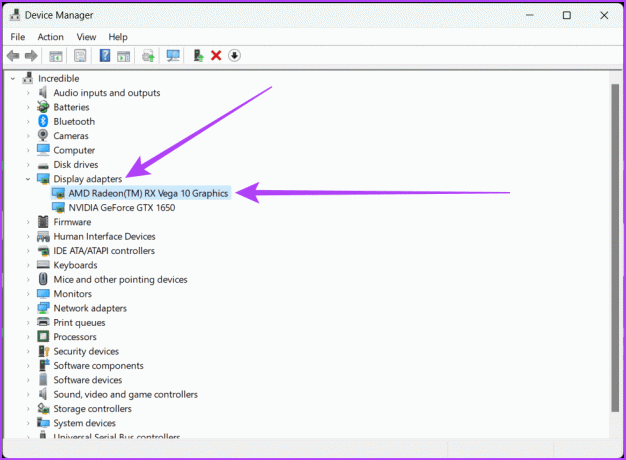
Βήμα 3: Μεταβείτε στην καρτέλα Driver στο επάνω μέρος. Κάντε κλικ στο κουμπί Roll Back Driver. Ακολουθήστε τις οδηγίες που εμφανίζονται στην οθόνη και πατήστε OK.
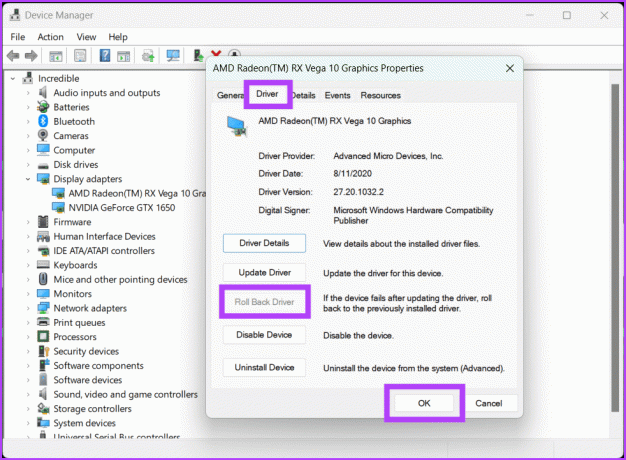
Υπόδειξη: Εάν το κουμπί Roll Back Driver είναι γκριζαρισμένο, σημαίνει ότι δεν είναι διαθέσιμη προηγούμενη έκδοση του προγράμματος οδήγησης.
4. Εκτελέστε εφαρμογές σε λειτουργία συμβατότητας
Όταν βλέπετε ένα εσωτερικό σφάλμα μνήμης βίντεο, ένα πρόγραμμα συχνά αντιμετωπίζει προβλήματα με τις πιο πρόσφατες ενημερώσεις. Έτσι, εκτελώντας το πρόγραμμα σε λειτουργία συμβατότητας, δίνετε στον υπολογιστή σας έναν τρόπο επικοινωνίας με παλαιότερο λογισμικό.
Με άλλα λόγια, ζητάτε από τα Windows να το αντιμετωπίσουν ως παλαιότερη έκδοση του εαυτού τους, χρησιμοποιώντας ρυθμίσεις και προσαρμογές που το πρόγραμμα μπορεί εύκολα να κατανοήσει. Για να εκτελέσετε μια εφαρμογή σε συμβατή λειτουργία, ακολουθήστε τα βήματα που περιγράφονται παρακάτω:
Βήμα 1: Μεταβείτε σε Αυτός ο υπολογιστής, εντοπίστε και κάντε δεξί κλικ στο πρόγραμμα και επιλέξτε Ιδιότητες.

Βήμα 2: Βεβαιωθείτε ότι στην καρτέλα Συμβατότητα, το πλαίσιο δίπλα στην επιλογή "Εκτέλεση αυτού του προγράμματος σε λειτουργία συμβατότητας για" είναι επιλεγμένο.
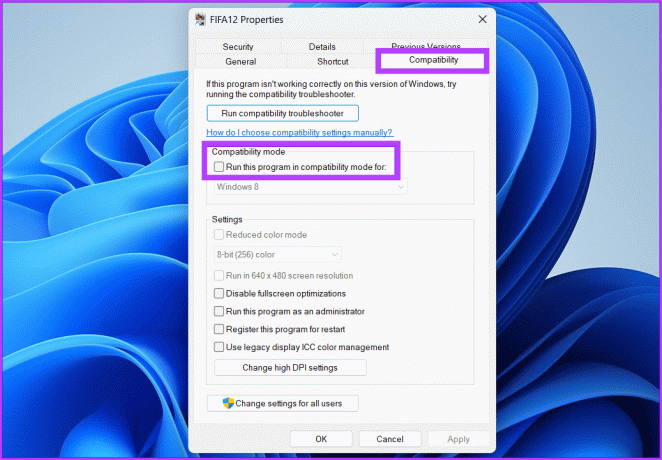
Βήμα 3: Επιλέξτε το λειτουργικό σύστημα από το αναπτυσσόμενο πλαίσιο και πατήστε OK, ακολουθούμενο από Εφαρμογή.
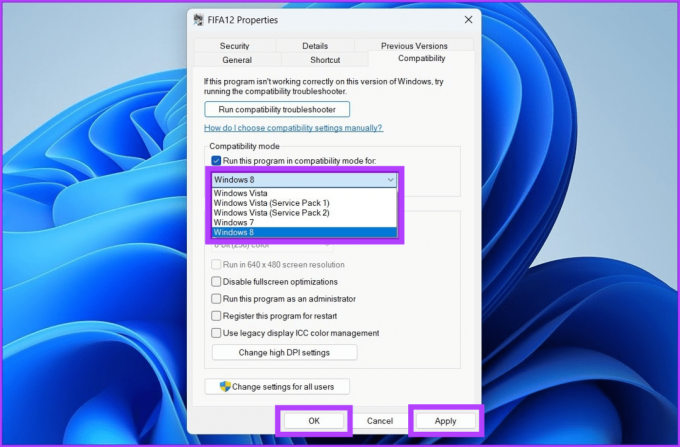
5. Επιδιόρθωση αρχείων συστήματος
Η επίλυση του προβλήματος της μνήμης βίντεο μπορεί να γίνει επιδιορθώνοντας βασικά αρχεία συστήματος. Μπορείτε να χρησιμοποιήσετε δύο χρήσιμα εργαλεία: SFC (Έλεγχος αρχείων συστήματος) και DISM (Deployment Image Service and Management Tool). Το SFC εντοπίζει και επιδιορθώνει ζητήματα αρχείων συστήματος, ενώ το DISM διασφαλίζει ότι τα Windows σας λειτουργούν καλά. Δείτε πώς μπορείτε να κάνετε μια σάρωση DISM για να βρείτε και να διορθώσετε προβλήματα:
Βήμα 1: Ξεκινήστε τη γραμμή εντολών ως διαχειριστής.
Υπόδειξη: Δείτε τον οδηγό μας για ανοίξτε τη Γραμμή εντολών.

Βήμα 2: Πληκτρολογήστε την παρακάτω εντολή και πατήστε Enter:
DISM /Online /Cleanup-Image /RestoreHealth
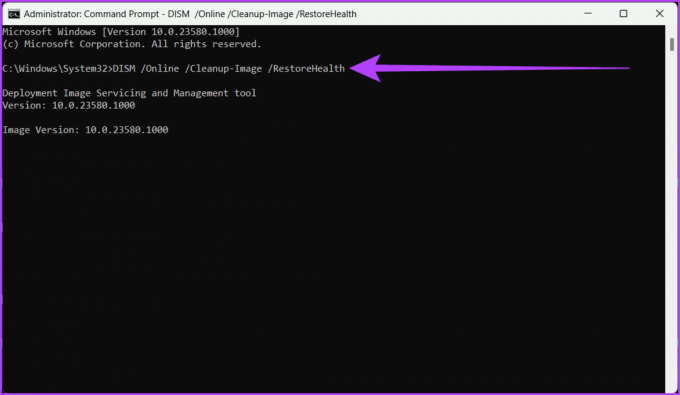
6. Δοκιμάστε τη RAM σας
Μια άλλη απλή λύση στο ζήτημα του video_memory_management_internal σε μπλε οθόνη (BSOD) είναι να κάνετε έναν έλεγχο υγείας στη μνήμη RAM σας. Μπορείτε να το κάνετε εύκολα χρησιμοποιώντας το ενσωματωμένο εργαλείο διάγνωσης μνήμης των Windows.
Βήμα 1: Κάντε κλικ στο εικονίδιο Έναρξη. Αναζητήστε το Windows Memory Diagnostic και ανοίξτε το. Επιλέξτε Ναι για να παραχωρήσετε άδεια.
Εναλλακτικά, πατήστε Win + R, πληκτρολογήστε mdsched.exeκαι πατήστε Enter.

Βήμα 2: Επιλέξτε «Επανεκκίνηση τώρα και ελέγξτε για προβλήματα (συνιστάται)». Κάνοντας αυτήν την επιλογή γίνεται επανεκκίνηση του υπολογιστή σας και ξεκινά μια δοκιμή.
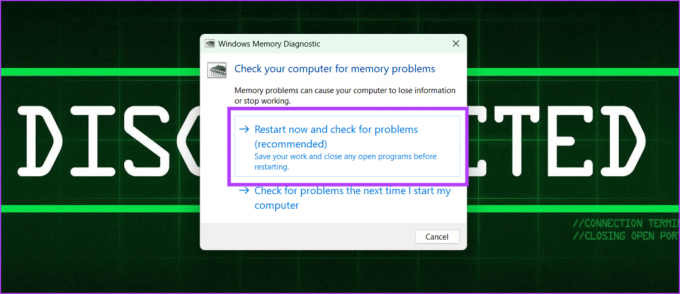
Βήμα 3: Αφού ολοκληρωθεί η δοκιμή, θα δείτε τα αποτελέσματα στην οθόνη σας. Εάν εμφανιστούν οδηγίες, φροντίστε να τις ακολουθήσετε.
7. Ελέγξτε τον σκληρό δίσκο για σφάλματα
Η μονάδα σκληρού δίσκου (HDD) είναι το κύριο στοιχείο αποθήκευσης του υπολογιστή σας και είναι υπεύθυνο για την αποθήκευση του λειτουργικού συστήματος, των εφαρμογών και των δεδομένων σας. Εάν το σύστημα δεν μπορεί να έχει πρόσβαση ή να γράψει δεδομένα στον σκληρό δίσκο, μπορεί να προκαλέσει αστάθεια στη διαχείριση της μνήμης βίντεο, οδηγώντας σε σφάλματα, παγώματα και άλλα προβλήματα.
Μπορείτε να εκτελέσετε πλήρη σάρωση δίσκου χρησιμοποιώντας τη γραμμή εντολών για να το διορθώσετε. Ωστόσο, τυχόν δεδομένα σε κακούς ή ελαττωματικούς τομείς του σκληρού δίσκου θα χαθούν κατά τη σάρωση. Επομένως, δημιουργία αντιγράφων ασφαλείας των δεδομένων της μονάδας δίσκου σας πριν από την εκτέλεση μιας πλήρους σάρωσης δίσκου είναι απαραίτητη. Μπορείτε επίσης να χρησιμοποιήσετε ένα εργαλείο τρίτου κατασκευαστή για να ανάκτηση δεδομένων από τον σκληρό σας δίσκο.
Υπόδειξη: Εκτελέστε μια πλήρη σάρωση δίσκου όταν έχετε χρόνο να τον αφήσετε να εκτελεστεί χωρίς διακοπή, καθώς μπορεί να χρειαστεί χρόνος για να ολοκληρωθεί, ειδικά σε μεγάλες μονάδες δίσκου.
Βήμα 1: Ανοίξτε το μενού Έναρξη στον υπολογιστή σας. Αναζητήστε τη γραμμή εντολών και επιλέξτε «Εκτέλεση ως διαχειριστής». Κάντε κλικ στο Ναι για να εκχωρήσετε άδεια, εάν σας ζητηθεί.

Βήμα 2: Πληκτρολογήστε την παρακάτω εντολή και πατήστε Enter.
chkdsk /f /r D:
Επεξήγηση εντολής:
- Το chkdsk είναι μια εντολή που λέει στον υπολογιστή να ελέγξει το δίσκο.
- Το /f είναι μια παράμετρος που δίνει εντολή στο chkdsk να διορθώσει τυχόν σφάλματα που εντοπίζει.
- Το /r είναι μια παράμετρος που λέει στο chkdsk να εντοπίσει κατεστραμμένους τομείς στη μονάδα δίσκου και να προσπαθήσει να ανακτήσει τυχόν αναγνώσιμα δεδομένα.

Βήμα 4: Τώρα, κάντε υπομονή μέχρι να τελειώσει η διαδικασία. Μόλις τελειώσετε, μπορείτε να κλείσετε το παράθυρο της γραμμής εντολών και να επανεκκινήσετε τον υπολογιστή σας για να αποθηκεύσετε τις αλλαγές.
8. Ενημερώστε το BIOS
Το BIOS (Basic Input/Output System) είναι ένα υλικολογισμικό που είναι αποθηκευμένο σε ένα τσιπ στη μητρική πλακέτα ενός υπολογιστή. Είναι υπεύθυνος για τη ρύθμιση της προετοιμασίας υλικού και την εκκίνηση του λειτουργικού συστήματος. Με απλά λόγια, είναι ο εγκέφαλος του υπολογιστή σας, καθώς είναι υπεύθυνος για το χειρισμό βασικών λειτουργιών υλικού.
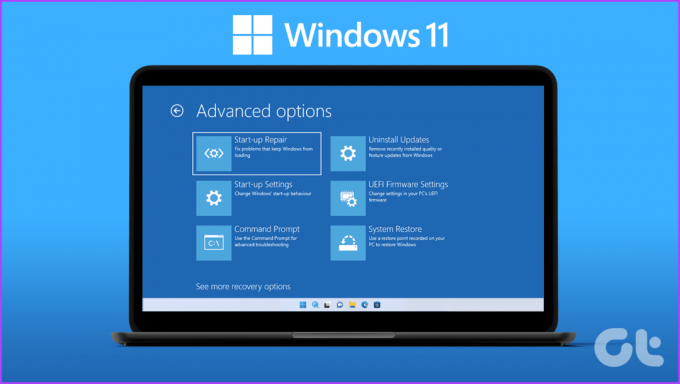
Μια παλιά έκδοση του BIOS μπορεί να οδηγήσει σε προβλήματα με τη συμβατότητα του συστήματός σας., συμπεριλαμβανομένου του σφάλματος «Εσωτερική διαχείριση μνήμης βίντεο». Ωστόσο, μπορείτε να το διορθώσετε κάνοντας ενημέρωση στην πιο πρόσφατη έκδοση του BIOS στον ιστότοπο του κατασκευαστή για τη μητρική σας πλακέτα και ακολουθώντας τις οδηγίες που εμφανίζονται στην οθόνη. Σας συνιστούμε επίσης να ελέγξετε τον οδηγό μας πώς να εισαγάγετε το BIOS σε υπολογιστές με Windows 10 και 11 χωρίς επανεκκίνηση.
9. Κάντε επανεκκίνηση του υπολογιστή σας
Μερικές φορές, σφάλματα στη διαχείριση της μνήμης του συστήματός σας μπορεί να προκαλέσουν τον πονοκέφαλο του video_memory_management_internal. Ωστόσο, μια απλή επανεκκίνηση μπορεί να σας βοηθήσει να ξεκαθαρίσετε τυχόν προσωρινά προβλήματα και να επαναφέρετε τον υπολογιστή σας σε καλό δρόμο. Μπορείτε να κάνετε επανεκκίνηση ακολουθώντας τα παρακάτω βήματα:
Βήμα 1: Πατήστε το πλήκτρο Windows στο πληκτρολόγιό σας.
Βήμα 2: Κάντε κλικ στο εικονίδιο Power και επιλέξτε Επανεκκίνηση.

10. Επαναφέρετε τα Windows
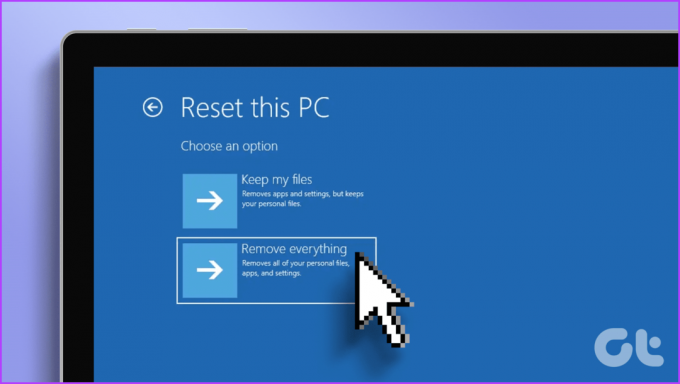
Εάν εξακολουθείτε να αντιμετωπίζετε προβλήματα με τη μνήμη βίντεο του υπολογιστή σας και τίποτα από όσα αναφέραμε δεν έχει βοηθήσει, σκεφτείτε να επαναφέρετε τη συσκευή σας Windows. Αυτό θα κάνει τη συσκευή σας να επιστρέψει στις εργοστασιακές ρυθμίσεις. Μπορείτε να μάθετε πώς να το κάνετε αυτό στο άρθρο μας σχετικά επαναφορά των Windows 11.
Εξαλείψτε τον λόξιγκα της μπλε οθόνης
Μην ανησυχείτε εάν τα Windows σας εμφανίζουν περιστασιακά μια μπλε οθόνη θανάτου, αλλά εάν συμβαίνει συχνά, αυτό είναι ένα πρόβλημα. Ελπίζουμε οι κοινές μας λύσεις να σας βοήθησαν να διορθώσετε το σφάλμα διαχείρισης της μνήμης βίντεο.