Διορθώστε τα Windows 10 δεν θα εκκινούν από USB
Miscellanea / / November 28, 2021
Η εκκίνηση των Windows 10 από μια μονάδα USB με δυνατότητα εκκίνησης είναι μια καλή επιλογή, ειδικά όταν ο φορητός υπολογιστής σας δεν υποστηρίζει μονάδες CD ή DVD. Είναι επίσης χρήσιμο εάν το λειτουργικό σύστημα Windows κολλήσει και πρέπει να εγκαταστήσετε ξανά τα Windows 10 στον υπολογιστή σας. Ωστόσο, πολλοί χρήστες παραπονέθηκαν Τα Windows 10 δεν εκκινούνται από USB.
Διαβάστε παρακάτω για να μάθετε περισσότερα σχετικά με τον τρόπο εκκίνησης από USB Windows 10 και δείτε τις μεθόδους που μπορείτε να χρησιμοποιήσετε εάν δεν μπορείτε να εκκινήσετε από USB Windows 10.

Περιεχόμενα
- Πώς να διορθώσετε τα Windows 10 δεν εκκινούν από το πρόβλημα USB
- Μέθοδος 1: Αλλάξτε το σύστημα αρχείων USB σε FAT32
- Μέθοδος 2: Βεβαιωθείτε ότι το USB είναι εκκινήσιμο
- Μέθοδος 3: Ελέγξτε εάν υποστηρίζεται η εκκίνηση από USB
- Μέθοδος 4: Αλλάξτε την προτεραιότητα εκκίνησης στις ρυθμίσεις εκκίνησης
- Μέθοδος 5: Ενεργοποιήστε την εκκίνηση παλαιού τύπου και απενεργοποιήστε την ασφαλή εκκίνηση
Πώς να διορθώσετε τα Windows 10 δεν εκκινούν από το πρόβλημα USB
Σε αυτόν τον οδηγό, έχουμε εξηγήσει πώς να εκκινήσετε τα Windows 10 από USB σε πέντε εύκολες μεθόδους για τη διευκόλυνσή σας.
Μέθοδος 1: Αλλάξτε το σύστημα αρχείων USB σε FAT32
Ένας από τους λόγους που σας Ο υπολογιστής δεν εκκινείται από USB είναι η σύγκρουση μεταξύ των μορφών αρχείων. Εάν ο υπολογιστής σας χρησιμοποιεί α UEFI σύστημα και το USB χρησιμοποιεί ένα Σύστημα αρχείων NTFS, είναι πολύ πιθανό να αντιμετωπίσετε ότι ο υπολογιστής δεν θα εκκινήσει από πρόβλημα USB. Για να αποφύγετε μια τέτοια σύγκρουση, θα χρειαστεί να αλλάξετε το σύστημα αρχείων του USB από NFTS σε FAT32. Ακολουθήστε τα παρακάτω βήματα για να το κάνετε:
1. Βύσμα το USB σε έναν υπολογιστή με Windows αφού ενεργοποιηθεί.
2. Στη συνέχεια, εκκινήστε το Εξερεύνηση αρχείων.
3. Στη συνέχεια, κάντε δεξί κλικ στο USB οδηγείτε και μετά επιλέξτε Μορφή όπως φαίνεται.

4. Τώρα, επιλέξτε FAT32 από τη λίστα.

5. Επιλέξτε το πλαίσιο δίπλα Γρήγορη διαμόρφωση.
5. Τέλος, κάντε κλικ στο Αρχή για να ξεκινήσει η διαδικασία μορφοποίησης του USB.
Αφού μορφοποιηθεί το USB σε FAT32, πρέπει να εφαρμόσετε την επόμενη μέθοδο για να δημιουργήσετε ένα μέσο εγκατάστασης στο διαμορφωμένο USB.
Μέθοδος 2: Βεβαιωθείτε ότι το USB είναι εκκινήσιμο
Τα Windows 10 δεν θα εκκινήσουν από USB εάν δημιουργήσατε λάθος τη μονάδα flash USB. Αντίθετα, πρέπει να χρησιμοποιήσετε τα σωστά εργαλεία για να δημιουργήσετε μέσα εγκατάστασης στο USB για να εγκαταστήσετε τα Windows 10.
Σημείωση: Το USB που χρησιμοποιείτε θα πρέπει να είναι κενό με τουλάχιστον 8 GB ελεύθερου χώρου.
Ακολουθήστε τα παρακάτω βήματα εάν δεν έχετε δημιουργήσει ακόμα ένα μέσο εγκατάστασης:
1. Κατεβάστε το εργαλείο δημιουργίας πολυμέσων από το επίσημη ιστοσελίδα της Microsoft κάνοντας κλικ στο Λήψη εργαλείου τώρα, όπως φαίνεται παρακάτω. 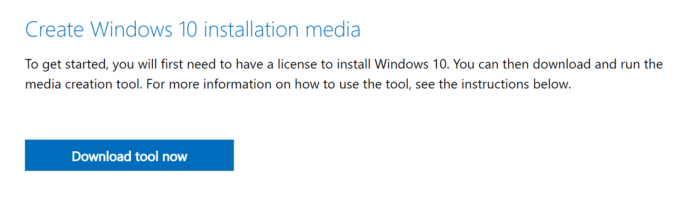
2. Μόλις γίνει λήψη του αρχείου, κάντε κλικ στο κατεβασμένο αρχείο.
3. Στη συνέχεια, κάντε κλικ στο Τρέξιμο για να εκτελέσετε το Εργαλείο δημιουργίας πολυμέσων. Θυμάμαι να Συμφωνώ στους όρους της άδειας.
4. Στη συνέχεια, επιλέξτε να Δημιουργήστε μέσα εγκατάστασης για άλλον υπολογιστή. Στη συνέχεια, κάντε κλικ στο Επόμενο.

5. Τώρα, επιλέξτε το εκδοχήτων Windows 10 θέλετε να κάνετε λήψη.

6. ΔΙΑΛΕΞΕ ΕΝΑ Μονάδα flash USB ως το μέσο που θέλετε να κατεβάσετε και κάντε κλικ στο Επόμενο.

7. Θα χρειαστεί να επιλέξετε χειροκίνητα τη μονάδα USB που θέλετε να χρησιμοποιήσετε «Επιλέξτε μια μονάδα flash USB» οθόνη.

8. Το εργαλείο δημιουργίας πολυμέσων θα ξεκινήσει τη λήψη των Windows 10 και ανάλογα με την ταχύτητα ίντερνετ σας? Το εργαλείο μπορεί να χρειαστεί έως και μία ώρα για να ολοκληρωθεί η λήψη.

Μόλις τελειώσετε, η μονάδα flash USB με δυνατότητα εκκίνησης θα είναι έτοιμη. Για πιο λεπτομερή βήματα, διαβάστε αυτόν τον οδηγό: Πώς να δημιουργήσετε μέσα εγκατάστασης των Windows 10 με το εργαλείο δημιουργίας πολυμέσων
Μέθοδος 3: Ελέγξτε εάν υποστηρίζεται η εκκίνηση από USB
Οι περισσότεροι σύγχρονοι υπολογιστές προσφέρουν τη δυνατότητα που υποστηρίζει την εκκίνηση από μονάδα USB. Για να ελέγξετε εάν ο υπολογιστής σας υποστηρίζει εκκίνηση μέσω USB, πρέπει να ελέγξετε τον υπολογιστή BIOS Ρυθμίσεις.
1.Ενεργοποιήστε τον υπολογιστή σας.
2. Κατά την εκκίνηση του υπολογιστή σας, πατήστε και κρατήστε πατημένο το Κλειδί BIOS έως ότου ο υπολογιστής εισέλθει στο μενού του BIOS.
Σημείωση: Τα τυπικά κλειδιά για την είσοδο στο BIOS είναι F2 και Διαγράφω, αλλά μπορεί να διαφέρουν ανάλογα με τον κατασκευαστή της επωνυμίας και το μοντέλο της συσκευής. Βεβαιωθείτε ότι έχετε ελέγξει το εγχειρίδιο που συνοδεύει τον υπολογιστή σας ή επισκεφτείτε τον ιστότοπο του κατασκευαστή. Ακολουθεί μια λίστα με ορισμένες μάρκες υπολογιστών και τα κλειδιά BIOS για αυτές:
- Asus - F2
- Dell – F2 ή F12
- HP – F10
- Επιτραπέζιοι υπολογιστές Lenovo – F1
- Φορητοί υπολογιστές Lenovo – F2/Fn + F2
- Samsung - F2
3. Παω σε Επιλογές εκκίνησης και πατήστε Εισαγω.
4. Στη συνέχεια, πηγαίνετε στο Προτεραιότητα εκκίνησης και πατήστε Εισαγω.
5. Ελέγξτε εάν η εκκίνηση από την επιλογή USB αναφέρεται εδώ.

Εάν όχι, τότε ο υπολογιστής σας δεν υποστηρίζει την εκκίνηση από μονάδα USB. Θα χρειαστείτε ένα CD/DVD για να εγκαταστήσετε τα Windows 10 στον υπολογιστή σας.
Μέθοδος 4: Αλλάξτε την προτεραιότητα εκκίνησης στις ρυθμίσεις εκκίνησης
Μια εναλλακτική λύση για την επιδιόρθωση δεν είναι δυνατή η εκκίνηση των Windows 10 από USB είναι να αλλάξετε την προτεραιότητα εκκίνησης στη μονάδα USB στις ρυθμίσεις του BIOS.
1. Ενεργοποιήστε τον υπολογιστή και μετά μπείτε BIOS όπως εξηγείται στο Μέθοδος 3.
2. Παω σε Επιλογές εκκίνησης ή έναν παρόμοιο τίτλο και μετά πατήστε Εισαγω.
3. Τώρα, πλοηγηθείτε στο Προτεραιότητα εκκίνησης.
4. Επίλεξε το USB οδηγώ ως το Πρώτη συσκευή εκκίνησης.

5. Αποθηκεύστε τις αλλαγές και επανεκκινήστε τον υπολογιστή σας για εκκίνηση από USB.
Διαβάστε επίσης:ΕΠΙΛΥΘΗΚΕ: Δεν υπάρχει σφάλμα διαθέσιμης συσκευής εκκίνησης στα Windows 7/8/10
Μέθοδος 5: Ενεργοποιήστε την εκκίνηση παλαιού τύπου και απενεργοποιήστε την ασφαλή εκκίνηση
Εάν διαθέτετε υπολογιστή που χρησιμοποιεί EFI/UEFI, θα πρέπει να ενεργοποιήσετε την εκκίνηση παλαιού τύπου και, στη συνέχεια, να δοκιμάσετε ξανά την εκκίνηση από USB. Ακολουθήστε τα παρακάτω βήματα για να ενεργοποιήσετε την εκκίνηση παλαιού τύπου και να απενεργοποιήσετε την ασφαλή εκκίνηση:
1. Ανάβω τον υπολογιστή σας. Στη συνέχεια, ακολουθήστε τα βήματα Μέθοδος 3 μπαίνω BIOS.
2. Ανάλογα με το μοντέλο του υπολογιστή σας, το BIOS θα εμφανίσει διαφορετικούς τίτλους επιλογών για τις ρυθμίσεις εκκίνησης παλαιού τύπου.
Σημείωση: Μερικά γνωστά ονόματα που υποδεικνύουν ρυθμίσεις εκκίνησης παλαιού τύπου είναι η Υποστήριξη παλαιού τύπου, ο Έλεγχος συσκευής εκκίνησης, το CSM παλαιού τύπου, η λειτουργία εκκίνησης, η επιλογή εκκίνησης, το φίλτρο επιλογής εκκίνησης και το CSM.
3. Μόλις βρείτε το Ρυθμίσεις εκκίνησης παλαιού τύπου επιλογή, ενεργοποιήστε την.

4. Τώρα, αναζητήστε μια επιλογή με τίτλο Ασφαλής εκκίνηση υπό Επιλογές εκκίνησης.
5. Απενεργοποιήστε το χρησιμοποιώντας το (συν) + ή (μείον) - κλειδιά.

6. Τέλος, πατήστε F10 προς το αποθηκεύσετε Ρυθμίσεις.
Θυμηθείτε, αυτό το κλειδί μπορεί επίσης να διαφέρει ανάλογα με το μοντέλο και τον κατασκευαστή του φορητού υπολογιστή/επιτραπέζιου υπολογιστή σας.
Συνιστάται:
- Πώς να ενεργοποιήσετε την επιλογή προηγμένης εκκίνησης παλαιού τύπου στα Windows 10
- Διορθώστε το σφάλμα "Δεν έχει εγκατασταθεί η συσκευή εξόδου ήχου".
- Το Fix Folder συνεχίζει να επανέρχεται σε μόνο για ανάγνωση στα Windows 10
- Πώς να ενεργοποιήσετε ή να απενεργοποιήσετε τον λογαριασμό διαχειριστή στα Windows 10
Ελπίζουμε ότι αυτός ο οδηγός ήταν χρήσιμος και μπορέσατε επιδιόρθωση Τα Windows 10 δεν θα εκκινούν από το USB θέμα. Επίσης, εάν έχετε οποιεσδήποτε ερωτήσεις ή προτάσεις σχετικά με αυτό το άρθρο, μην διστάσετε να τις αφήσετε στην ενότητα σχολίων.



