Κορυφαίες 5 επιδιορθώσεις που επιδιορθώνουν το Disk Cleanup που δεν λειτουργεί στα Windows
Miscellanea / / November 13, 2023
Το Disk Cleanup είναι ένα χρήσιμο εργαλείο συντήρησης συστήματος που απελευθερώνει χώρο αποθήκευσης χωρίς να διαγράφει κρίσιμα αρχεία ή εφαρμογές. Μπορείτε να το χρησιμοποιήσετε για να καθαρίσετε προσωρινά αρχεία, τον Κάδο Ανακύκλωσης, παλιά αρχεία ενημέρωσης των Windows, και πολλά άλλα με λίγα μόνο κλικ. Ενώ η Εκκαθάριση δίσκου συνήθως λειτουργεί όπως αναμένεται, μερικές φορές εμφανίζει σφάλματα και σταματά να ανταποκρίνεται στον υπολογιστή σας Windows 10 ή 11.
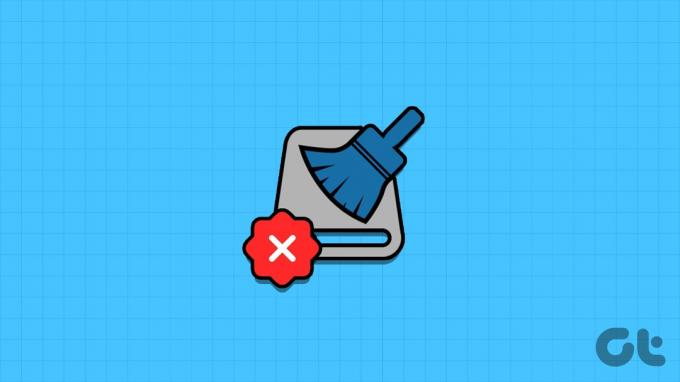
Ευτυχώς, δεν χρειάζεται να καταφύγετε σε άλλες μεθόδους για να καθαρίσετε τα περιττά αρχεία στον υπολογιστή σας. Αυτός ο οδηγός περιέχει μερικές αποτελεσματικές συμβουλές που θα πρέπει να επιλύσουν τυχόν προβλήματα με το εργαλείο Εκκαθάρισης δίσκου.
1. Ανοίξτε την Εκκαθάριση δίσκου με δικαιώματα διαχειριστή
Το εργαλείο Εκκαθάρισης δίσκου χρειάζεται δικαιώματα διαχειριστή για την εκτέλεση ορισμένων εργασιών, όπως εκκαθάριση αρχείων συστήματος, παλιών δεδομένων ενημέρωσης και διάφορες αναφορές σφαλμάτων των Windows. Η εκτέλεση της Εκκαθάρισης δίσκου χωρίς δικαιώματα διαχειριστή μπορεί να την εμποδίσει από την ολοκλήρωση αυτών των εργασιών.
Για να αποφύγετε τυχόν προβλήματα, βεβαιωθείτε ότι έχετε Ο λογαριασμός χρήστη έχει δικαιώματα διαχειριστήκαι, στη συνέχεια, χρησιμοποιήστε τα παρακάτω βήματα για να εκτελέσετε το βοηθητικό πρόγραμμα Disk Cleanup:
Βήμα 1: Κάντε κλικ στο εικονίδιο αναζήτησης στη γραμμή εργασιών, πληκτρολογήστε ΕΚΚΑΘΑΡΙΣΗ δισκουκαι επιλέξτε Εκτέλεση ως διαχειριστής.
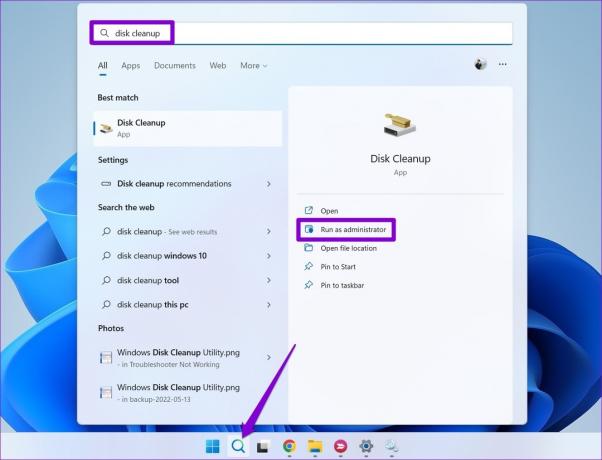
Βήμα 2: Επιλέξτε Ναι όταν εμφανιστεί η προτροπή Έλεγχος λογαριασμού χρήστη (UAC).
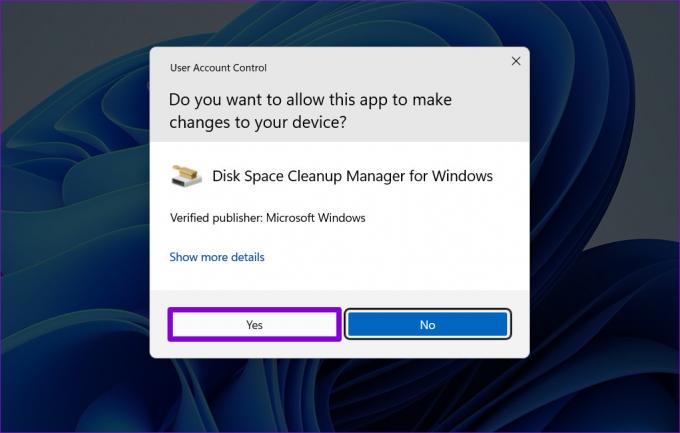
Βήμα 3: Χρησιμοποιήστε το αναπτυσσόμενο μενού για να επιλέξετε μια μονάδα δίσκου και κάντε κλικ στο OK.

Βήμα 4: Στην περιοχή Αρχεία προς διαγραφή, χρησιμοποιήστε τα πλαίσια ελέγχου για να επιλέξετε τα αρχεία που θέλετε να καταργήσετε και κάντε κλικ στο OK.

Βήμα 5: Κάντε κλικ στο κουμπί Διαγραφή αρχείων για επιβεβαίωση.

2. Αδειάστε το φάκελο Temp με μη αυτόματο τρόπο
Είναι το Το βοηθητικό πρόγραμμα Disk Cleanup διαρκεί για πάντα τον υπολογισμό των αρχείων να καθαρίσω? Αυτό θα μπορούσε να συμβεί εάν ορισμένα από τα προσωρινά αρχεία δεν είναι προσβάσιμα. Για να το διορθώσετε, δοκιμάστε να αδειάσετε το φάκελο Temp με μη αυτόματο τρόπο και δείτε εάν λειτουργεί.
Βήμα 1: Πατήστε το πλήκτρο Windows + R συντόμευση πληκτρολογίου για να ανοίξετε το πλαίσιο διαλόγου Εκτέλεση. Τύπος % temp% στο πεδίο κειμένου και πατήστε Enter.
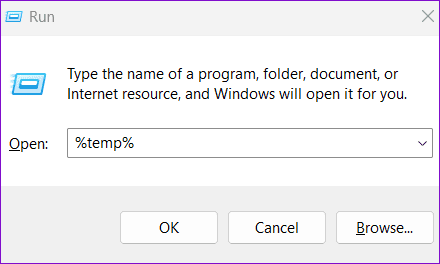
Βήμα 2: Στο παράθυρο Εξερεύνηση αρχείων που ανοίγει, επιλέξτε όλα τα αρχεία και κάντε κλικ στο εικονίδιο του κάδου απορριμμάτων στο επάνω μέρος.
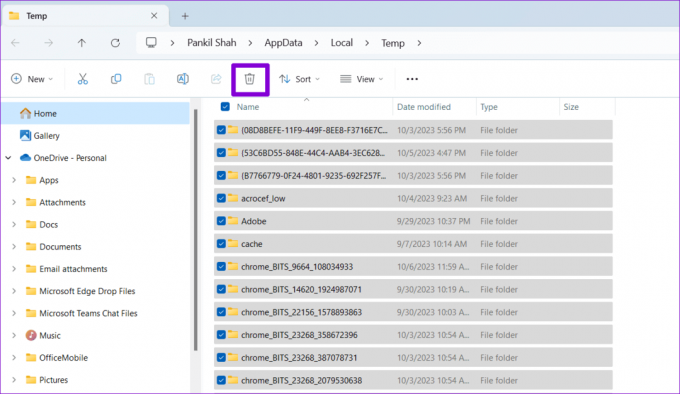
Μετά από αυτό, δοκιμάστε να εκτελέσετε ξανά το εργαλείο Εκκαθάριση δίσκου και δείτε αν λειτουργεί.
3. Ελέγξτε τα αρχεία συστήματος
Η Εκκαθάριση δίσκου ενδέχεται να μην μπορεί να διαγράψει οτιδήποτε ή να σταματήσει να ανταποκρίνεται στα Windows, εάν ορισμένα αρχεία συστήματος έχουν καταστραφεί. Εάν συμβαίνει αυτό, η εκτέλεση των σαρώσεων SFC (System File Checker) και DISM (Deployment Image Servicing and Management) θα βοηθήσει στην επιδιόρθωση αυτών των αρχείων.
Βήμα 1: Κάντε δεξί κλικ στο εικονίδιο Έναρξη και επιλέξτε Τερματικό (Διαχειριστής) από τη λίστα.

Βήμα 2: Επιλέξτε Ναι όταν εμφανιστεί η προτροπή Έλεγχος λογαριασμού χρήστη (UAC).

Βήμα 3: Πληκτρολογήστε την παρακάτω εντολή στην κονσόλα και πατήστε Enter.
SFC /scannow
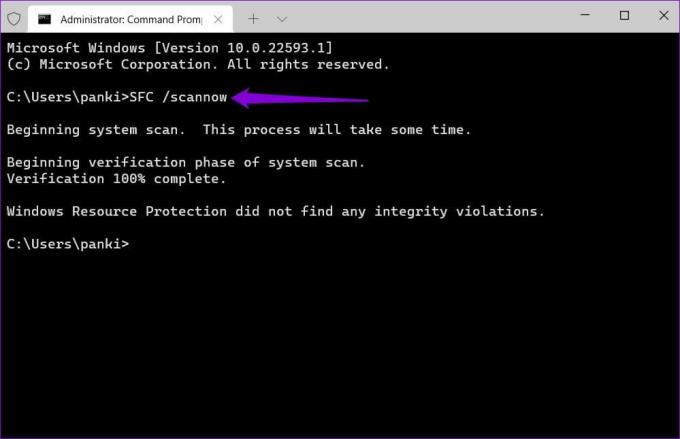
Βήμα 4: Εκτελέστε τις ακόλουθες εντολές και πατήστε Enter μετά από κάθε μία για να εκτελέσετε τη σάρωση DISM.
DISM /Online /Cleanup-Image /CheckHealth
DISM /Online /Cleanup-Image /ScanHealth
DISM /Online /Cleanup-Image /RestoreHealth
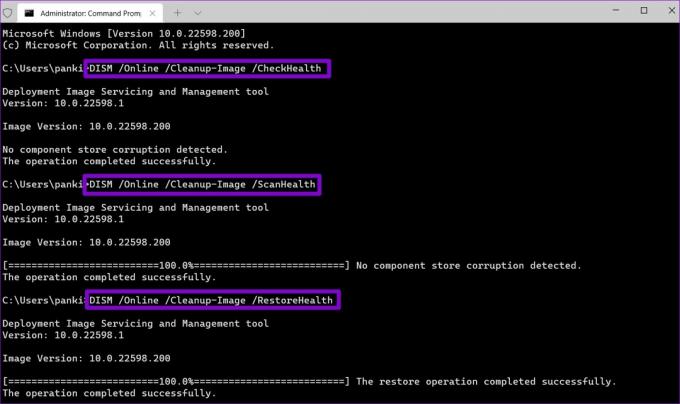
Αφού ολοκληρωθεί η σάρωση, επανεκκινήστε τον υπολογιστή σας και ελέγξτε εάν το πρόβλημα εξακολουθεί να παρουσιάζεται.
4. Σάρωση για κακόβουλο λογισμικό
Τέτοια ζητήματα με το βοηθητικό πρόγραμμα Disk Cleanup μπορεί επίσης να προκύψουν εάν ο υπολογιστής σας έχει μολυνθεί από κακόβουλο λογισμικό. Για να παρακάμψετε αυτήν την πιθανότητα, η σάρωση του υπολογιστή σας για κακόβουλο λογισμικό είναι μια καλή ιδέα. Μπορείτε να το κάνετε αυτό με το ενσωματωμένο Windows Defender ή ένα αξιόπιστο πρόγραμμα προστασίας από ιούς τρίτου κατασκευαστή.

Εάν η σάρωση αποκαλύψει οτιδήποτε ύποπτο, ακολουθήστε τα συνιστώμενα βήματα για να αφαιρέσετε την απειλή.
5. Δοκιμάστε τη λειτουργία καθαρής εκκίνησης
Εάν το βοηθητικό πρόγραμμα Disk Cleanup εξακολουθεί να μην ανοίγει ή να λειτουργεί όπως αναμένεται, ένα από τα προγράμματα ή τις υπηρεσίες παρασκηνίου μπορεί να προκαλεί το πρόβλημα. Για να αποφύγετε παρεμβολές, δοκιμάστε να εκτελέσετε το βοηθητικό πρόγραμμα Disk Cleanup σε α καθαρή κατάσταση εκκίνησης.
Βήμα 1: Πατήστε τη συντόμευση πληκτρολογίου Windows + R για να ανοίξετε το πλαίσιο διαλόγου Εκτέλεση, πληκτρολογήστε msconfig.mscκαι πατήστε Enter.

Βήμα 2: Στην καρτέλα Υπηρεσίες, επιλέξτε το πλαίσιο ελέγχου «Απόκρυψη όλων των υπηρεσιών της Microsoft» και κάντε κλικ στο κουμπί Απενεργοποίηση όλων.

Βήμα 3: Μεταβείτε στην καρτέλα Εκκίνηση και κάντε κλικ στο Άνοιγμα Διαχείρισης εργασιών.

Βήμα 4: Στο παράθυρο Task Manager, επιλέξτε μια εφαρμογή ή πρόγραμμα τρίτου κατασκευαστή και κάντε κλικ στο κουμπί Απενεργοποίηση στο επάνω μέρος. Επαναλάβετε αυτό το βήμα για να απενεργοποιήσετε όλες τις εφαρμογές και τα προγράμματα εκκίνησης ένα προς ένα.

Επανεκκινήστε τον υπολογιστή σας για να εισέλθετε σε κατάσταση καθαρής εκκίνησης και προσπαθήστε να εκτελέσετε το βοηθητικό πρόγραμμα Εκκαθάριση δίσκου. Εάν δεν αντιμετωπίζετε προβλήματα, μία από τις εφαρμογές ή τα προγράμματά σας τρίτων μπορεί να προκαλεί το πρόβλημα. Δοκιμάστε να απεγκαταστήσετε κάθε ύποπτο πρόγραμμα ένα προς ένα για να διορθώσετε το πρόβλημα.
Ανακτήστε τον αποθηκευτικό σας χώρο με την εκκαθάριση δίσκου
Αν και αρκετά τρίτα μέρη Τα εργαλεία καθαρισμού υπολογιστή είναι διαθέσιμα για Windows, είναι καλύτερο να παραμείνετε στις εγγενείς επιλογές, αν είναι δυνατόν. Η παρακολούθηση των παραπάνω συμβουλών θα σας βοηθήσει να επιλύσετε τυχόν προβλήματα με το βοηθητικό πρόγραμμα Εκκαθάριση δίσκου και να το επαναφέρετε σε λειτουργία στον υπολογιστή σας Windows 10 ή 11. Πείτε μας ποια συμβουλή λειτούργησε για εσάς στα παρακάτω σχόλια.
Τελευταία ενημέρωση στις 09 Οκτωβρίου 2023
Το παραπάνω άρθρο μπορεί να περιέχει συνδέσμους συνεργατών που βοηθούν στην υποστήριξη της Guiding Tech. Ωστόσο, δεν επηρεάζει τη συντακτική μας ακεραιότητα. Το περιεχόμενο παραμένει αμερόληπτο και αυθεντικό.

Γραμμένο από
Ο Pankil είναι Πολιτικός Μηχανικός που έγινε ανεξάρτητος συγγραφέας από το Ahmedabad της Ινδίας. Από την άφιξή του στο Guiding Tech το 2021, εμβαθύνει στον κόσμο των οδηγών με οδηγίες και αντιμετώπισης προβλημάτων σε Android, iOS, Windows και τον Ιστό στο Guiding Tech. Όταν το επιτρέπει ο χρόνος, γράφει επίσης στο MakeUseOf και στο Techwiser. Εκτός από την αγάπη του για τα μηχανικά πληκτρολόγια, είναι πειθαρχημένος θαυμαστής και συνεχίζει να σχεδιάζει τα διεθνή ταξίδια του με τη σύζυγό του.



