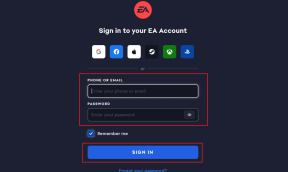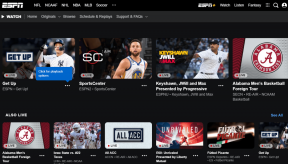Πώς να αποτρέψετε τους χρήστες από την εκτέλεση ορισμένων προγραμμάτων στα Windows 11
Miscellanea / / November 13, 2023
Το να μπορείτε να εμποδίσετε τους χρήστες να εκτελούν ορισμένα προγράμματα στον υπολογιστή σας με Windows 11 μπορεί να είναι χρήσιμο για πολλούς λόγους. Μπορεί να βοηθήσει τους διαχειριστές να διατηρήσουν ένα ασφαλές περιβάλλον εργασίας, βοηθούν τους γονείς στην παρακολούθηση τις εφαρμογές που μπορούν να έχουν πρόσβαση τα παιδιά τους και επιτρέπουν στους χρήστες να προστατεύουν τα συστήματά τους.

Ανεξάρτητα από τον σκοπό σας, ο περιορισμός της πρόσβασης των χρηστών σε συγκεκριμένες εφαρμογές και προγράμματα είναι αρκετά εύκολος. Μπορείτε να το κάνετε αυτό χρησιμοποιώντας τον Επεξεργαστή Πολιτικής Τοπικής Ομάδας ή τον Επεξεργαστή Μητρώου. Επιτρέψτε μας να σας δείξουμε πώς.
Πώς να αποτρέψετε τους χρήστες από την εκτέλεση ορισμένων προγραμμάτων μέσω του προγράμματος επεξεργασίας πολιτικής ομάδας
ο Τοπικός επεξεργαστής πολιτικής ομάδας στα Windows καθιστά εύκολη την εφαρμογή αλλαγών σε όλο το σύστημα σε έναν υπολογιστή. Μία από τις πολλές επιλογές που περιλαμβάνει είναι μια πολιτική που εμποδίζει τους χρήστες να εκτελούν συγκεκριμένα προγράμματα ή αρχεία EXE στα Windows.
Πριν προχωρήσουμε, είναι σημαντικό να σημειώσουμε ότι το Local Group Policy Editor είναι διαθέσιμο μόνο στις εκδόσεις Windows 11 Professional, Enterprise και Education. Εάν ο υπολογιστής σας εκτελεί Windows Home, αυτή η μέθοδος δεν θα λειτουργήσει για εσάς. Σε αυτήν την περίπτωση, μπορείτε να χρησιμοποιήσετε τη μέθοδο Επεξεργαστή Μητρώου που αναφέρεται στην επόμενη ενότητα.
Βήμα 1: Πατήστε τη συντόμευση πληκτρολογίου Windows + R για να ανοίξετε το πλαίσιο διαλόγου Εκτέλεση. Τύπος gpedit.msc στο πλαίσιο κειμένου και πατήστε OK.

Βήμα 2: Όταν εμφανιστεί η προτροπή Έλεγχος λογαριασμού χρήστη (UAC), επιλέξτε Ναι για να συνεχίσετε.

Βήμα 3: Χρησιμοποιήστε το αριστερό παράθυρο για να πλοηγηθείτε στον ακόλουθο φάκελο:
User Configuration\Administrative Templates\System\

Βήμα 4: Κάντε διπλό κλικ στην πολιτική "Να μην εκτελούνται καθορισμένες εφαρμογές των Windows" στο δεξιό παράθυρο.

Βήμα 5: Επιλέξτε την επιλογή Ενεργοποιημένο και κάντε κλικ στο κουμπί Εμφάνιση κάτω από τις Επιλογές.
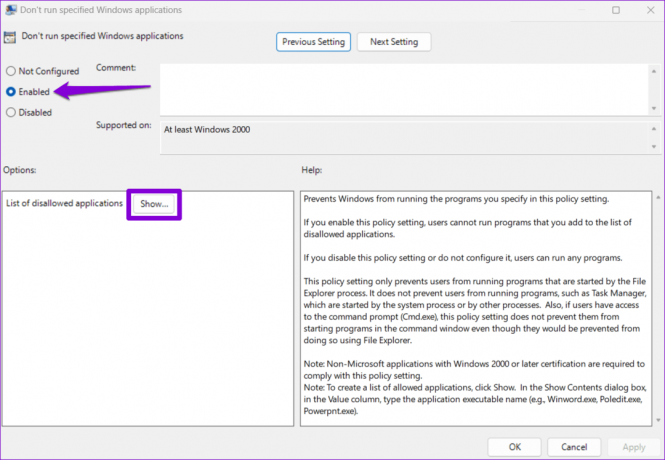
Βήμα 6: Προσθέστε τα προγράμματα που θέλετε να αποκλείσετε στην ενότητα "Λίστα μη επιτρεπόμενων εφαρμογών". Εισαγάγετε το όνομα αρχείου στο οποίο κάνετε διπλό κλικ για να εκκινήσετε την εφαρμογή, όπως itunes.exe, bittorent.exe, notepad.exe και ούτω καθεξής. Στη συνέχεια, κάντε κλικ στο OK.

Βήμα 7: Κάντε κλικ στο Apply και στη συνέχεια στο OK για να αποθηκεύσετε τις αλλαγές σας.
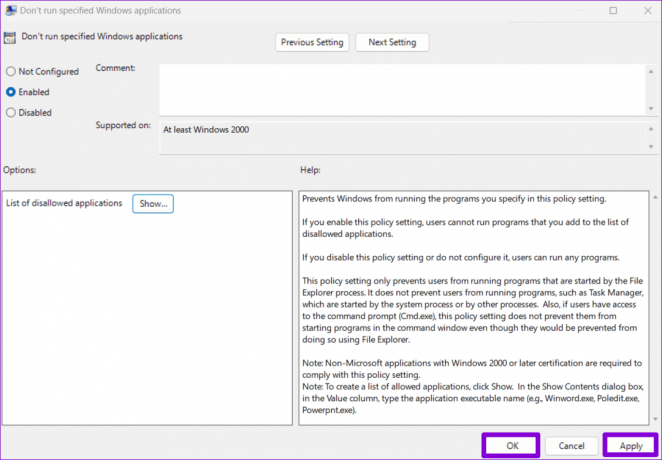
Μόλις ολοκληρώσετε τα παραπάνω βήματα, τα καθορισμένα προγράμματα θα αποκλειστούν στον υπολογιστή σας με Windows 11. Εάν θέλετε να επαναφέρετε την πρόσβαση στα αποκλεισμένα προγράμματα ανά πάσα στιγμή, επαναλάβετε τα παραπάνω βήματα και ορίστε την πολιτική "Να μην εκτελούνται οι καθορισμένες εφαρμογές των Windows" σε Μη ρυθμισμένες ή απενεργοποιημένες.
Πώς να αποτρέψετε τους χρήστες από την εκτέλεση ορισμένων προγραμμάτων χρησιμοποιώντας τον Επεξεργαστή Μητρώου
Εάν δεν μπορείτε να αποκτήσετε πρόσβαση στον Επεξεργαστή πολιτικής τοπικής ομάδας ή απλά θέλετε να χρησιμοποιήσετε μια διαφορετική μέθοδο, μπορείτε επεξεργαστείτε μερικά αρχεία μητρώου για να εμποδίσετε τους χρήστες να εκτελούν ορισμένες εφαρμογές και προγράμματα στα Windows 11 σας Η/Υ.
Όπως ίσως γνωρίζετε, τα αρχεία μητρώου αποθηκεύουν κρίσιμες ρυθμίσεις για τα Windows και τις εφαρμογές τους. Η πραγματοποίηση εσφαλμένων αλλαγών σε αυτά τα αρχεία μπορεί να καταστήσει τον υπολογιστή σας εκτός λειτουργίας. Ως εκ τούτου, θα πρέπει να εξετάσετε δημιουργία αντιγράφων ασφαλείας όλων των αρχείων μητρώου ή δημιουργία σημείου επαναφοράς πριν κάνετε οποιεσδήποτε αλλαγές.
Βήμα 1: Κάντε κλικ στο εικονίδιο αναζήτησης στη γραμμή εργασιών, πληκτρολογήστε επεξεργαστή μητρώουκαι επιλέξτε Εκτέλεση ως διαχειριστής.

Βήμα 2: Επιλέξτε Ναι όταν εμφανιστεί η προτροπή Έλεγχος λογαριασμού χρήστη (UAC).
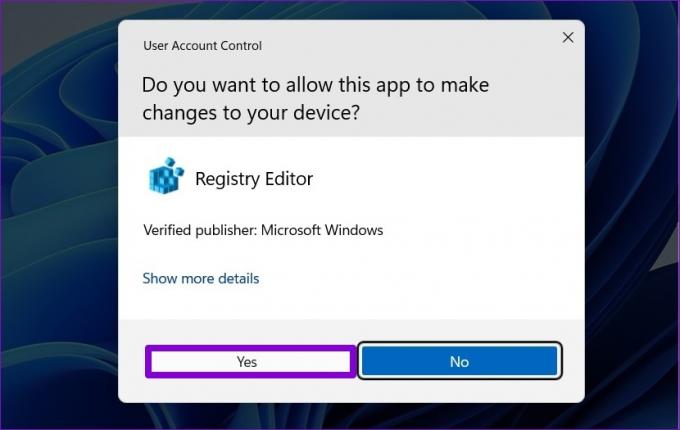
Βήμα 3: Επικολλήστε την ακόλουθη διαδρομή στη γραμμή διευθύνσεων στο επάνω μέρος και πατήστε Enter για γρήγορη πλοήγηση στο πλήκτρο Explorer.
HKEY_CURRENT_USER\SOFTWARE\Microsoft\Windows\CurrentVersion\Policies\Explorer

Βήμα 4: Κάντε δεξί κλικ στο κλειδί Explorer, μεταβείτε στο Νέο και επιλέξτε Τιμή DWORD (32-bit) από το υπομενού. Ονομάστε το DisallowRun.

Βήμα 5: Κάντε διπλό κλικ στο DWORD που δημιουργήθηκε πρόσφατα, πληκτρολογήστε 1 στο πεδίο Δεδομένα τιμής και κάντε κλικ στο OK.

Βήμα 6: Κάντε δεξί κλικ στο πλήκτρο Explorer ξανά και επιλέξτε Νέο > Κλειδί. Ονομάστε το νέο κλειδί DisallowRun.

Βήμα 7: Κάντε δεξί κλικ στο κλειδί DisallowRun και επιλέξτε New > String Value. Ονομάστε την τιμή 1.
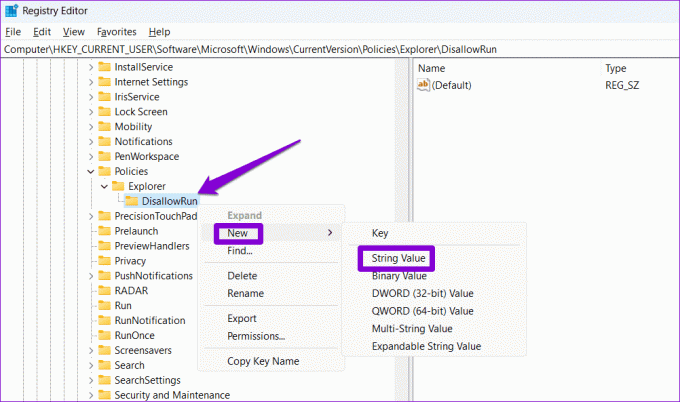
Βήμα 8: Κάντε διπλό κλικ στην τιμή συμβολοσειράς που προστέθηκε πρόσφατα με το όνομα 1. Στο πεδίο Δεδομένα τιμής, πληκτρολογήστε το όνομα του προγράμματος που θέλετε να αποκλείσετε και κάντε κλικ στο OK. Για παράδειγμα, εάν θέλατε να αποκλείσετε το iTunes, θα πληκτρολογούσατε το itunes.exe στο πεδίο κειμένου.
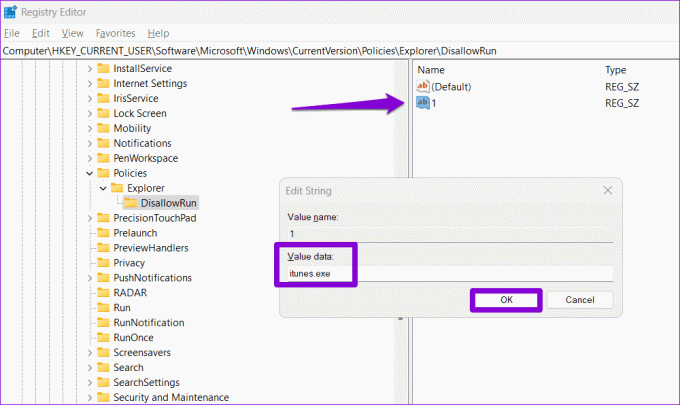
Βήμα 9: Επαναλάβετε το προηγούμενο βήμα για να προσθέσετε περισσότερες τιμές συμβολοσειράς με τα ονόματα 2, 3, 4, κ.λπ. Εισαγάγετε τα εκτελέσιμα ονόματα των προγραμμάτων που θέλετε να αποκλείσετε στα αντίστοιχα πεδία δεδομένων τιμών τους.

Κάντε επανεκκίνηση του υπολογιστή σας μετά από αυτό και οι καθορισμένες εφαρμογές και προγράμματα θα αποκλειστούν για τον λογαριασμό χρήστη. Για να ξεμπλοκάρετε μια εφαρμογή αργότερα, κατευθυνθείτε στο κλειδί DisallowRun στον Επεξεργαστή Μητρώου και διαγράψτε την τιμή συμβολοσειράς που σχετίζεται με το πρόγραμμα.
Μείνετε υπεύθυνοι
Η αποτροπή πρόσβασης σε ορισμένα προγράμματα μπορεί να είναι χρήσιμη κατά τη ρύθμιση ενός υπολογιστή Windows 11 για κάποιον άλλο ή κατά την κοινή χρήση του με άλλους. Επιπλέον, μπορείτε επίσης να εξετάσετε περιορίζοντας τους χρήστες από την εγκατάσταση εφαρμογών ή λογισμικού στα Windows για την προστασία του συστήματος από κακόβουλο λογισμικό και ιούς.
Τελευταία ενημέρωση στις 04 Νοεμβρίου 2023
Το παραπάνω άρθρο μπορεί να περιέχει συνδέσμους συνεργατών που βοηθούν στην υποστήριξη της Guiding Tech. Ωστόσο, δεν επηρεάζει τη συντακτική μας ακεραιότητα. Το περιεχόμενο παραμένει αμερόληπτο και αυθεντικό.