12 τρόποι για να διορθώσετε το OBS συνεχίζει να κολλάει στα Windows
Miscellanea / / November 13, 2023
Είναι απογοητευτικό να βλέπεις το OBS να καταρρέει κατά την εγγραφή της οθόνης σου ή τη διεξαγωγή ζωντανής ροής. Μπορεί να υπάρχουν πολλοί λόγοι για τους οποίους αντιμετωπίζετε αυτό το ζήτημα και έχουμε δώσει τις λύσεις για το ίδιο.
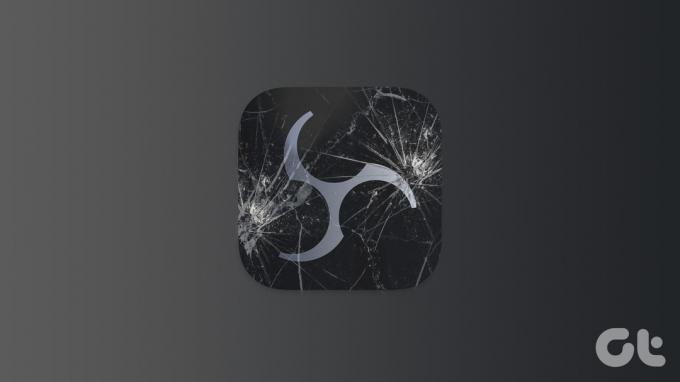
Το OBS (Open Broadcaster Software) είναι ένα δημοφιλές, δωρεάν και ανοιχτού κώδικα πρόγραμμα ροής και εγγραφής. Χάρη στις δυνατότητες και την ευκολία που προσφέρει, το πρόγραμμα έχει αποκτήσει μεγάλη δημοτικότητα και βάση χρηστών. Ωστόσο, κανένα πρόγραμμα δεν έχει προβλήματα. Λοιπόν, δείτε πώς μπορείτε να διορθώσετε το OBS εάν συνεχίζει να συντρίβεται.
1. Εκτελέστε το OBS Studio ως διαχειριστής
Εάν το OBS καταρρεύσει κατά την εκκίνηση, είναι καλύτερο να το δοκιμάσετε δίνοντας στην εφαρμογή ένα προνόμιο διαχείρισης. Οταν εσύ τρέξτε ένα πρόγραμμα ως διαχειριστής, τα Windows θα μοιραστούν τους απαραίτητους πόρους για την εκτέλεση του χωρίς προβλήματα. Δείτε πώς μπορείτε να εκτελέσετε το OBS Studio:
Βήμα 1: Ανοίξτε το μενού Έναρξη και αναζητήστε το OBS Studio.
Βήμα 2:
Κάντε κλικ στο Εκτέλεση ως διαχειριστής ή, εναλλακτικά, κάντε δεξί κλικ στο εικονίδιο του OBS Studio και επιλέξτε «Εκτέλεση ως διαχειριστής».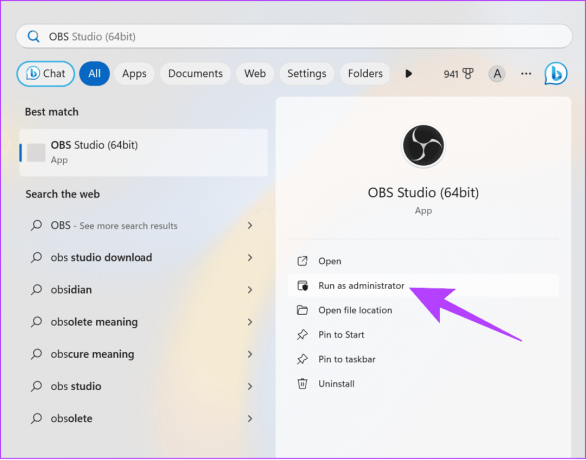
Βήμα 3: Κάντε κλικ στο Ναι για να δώσετε άδεια.
Από εδώ, το OBS θα πρέπει να αρχίσει να λειτουργεί χωρίς προβλήματα. Ωστόσο, εάν αντιμετωπίζετε προβλήματα, ελέγξτε την ακόλουθη επιδιόρθωση.
2. Ενημερώστε τα Windows
Είναι πάντα καλύτερο να ενημέρωση των Windows καθώς θα εξασφαλίσει βελτιωμένη σταθερότητα και ασφάλεια του συστήματος. Θα βελτιώσει επίσης τη συμβατότητα εφαρμογών, καθώς όλες οι εφαρμογές έχουν βελτιστοποιηθεί καλά για την πιο πρόσφατη έκδοση του λειτουργικού συστήματος.
Βήμα 1: Ανοίξτε τις Ρυθμίσεις > κάντε κλικ στο Σύστημα και επιλέξτε Windows Update.
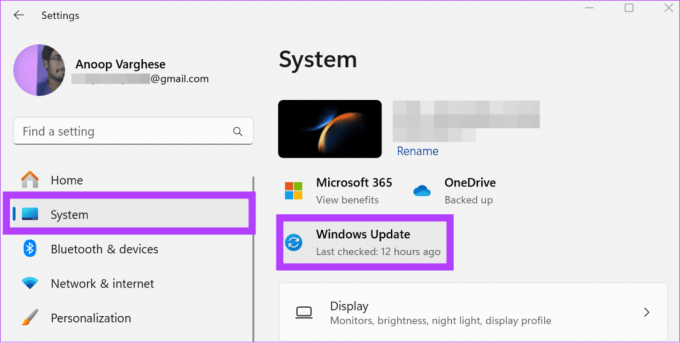
Βήμα 2: Κάντε κλικ στο «Έλεγχος για ενημερώσεις».
Βήμα 3: Εάν υπάρχει διαθέσιμη ενημέρωση, θα εμφανιστεί παρακάτω. Μπορείτε να πατήσετε «Λήψη και εγκατάσταση όλων».
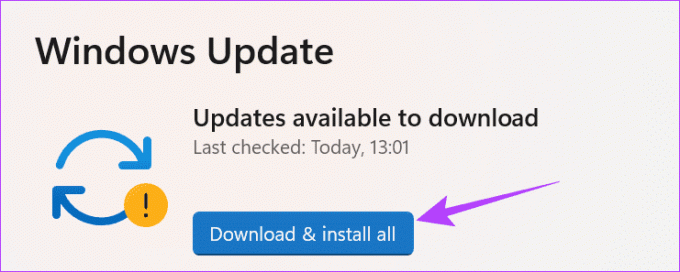
3. Εγκαταστήστε το πιο πρόσφατο πρόγραμμα οδήγησης γραφικών για την GPU σας
Το OBS χρησιμοποιεί τα προγράμματα οδήγησης γραφικών στο σύστημά σας και εάν υπάρχουν προβλήματα που σχετίζονται με αυτά τα προγράμματα οδήγησης, θα δείτε το μήνυμα «Ωχ, το OBS έχει συντριβεί». Μπορείτε να το διορθώσετε εύκολα με ενημέρωση του προγράμματος οδήγησης γραφικών στα Windows. Εδώ είναι τα βήματα που πρέπει να ακολουθήσετε:
Βήμα 1: Κάντε κλικ στο εικονίδιο Έναρξη, πληκτρολογήστε Διαχειριστή της συσκευήςκαι ανοίξτε το.
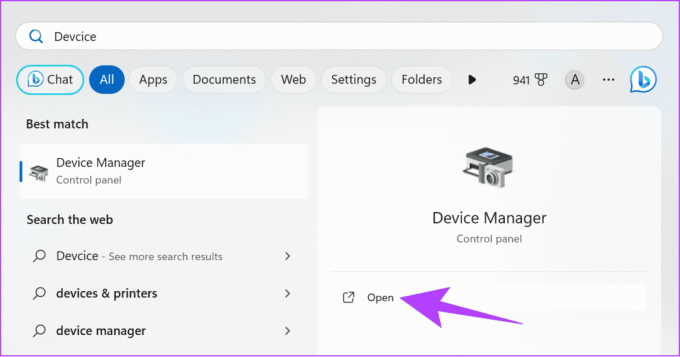
Βήμα 2: Αναπτύξτε τους Προσαρμογείς οθόνης > κάντε δεξί κλικ στη GPU σας και επιλέξτε Ενημέρωση προγράμματος οδήγησης.
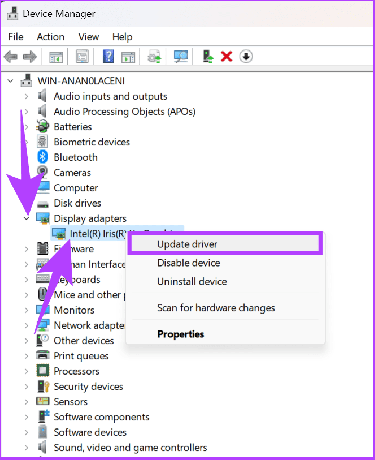
4. Αλλαγή συμβατότητας OBS
Εάν το OBS δεν είναι συμβατό με την έκδοση Windows του συστήματός σας, θα δείτε το OBS να μην ανοίγει. Δείτε πώς μπορείτε να το διορθώσετε:
Βήμα 1: Κάντε δεξί κλικ στο εικονίδιο OBS στην επιφάνεια εργασίας σας και επιλέξτε Ιδιότητες.

Βήμα 2: Επιλέξτε την καρτέλα Συμβατότητα και επιλέξτε το πλαίσιο δίπλα στην επιλογή "Εκτέλεση του προγράμματος σε λειτουργία συμβατότητας".
Βήμα 3: Από εδώ, επιλέξτε μια έκδοση των Windows > κάντε κλικ στο Apply για να κάνετε τις αλλαγές και προσπαθήστε να εκτελέσετε το OBS.
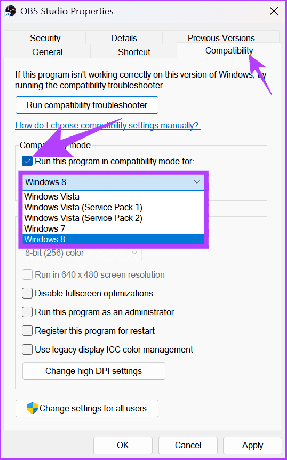
Συνεχίστε να αλλάζετε την έκδοση των Windows και δείτε ποια λειτουργεί για εσάς.
5. Απενεργοποιήστε προσωρινά το τείχος προστασίας των Windows
Το Τείχος προστασίας των Windows διασφαλίζει πάντα ότι προστατεύει τον υπολογιστή σας από γνωστά κακόβουλα προγράμματα. Ως μέρος αυτού, αποτρέπει επίσης την εκτέλεση ορισμένων ύποπτων προγραμμάτων.
Δυστυχώς, το Τείχος προστασίας των Windows μπορεί να έχει μπερδέψει το OBS ως απειλή, επομένως, το OBS να διακόπτεται κάθε φορά που εκτελείτε την εφαρμογή. Μπορείτε να διορθώσετε αυτό το πρόβλημα με απενεργοποίηση του τείχους προστασίας των Windows και ελέγξτε αν το πρόβλημα εξακολουθεί να υπάρχει.
Βήμα 1: Κάντε κλικ στο εικονίδιο Έναρξη, αναζήτηση Ασφάλεια των Windowsκαι ανοίξτε το.

Βήμα 2: Μεταβείτε στην επιλογή «Τείχος προστασίας και προστασία δικτύου».
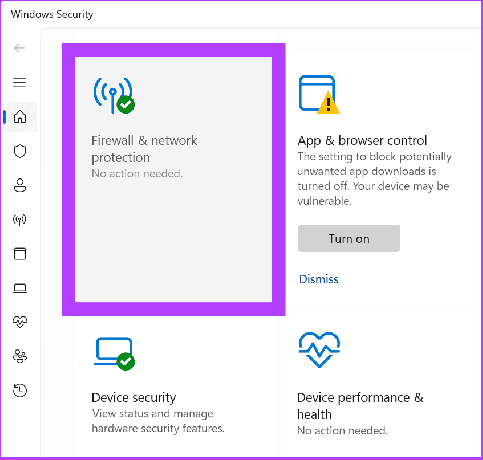
Βήμα 3: Επιλέξτε μεταξύ Ιδιωτικό δίκτυο ή Δημόσιο δίκτυο (πηγαίνουμε με το Δημόσιο δίκτυο).
Υπόδειξη: Μπορείτε να ακολουθήσετε τα ίδια βήματα για Ιδιωτικά και Δημόσια δίκτυα εάν το OBS συνεχίζει να καταρρέει.

Βήμα 4: Τώρα, απενεργοποιήστε το «Microsoft Defender Firewall» και κάντε κλικ στο Yes για επιβεβαίωση.
6. Διαγραφή προσθηκών τρίτων
Το OBS επιτρέπει την εγκατάσταση προσθηκών για την προσθήκη ή την τροποποίηση συγκεκριμένων ρυθμίσεων ή λειτουργιών. Αυτά τα πρόσθετα φορτώνονται επίσης παράλληλα με την εφαρμογή και εάν χρησιμοποιείτε οποιοδήποτε ελαττωματικό πρόσθετο, συμπεριλαμβανομένου του SE.Live, θα δείτε το OBS να μην ανοίγει.
Μπορείτε να διορθώσετε γρήγορα αυτό το πρόβλημα απενεργοποιώντας τυχόν πρόσθετα που προστέθηκαν πρόσφατα. Τα βήματα για τη διαγραφή μιας εφαρμογής είναι τα ίδια με τη διαγραφή προσθηκών τρίτων από το OBS. Ωστόσο, εάν έχετε προσθέσει μη αυτόματα αρχεία, ακολουθούν τα βήματα για να τα αφαιρέσετε:
Βήμα 1: Κλείστε το OBS και, στη συνέχεια, ανοίξτε την Εξερεύνηση αρχείων.
Βήμα 2: Μεταβείτε στο φάκελο obs-studio.
Υπόδειξη: Εάν δεν έχετε αλλάξει τη θέση λήψης κατά την εγκατάσταση της εφαρμογής, τα δεδομένα της εφαρμογής θα βρίσκονται στα Αρχεία Προγράμματος που βρίσκονται μέσα στον Τοπικό Δίσκο (C).
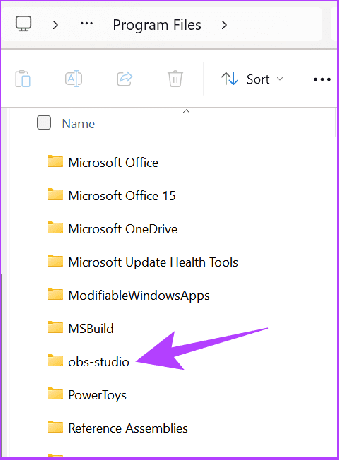
Βήμα 3: Ανοίξτε τα obs-plugins.

Βήμα 4: Στη συνέχεια, ανοίξτε το φάκελο 64 bit.
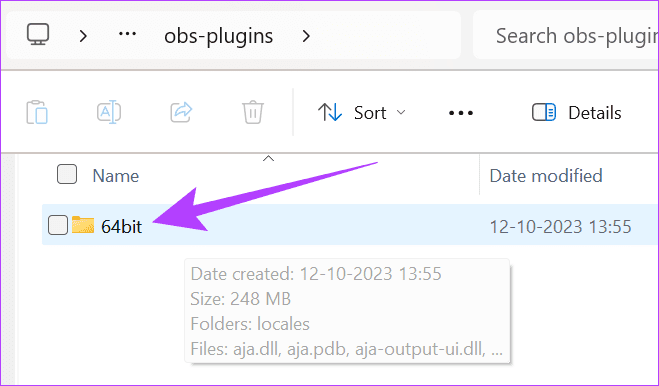
Βήμα 5: Τώρα, διαγράψτε τα αρχεία DLL που θέλετε να αφαιρέσετε από το OBS.
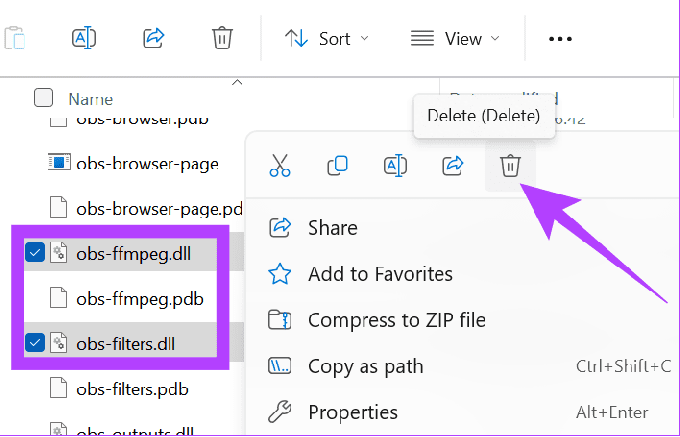
7. Απενεργοποιήστε τις εφαρμογές τρίτων στο παρασκήνιο
Παρόμοια με τα πρόσθετα, υπάρχουν επίσης εφαρμογές τρίτων που μπορούν να κάνουν το OBS να καταρρεύσει. Ως εκ τούτου, είναι καλύτερο να απενεργοποιήστε αυτές τις εφαρμογές που εκτελούνται στο παρασκήνιο.
Βήμα 1: Ανοίξτε τις Ρυθμίσεις > μεταβείτε στις Εφαρμογές και κάντε κλικ στις Εγκατεστημένες εφαρμογές.
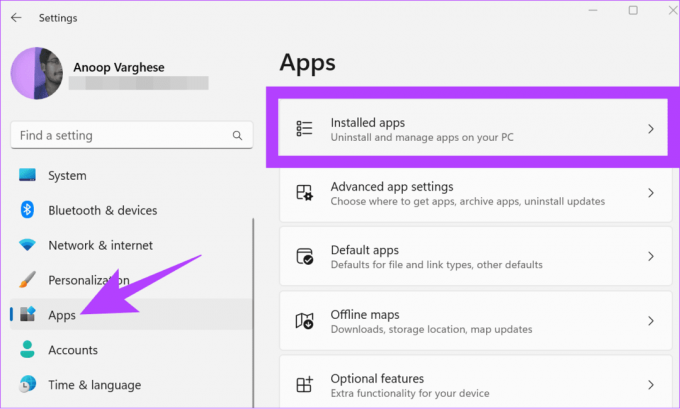
Βήμα 2: Εντοπίστε την εφαρμογή που θέλετε να απενεργοποιήσετε > κάντε κλικ στο μενού με τις τρεις κουκκίδες δίπλα της και επιλέξτε Προηγμένες επιλογές.

Βήμα 3: Στην περιοχή Δικαιώματα εφαρμογών στο παρασκήνιο, χρησιμοποιήστε το αναπτυσσόμενο μενού και επιλέξτε Ποτέ.
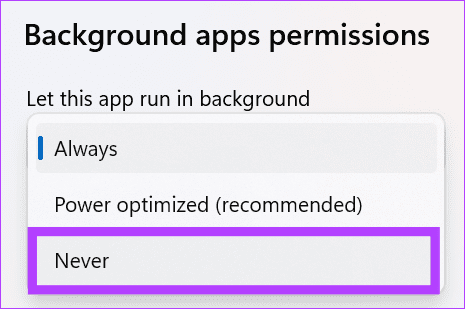
8. Απενεργοποιήστε και ενεργοποιήστε ξανά την αποκλειστική GPU σας
Το OBS εξαρτάται από την GPU του συστήματός σας για να λειτουργεί σωστά. Επομένως, εάν το OBS κολλήσει κατά την εκκίνηση, είναι καλύτερο να απενεργοποιήσετε και να ενεργοποιήσετε ξανά τη GPU του συστήματός σας. Εδώ είναι τα βήματα που πρέπει να ακολουθήσετε:
Βήμα 1: Ανοίξτε τη Διαχείριση Συσκευών των Windows και αναπτύξτε τους Προσαρμογείς οθόνης.
Βήμα 2: Κάντε δεξί κλικ στα προγράμματα οδήγησης γραφικών και επιλέξτε Απενεργοποίηση συσκευής. Κάντε κλικ στο Ναι για επιβεβαίωση.
Σημείωση: Είναι καλύτερο να διαγράψετε τυχόν εφαρμογές στο παρασκήνιο, καθώς η απενεργοποίηση της αποκλειστικής GPU θα κλείσει όλες τις εφαρμογές που εξαρτώνται από τη GPU και ενδέχεται ακόμη και να διακοπεί το σύστημά σας.
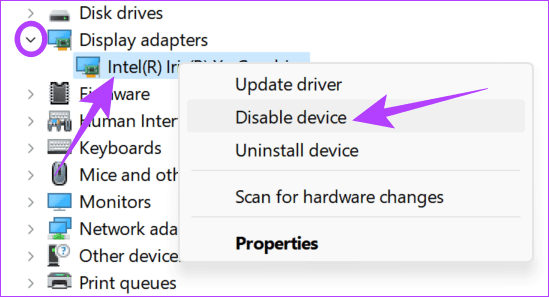
Βήμα 3: Στη συνέχεια, κάντε δεξί κλικ στα προγράμματα οδήγησης γραφικών και επιλέξτε Ενεργοποίηση συσκευής.
9. Επαναφέρετε το πρόγραμμα οδήγησης της κάρτας γραφικών σας
Για να επαναφέρετε το πρόγραμμα οδήγησης της κάρτας γραφικών στα Windows, χρησιμοποιήστε τη συντόμευση πληκτρολογίου Win + Ctrl + Shift + B. Αυτό θα ανανεώσει αμέσως το πρόγραμμα οδήγησης γραφικών σας (η οθόνη αναβοσβήνει για ένα δευτερόλεπτο) στο σύστημα Windows.
10. Επανεγκαταστήστε το OBS Studio
Εκτός από όλες τις επιδιορθώσεις που αναφέρονται παραπάνω, μπορείτε να απεγκαταστήσετε και να επανεγκαταστήσετε την εφαρμογή. Εδώ είναι τα βήματα που πρέπει να ακολουθήσετε:
Βήμα 1: Ανοίξτε τις Ρυθμίσεις > Εφαρμογές και επιλέξτε Εγκατεστημένες εφαρμογές.
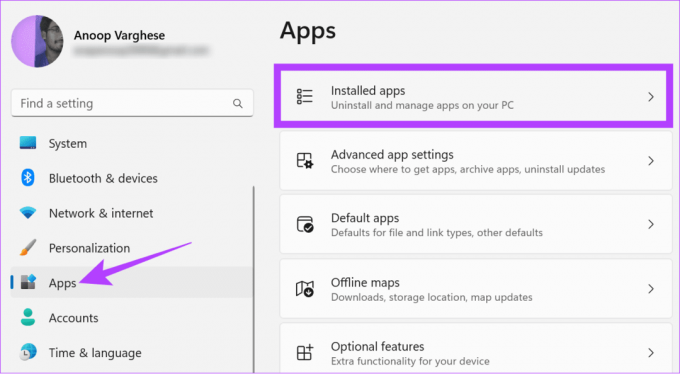
Βήμα 2: Κάντε κλικ στις τρεις τελείες δίπλα στο OBS και επιλέξτε Κατάργηση εγκατάστασης.
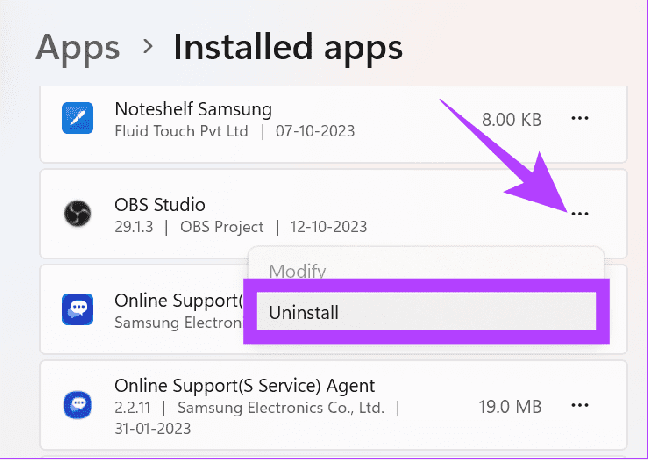
Βήμα 3: Επιλέξτε Κατάργηση εγκατάστασης για επιβεβαίωση.
Αφού απεγκαταστήσετε, μπορείτε να εγκαταστήσετε το OBS από τον παρακάτω σύνδεσμο και να εκτελέσετε το ληφθέν αρχείο εγκατάστασης.
Κατεβάστε το OBS Studio
11. Εκτελέστε Clean Boot
Η καθαρή εκκίνηση εκκινεί το σύστημα με ένα ελάχιστο σύνολο προγραμμάτων οδήγησης και προγραμμάτων εκκίνησης. Αυτό θα σας βοηθήσει να εντοπίσετε εάν κάποιο πρόγραμμα παρασκηνίου παρεμβαίνει στο OBS όταν το εκτελείτε κανονικά. Αυτό είναι παρόμοιο με την Ασφαλή λειτουργία, αλλά παρέχει περισσότερο έλεγχο σχετικά με τις υπηρεσίες και τα προγράμματα που θα εκτελεστούν. Εδώ είναι τα βήματα:
Βήμα 1: Ανοίξτε τον λογαριασμό διαχειριστή στα Windows και κάντε κλικ στο εικονίδιο έναρξης.
Βήμα 2: Τύπος msconfig και ανοίξτε το System Configuration.
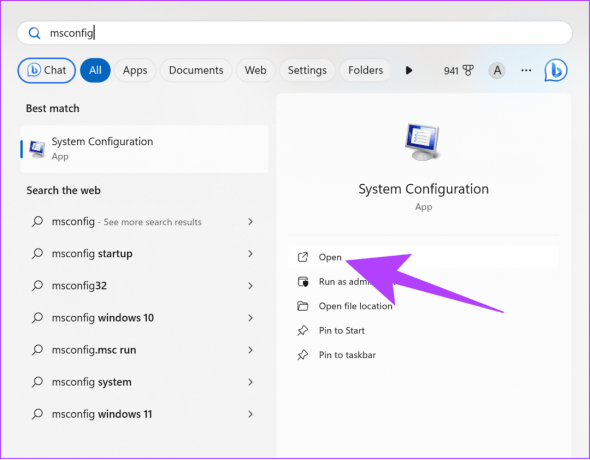
Βήμα 3: Επιλέξτε Υπηρεσίες και ενεργοποιήστε την επιλογή "Απόκρυψη όλων των υπηρεσιών της Microsoft".
Βήμα 4: Επιλέξτε Απενεργοποίηση όλων.

Βήμα 5: Κάντε κλικ στο Apply για επιβεβαίωση.

Βήμα 5: Μεταβείτε στην καρτέλα Εκκίνηση και επιλέξτε «Άνοιγμα Διαχείρισης εργασιών».
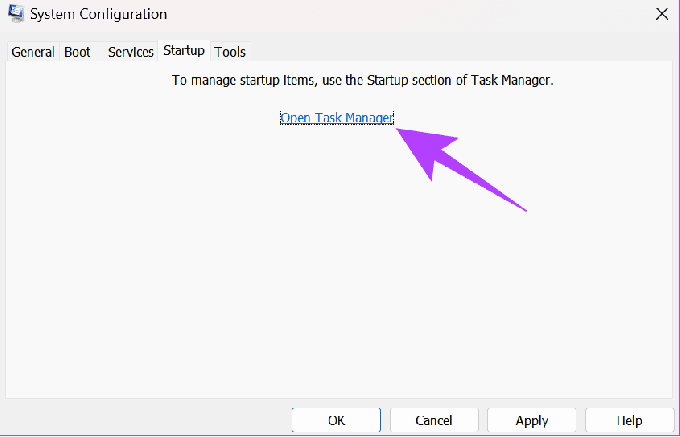
Βήμα 6: Εδώ, επιλέξτε κάθε στοιχείο και κάντε κλικ στην Απενεργοποίηση. Βεβαιωθείτε ότι έχετε δει όλα τα στοιχεία που έχετε απενεργοποιήσει για να ενεργοποιήσετε τις υπηρεσίες αργότερα, εάν απαιτείται.
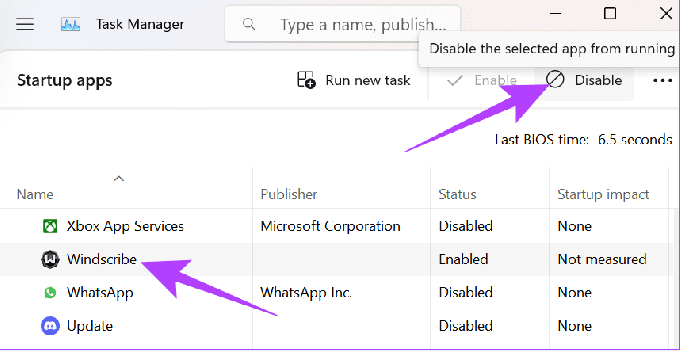
Βήμα 7: Κλείστε τη Διαχείριση εργασιών και επιλέξτε ΟΚ.
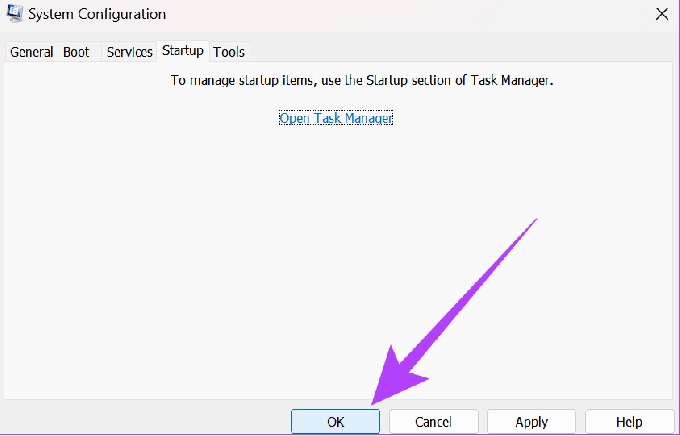
Μόλις τελειώσετε, επανεκκινήστε το σύστημά σας και ελέγξτε αν αντιμετωπίζετε το πρόβλημα.
Συνεχίστε την εγγραφή χωρίς διακοπές
Ελπίζουμε ότι οι μέθοδοι που αναφέρονται σε αυτόν τον οδηγό βοήθησαν στην επίλυση του προβλήματος του OBS που συνεχίζει να κολλάει στον υπολογιστή σας. Επομένως, προχωρήστε και χρησιμοποιήστε το OBS χωρίς κανένα πρόβλημα. Επίσης, μάθετε πώς να εμποδίζει τους χρήστες να εκτελούν ορισμένα προγράμματα στα Windows.
Τελευταία ενημέρωση στις 10 Νοεμβρίου, 2023
Το παραπάνω άρθρο μπορεί να περιέχει συνδέσμους συνεργατών που βοηθούν στην υποστήριξη της Guiding Tech. Ωστόσο, δεν επηρεάζει τη συντακτική μας ακεραιότητα. Το περιεχόμενο παραμένει αμερόληπτο και αυθεντικό.

Γραμμένο από
Ο Anoop είναι ένας τεχνικός σπασίκλας με έμφαση στην προετοιμασία οδηγών που αφορούν κυρίως συσκευές Android και Windows. Η δουλειά του έχει παρουσιαστεί σε πολλές εκδόσεις, συμπεριλαμβανομένων των iGeeksBlog, TechPP και 91mobiles. Όταν δεν γράφει, μπορείτε να τον βρείτε στο X (πρώην Twitter), όπου μοιράζεται τις τελευταίες ενημερώσεις για την τεχνολογία, την επιστήμη και άλλα.



