Κορυφαίες 7 επιδιορθώσεις για το σφάλμα «Η λειτουργία απέτυχε» στο Microsoft Outlook για Windows
Miscellanea / / November 14, 2023
Το Microsoft Outlook είναι το πρόγραμμα-πελάτη ηλεκτρονικού ταχυδρομείου της επιλογής για αμέτρητους οργανισμούς και ιδιώτες, χάρη στις ισχυρές δυνατότητες και την απρόσκοπτη ενσωμάτωσή του με άλλες εφαρμογές του Office. Ωστόσο, η εμπειρία σας με τη χρήση του Outlook ενδέχεται να διαταράσσεται από καιρό σε καιρό. Μία από αυτές τις φορές είναι όταν το Outlook εμφανίζει το σφάλμα «Η λειτουργία απέτυχε» στον υπολογιστή σας με Windows 10 ή 11.

Το ακριβές μήνυμα σφάλματος που βλέπετε μπορεί να διαφέρει ανάλογα με το πότε εμφανίζεται. Για παράδειγμα, εάν προσπαθείτε να στείλετε ένα email, το μήνυμα σφάλματος μπορεί να είναι «Η απόπειρα λειτουργίας απέτυχε» ή «Η λειτουργία απέτυχε. Δεν ήταν δυνατή η εύρεση ενός αντικειμένου.» Σε κάθε περίπτωση, οι παρακάτω συμβουλές μπορούν να σας βοηθήσουν να επιλύσετε γρήγορα αυτά τα κρυπτικά σφάλματα του Outlook.
1. Αποφύγετε την εκτέλεση του Outlook σε λειτουργία συμβατότητας
Ενώ το λειτουργία συμβατότητας στα Windows είναι ιδανικό για την εκτέλεση παλαιού λογισμικού και παιχνιδιών, δεν είναι κατάλληλο για σύγχρονες εφαρμογές όπως το Outlook. Ως εκ τούτου, το πρώτο σας βήμα είναι να διασφαλίσετε ότι το Outlook δεν εκτελείται σε λειτουργία συμβατότητας. Δείτε πώς μπορείτε να ελέγξετε.
Βήμα 1: Κάντε δεξί κλικ στη συντόμευση εφαρμογής του Outlook και επιλέξτε Ιδιότητες.

Βήμα 2: Μεταβείτε στην καρτέλα Συμβατότητα και καταργήστε την επιλογή του πλαισίου ελέγχου "Εκτέλεση αυτού του προγράμματος σε λειτουργία συμβατότητας για". Στη συνέχεια, πατήστε Εφαρμογή και μετά OK.

Δοκιμάστε να χρησιμοποιήσετε το Outlook μετά από αυτό και δείτε εάν αντιμετωπίζετε σφάλματα.
2. Ανοίξτε το Outlook σε ασφαλή λειτουργία
Όταν αντιμετωπίζετε προβλήματα με μια εφαρμογή του Office, η εκτέλεση της σε ασφαλή λειτουργία μπορεί να σας επιτρέψει να προσδιορίσετε εάν ένα από τα πρόσθετα είναι υπεύθυνο για το πρόβλημα. Για να ανοίξετε το Outlook σε ασφαλή λειτουργία, πατήστε και κρατήστε πατημένο το πλήκτρο CTRL στο πληκτρολόγιό σας και κάντε διπλό κλικ στη συντόμευση του Outlook. Στη συνέχεια, κάντε κλικ στο Ναι για επιβεβαίωση.

Αφού ανοίξετε το Outlook σε ασφαλή λειτουργία, δοκιμάστε να το χρησιμοποιήσετε για κάποιο χρονικό διάστημα. Εάν δεν εμφανίζει το σφάλμα «Η λειτουργία απέτυχε», ένα από τα πρόσθετά σας μπορεί να προκαλεί το πρόβλημα. Για να εντοπίσετε τον ένοχο, θα χρειαστεί να απενεργοποιήσετε όλα τα πρόσθετα και να τα ενεργοποιήσετε ξανά ένα κάθε φορά.
Βήμα 1: Στην εφαρμογή Outlook, κάντε κλικ στο μενού Αρχείο στην κορυφή.

Βήμα 2: Επιλέξτε Επιλογές από το αριστερό παράθυρο.

Βήμα 3: Στο παράθυρο Επιλογές του Outlook, μεταβείτε στην καρτέλα Πρόσθετα. Χρησιμοποιήστε το αναπτυσσόμενο μενού δίπλα στην επιλογή Διαχείριση για να επιλέξετε Πρόσθετα COM και κάντε κλικ στο κουμπί Μετάβαση.
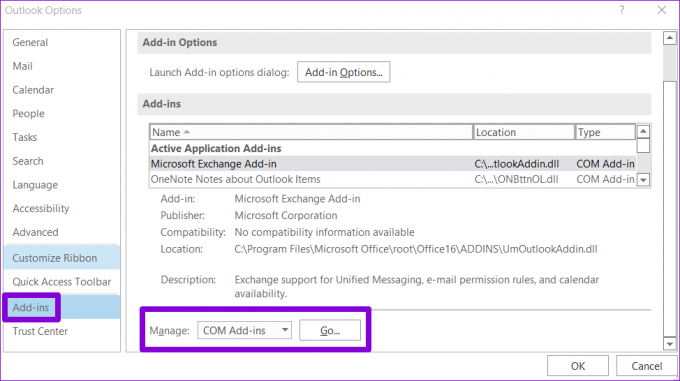
Βήμα 4: Καταργήστε την επιλογή των πλαισίων για να απενεργοποιήσετε τα πρόσθετα και κάντε κλικ στο OK.
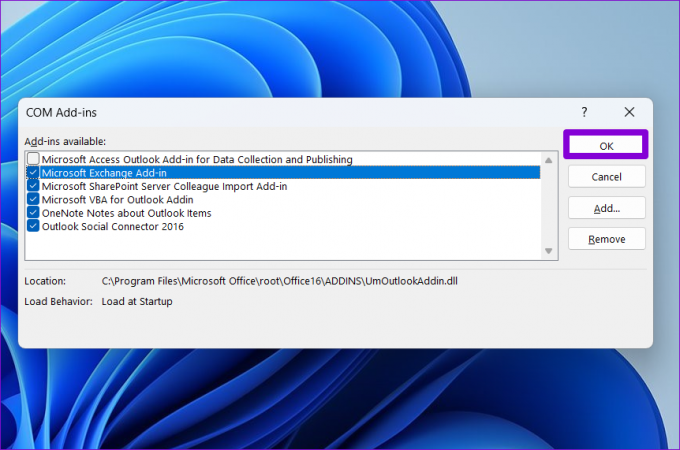
Κάντε επανεκκίνηση της εφαρμογής Outlook μετά από αυτό και ενεργοποιήστε τα πρόσθετά σας ένα προς ένα. Δοκιμάστε την εφαρμογή αφού ενεργοποιήσετε κάθε πρόσθετο μέχρι να εμφανιστεί ξανά το σφάλμα. Μόλις βρείτε το ενοχλητικό πρόσθετο, σκεφτείτε να το αφαιρέσετε.
3. Αλλάξτε την προεπιλεγμένη μορφή email
Το Outlook εμφανίζει μόνο "Η λειτουργία απέτυχε" σφάλμα όταν προσπαθείτε να στείλετε ένα email ή να το αποθηκεύσω στο προσχέδιο; Εάν ναι, δοκιμάστε να αλλάξετε τη μορφή email σε HTML και δείτε εάν αυτό διορθώνει το πρόβλημα.
Βήμα 1: Ανοίξτε την εφαρμογή Outlook στον υπολογιστή σας και κάντε κλικ στο μενού Αρχείο στην επάνω αριστερή γωνία.

Βήμα 2: Επιλέξτε Επιλογές από την αριστερή πλαϊνή γραμμή.

Βήμα 3: Στο παράθυρο Επιλογές του Outlook, επιλέξτε την καρτέλα Αλληλογραφία. Κάντε κλικ στο αναπτυσσόμενο μενού δίπλα στην επιλογή "Σύνταξη μηνυμάτων σε αυτήν τη μορφή" για να επιλέξετε HTML και κάντε κλικ στο OK.

4. Διαγραφή αντικρουόμενων κανόνων του Outlook
Οι κανόνες του Outlook μπορούν να σας βοηθήσουν να αυτοματοποιήσετε τις εργασίες και να διαχειριστείτε τα email σας πιο αποτελεσματικά. Ωστόσο, εάν δεν έχουν ρυθμιστεί σωστά, μπορούν να δημιουργήσουν σενάρια βρόχου ή να έρθουν σε σύγκρουση μεταξύ τους, με αποτέλεσμα να προκύψουν σφάλματα. Για να το διορθώσετε, πρέπει να διαγράψετε τυχόν κανόνες του Outlook που μπορεί να προκαλούν το σφάλμα.
Βήμα 1: Ανοίξτε την εφαρμογή Outlook και κάντε κλικ στο μενού Αρχείο στην επάνω αριστερή γωνία.

Βήμα 2: Επιλέξτε την καρτέλα Πληροφορίες και κάντε κλικ στο κουμπί «Διαχείριση κανόνων & ειδοποιήσεων».
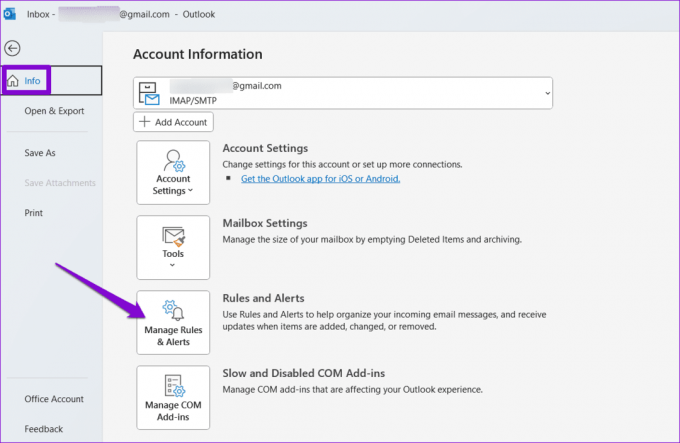
Βήμα 3: Πατήστε παρατεταμένα το πλήκτρο Ctrl και επιλέξτε τους κανόνες που θέλετε να καταργήσετε. Στη συνέχεια, κάντε κλικ στην επιλογή Διαγραφή στο επάνω μέρος.
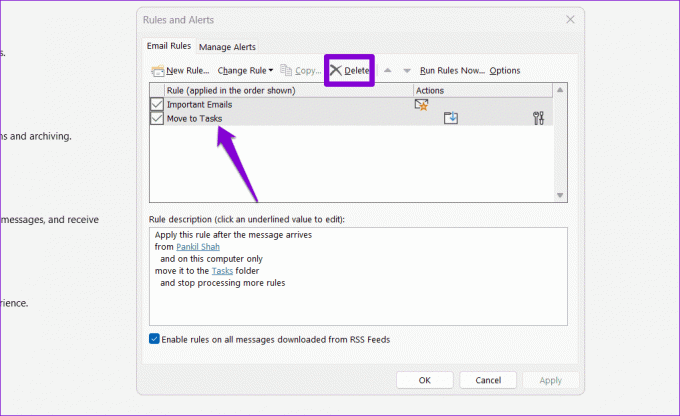
5. Επιδιόρθωση αρχείου δεδομένων του Outlook
Κατεστραμμένο ή κατεστραμμένα αρχεία δεδομένων μπορεί επίσης να οδηγήσει σε προβλήματα με τα email ή το ημερολόγιό σας στο Outlook. Μπορείτε να δοκιμάσετε να εκτελέσετε το Εργαλείο επιδιόρθωσης εισερχομένων του Outlook για να δείτε εάν αυτό επιλύει το πρόβλημα.
Βήμα 1: Πατήστε το πλήκτρο Windows + E συντόμευση πληκτρολογίου για να ανοίξετε την Εξερεύνηση αρχείων και να μεταβείτε στον παρακάτω φάκελο.
C:\Program Files\Microsoft Office\root\Office16
Βήμα 2: Κάντε διπλό κλικ στο αρχείο SCANPST.EXE.

Βήμα 3: Κάντε κλικ στο κουμπί Έναρξη για να ξεκινήσει η σάρωση.

Βήμα 4: Εάν το εργαλείο εντοπίσει προβλήματα, κάντε κλικ στο Επιδιόρθωση.
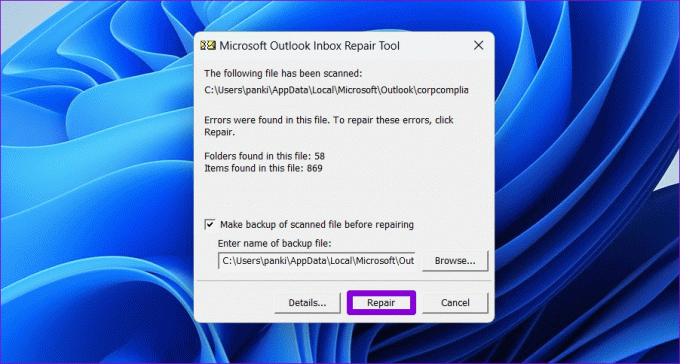
6. Δημιουργήστε ένα νέο προφίλ του Outlook
Το προφίλ σας Outlook στα Windows αποθηκεύει τις ρυθμίσεις του Outlook. Εάν αυτό το προφίλ έχει καταστραφεί, η εφαρμογή του Outlook ενδέχεται να έχει κακή συμπεριφορά. Εάν προκύψει το σφάλμα "Η λειτουργία απέτυχε" λόγω κατεστραμμένου προφίλ Outlook, θα χρειαστεί να δημιουργήσετε ένα νέο προφίλ Outlook.
Βήμα 1: Πατήστε το πλήκτρο Windows + R συντόμευση πληκτρολογίου για να ανοίξετε το παράθυρο διαλόγου Εκτέλεση, πληκτρολογήστε έλεγχοςκαι πατήστε Enter.

Βήμα 2: Κάντε κλικ στο μενού Τύπος προβολής για να επιλέξετε Μεγάλα εικονίδια και, στη συνέχεια, κάντε κλικ στο Mail (Microsoft Outlook).

Βήμα 3: Κάντε κλικ στο κουμπί Εμφάνιση προφίλ.

Βήμα 4: Κάντε κλικ στο Προσθήκη, πληκτρολογήστε ένα όνομα για το νέο προφίλ και κάντε κλικ στο OK.

Βήμα 5: Στο παράθυρο Προσθήκη λογαριασμού, πληκτρολογήστε τα στοιχεία του λογαριασμού σας και πατήστε Επόμενο.

Βήμα 6: Επιλέξτε το νέο σας προφίλ στην ενότητα «Κατά την εκκίνηση του Microsoft Outlook» και πατήστε Εφαρμογή.

Αφού δημιουργήσετε ένα νέο προφίλ, το Outlook δεν θα σας δημιουργήσει κανένα πρόβλημα.
7. Εκτελέστε το εργαλείο επιδιόρθωσης του Office
Εάν το Microsoft Outlook εξακολουθεί να εμφανίζει το σφάλμα "Η λειτουργία απέτυχε" σε αυτό το σημείο, ενδέχεται να υπάρχει πρόβλημα με ορισμένα από τα βασικά αρχεία της εφαρμογής. Η Microsoft περιλαμβάνει ένα εύχρηστο εργαλείο επισκευής που εντοπίζει αυτόματα και επιλύει προβλήματα με όλες τις εφαρμογές του Office, συμπεριλαμβανομένου του Outlook. Δείτε πώς να το εκτελέσετε.
Βήμα 1: Πατήστε το πλήκτρο Windows + R συντόμευση πληκτρολογίου για να ανοίξετε το πλαίσιο διαλόγου Εκτέλεση. Στο πεδίο Άνοιγμα, πληκτρολογήστε appwiz.cpl και πατήστε Enter.

Βήμα 2: Στο παράθυρο Προγράμματα και δυνατότητες, εντοπίστε τη σουίτα του Microsoft Office ή το Microsoft 365. Κάντε δεξί κλικ πάνω του και επιλέξτε Αλλαγή.

Βήμα 3: Επιλέξτε Γρήγορη επισκευή και κάντε κλικ στο κουμπί Επιδιόρθωση για να συνεχίσετε.

Εάν το πρόβλημα παραμένει ακόμα και μετά από αυτό, επαναλάβετε τα παραπάνω βήματα και επιλέξτε την επιλογή Online Repair. Αυτό μπορεί να διαρκέσει λίγο περισσότερο, αλλά είναι πιθανό να διορθωθεί το πρόβλημα.

Απολαύστε το Outlook χωρίς σφάλματα
Το Microsoft Outlook, όπως τα περισσότερα προγράμματα, δεν είναι απαλλαγμένο από περιστασιακά σφάλματα. Το "Η λειτουργία απέτυχε" του Outlook είναι μόνο ένα από εκείνα τα σφάλματα που μπορεί να εμποδίσουν την παραγωγικότητά σας.
Τελευταία ενημέρωση στις 09 Οκτωβρίου 2023
Το παραπάνω άρθρο μπορεί να περιέχει συνδέσμους συνεργατών που βοηθούν στην υποστήριξη της Guiding Tech. Ωστόσο, δεν επηρεάζει τη συντακτική μας ακεραιότητα. Το περιεχόμενο παραμένει αμερόληπτο και αυθεντικό.

Γραμμένο από
Ο Pankil είναι Πολιτικός Μηχανικός που έγινε ανεξάρτητος συγγραφέας από το Ahmedabad της Ινδίας. Από την άφιξή του στο Guiding Tech το 2021, εμβαθύνει στον κόσμο των οδηγών με οδηγίες και αντιμετώπισης προβλημάτων σε Android, iOS, Windows και τον Ιστό στο Guiding Tech. Όταν το επιτρέπει ο χρόνος, γράφει επίσης στο MakeUseOf και στο Techwiser. Εκτός από την αγάπη του για τα μηχανικά πληκτρολόγια, είναι πειθαρχημένος θαυμαστής και συνεχίζει να σχεδιάζει τα διεθνή ταξίδια του με τη σύζυγό του.



