Πώς να εγκαταστήσετε τα Windows σε Mac M1 χωρίς παράλληλα – TechCult
Miscellanea / / November 14, 2023
Το Bootcamp είναι η καλύτερη λύση για χρήστες Macbook που θέλουν να εκτελούν λειτουργικό σύστημα Windows στους φορητούς υπολογιστές τους εδώ και λίγο καιρό. Ωστόσο, υπάρχει ένα νέο ζήτημα συμβατότητας τώρα. Η Apple έχει αντικαταστήσει το τσιπ της Intel σε Mac με τους δικούς της επεξεργαστές πυριτίου της σειράς M. Και με αυτήν την αλλαγή, η Apple δεν επιτρέπει πλέον την εγκατάσταση των Windows με τον ίδιο τρόπο όπως πριν. Τώρα, πρέπει να βασιστείτε σε λογισμικό εικονικοποίησης επί πληρωμή, όπως το Parallels, το CrossOver ή το VMware Fusion, τα οποία αναμφίβολα είναι αρκετά ακριβά. Μην ανησυχείτε όμως, καθώς σε αυτόν τον οδηγό, θα σας εξηγήσουμε πώς να εγκαταστήσετε τα Windows σε Mac M1 και M2 χωρίς Parallels, δωρεάν.

Πώς να εγκαταστήσετε τα Windows 11 σε Mac M1 χωρίς παράλληλα
Τα Windows είναι ιδιαίτερα γνωστά για τη λειτουργικότητά τους και τη φιλικότητα προς τον χρήστη, ενώ το MacOS είναι ένα κομψό κέντρο παραγωγής ενέργειας. Από την εισαγωγή των επεξεργαστών M1 και M2 σε Macbook, ο μόνος τρόπος για να εγκαταστήσετε το λειτουργικό σύστημα Windows σε αυτούς ήταν η εγκατάσταση λογισμικού εικονικής μηχανής. Ενώ αυτό το λογισμικό επέτρεπε στους χρήστες να εκτελούν και τα δύο λειτουργικά συστήματα ταυτόχρονα σε ένα μόνο φυσικό μηχάνημα, το μόνο μειονέκτημα είναι το κόστος και η πολυπλοκότητα της διαδικασίας. Επιπλέον, μόνο το Parallels έχει ενημερωθεί για να τρέχει σε Mac με επεξεργαστή M1 ή M2.
Είμαστε εδώ με μερικούς ευκολότερους τρόπους που μπορούν να σας βοηθήσουν να εκτελέσετε τα Windows στον υπολογιστή Mac σας.
Μέθοδος 1: Χρησιμοποιήστε την εικόνα VHDX
Λοιπόν, αν πιστεύετε ότι το Parallels είναι ακριβό, γιατί να μην πάμε για μια εναλλακτική; Μπορείτε να χρησιμοποιήσετε τον γρήγορο εξομοιωτή που ονομάζεται UTM.
Προαπαιτούμενα: Πριν ξεκινήσετε με τα βήματα, βεβαιωθείτε ότι έχετε τα εξής:
- Mac M1, M2 ή M1 Pro/Max/Ultra.
- Τουλάχιστον 100 GB ελεύθερου αποθηκευτικού χώρου.
- Αξιόπιστη σύνδεση στο διαδίκτυο.
Βήμα 1: Λήψη και εγκατάσταση UTM
Μπορείτε να κατεβάσετε την εφαρμογή UTM απευθείας από το Ιστότοπος UTM δωρεάν και ή αγοράστε το από το App Store. για 9,99 $. Λοιπόν, η μόνη διαφορά είναι ότι η έκδοση του καταστήματος σάς παρέχει τακτικές ενημερώσεις. Ίσως χρειαστεί να κάνετε μη αυτόματη λήψη ενημερώσεων για τη δωρεάν έκδοση.
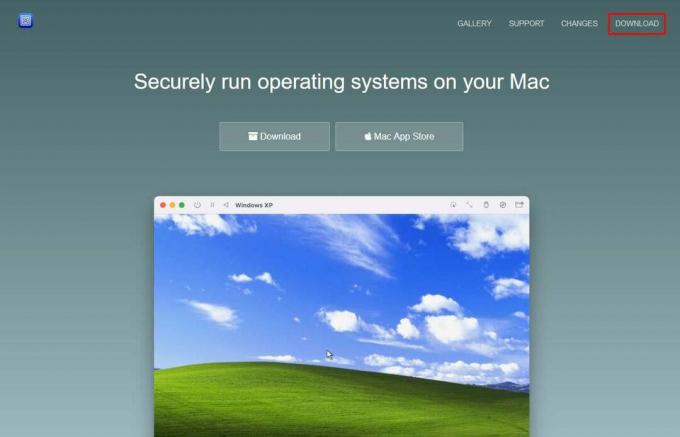
Όταν κάνετε λήψη του αρχείου από τον ιστότοπο της UTM, λαμβάνετε μια εικόνα δίσκου. Ανοίξτε την εικόνα του δίσκου και σύρετε την εφαρμογή UTM στο φάκελο Εφαρμογές. Καθώς το είδωλο του δίσκου γίνεται λήψη σε συμπιεσμένη έκδοση, μπορεί να χρειαστεί περίπου 1 GB χώρου μόλις το μεταφέρετε στο φάκελο Εφαρμογές.
Βήμα 2: Κάντε λήψη της έκδοσης ARM Insider των Windows 11
Όπως ίσως γνωρίζετε ήδη η Microsoft αναπτύσσει Windows μόνο για υπολογιστές με επεξεργαστές Intel. Τώρα για να εκτελέσετε το λειτουργικό σύστημα σε επεξεργαστές M1, θα πρέπει να εγκαταστήσετε μια έκδοση των Windows που βασίζεται σε επεξεργαστές ARM.
Ωστόσο, η Microsoft παρέχει αυτήν την έκδοση μόνο ως μέρος του Το πρόγραμμα Windows Insider στο οποίο εγγραφείτε για να αποκτήσετε ένα. Μόλις ολοκληρωθεί η εγγραφή, μπορείτε να κατεβάσετε τη δωρεάν έκδοση του Προεπισκόπηση Windows Insider του ARM 64-bit.
Σημείωση: Φροντίστε να επιλέξετε το κανάλι προγραμματισμού και όχι το κανάλι beta κατά τη λήψη της έκδοσης ARM.
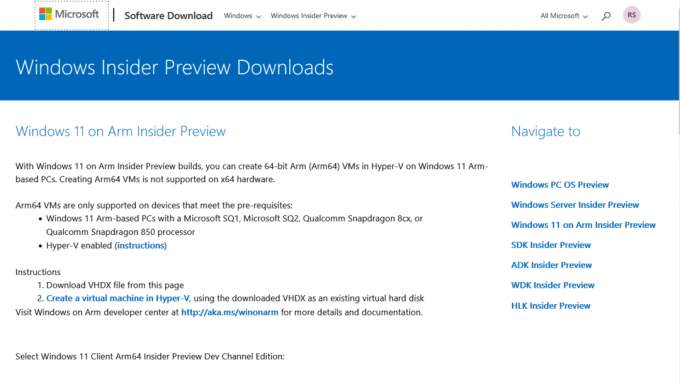
Η εικόνα των Windows που θα ληφθεί θα είναι σε μορφή VHDX που είναι συμβατή με την πιο πρόσφατη έκδοση του UTM.
Βήμα 3: Δημιουργήστε μια νέα εικονική μηχανή
Τώρα που έχουμε και την εφαρμογή UTM και το αρχείο εικόνας των Windows, ας ξεκινήσουμε τη διαδικασία εγκατάστασης. Ακολουθήστε τα παρακάτω βήματα:
1. Εκκινήστε το UTM εφαρμογή και κάντε κλικ στην Δημιουργήστε μια νέα εικονική μηχανή ή χρησιμοποιήστε το + εικονίδιο στη γραμμή εργαλείων.

2. Επιλέγω Εικονικοποίηση αφού έχετε την έκδοση ARM των Windows.
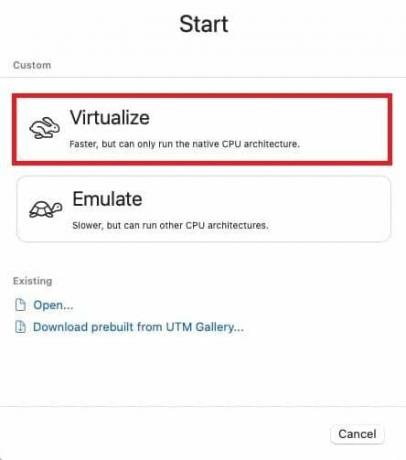
3. Επιλέγω Windows ως το λειτουργικό σας σύστημα από το μενού.
4. Ελέγξτε τα ακόλουθα:
- Εγκαταστήστε τα Windows 10 ή νεότερη έκδοση
- Εισαγωγή εικόνας VHDX
- Εγκαταστήστε προγράμματα οδήγησης και εργαλεία SPICE
5. Κάντε κλικ στο Ξεφυλλίζω για να επιλέξετε την εικόνα δίσκου ARM των Windows 11 που κατεβάσατε.
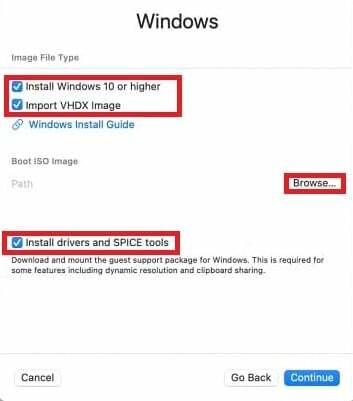
6. Τέλος, κάντε κλικ Να συνεχίσει.
Διαβάστε επίσης: 26 Καλύτεροι επεξεργαστές LaTeX για συσκευές Windows και Mac
Βήμα 4: Διαμορφώστε τις ρυθμίσεις εικονικής μηχανής
Αυτό το βήμα περιλαμβάνει την εκχώρηση μνήμης και αποθήκευσης στη νέα εικονική μηχανή, καθώς και τη δημιουργία ενός κοινόχρηστου καταλόγου που μπορεί να χρησιμοποιηθεί τόσο από το MacOS όσο και από τα Windows για τη μεταφορά αρχείων.
1. Διαμορφώστε Μνήμη και Πυρήνες CPU. Μπορείτε είτε να ξεκινήσετε με τις προεπιλεγμένες τιμές και να προσαρμόσετε αργότερα εάν χρειάζεται είτε να ρυθμίσετε τη μνήμη RAM μόνο εδώ.
Βεβαιωθείτε ότι έχετε επιλέξει τουλάχιστον 8 GB χώρου για ομαλή λειτουργικότητα.
2. Επιλέξτε την ποσότητα χώρου στο δίσκο για την εικονική μηχανή, για την οποία συνήθως επαρκούν τα προεπιλεγμένα 64 GB.
3. Κάντε κλικ στο Ξεφυλλίζω για να επιλέξετε ή να δημιουργήσετε έναν φάκελο και να ρυθμίσετε έναν κοινόχρηστο κατάλογο. Με αυτόν τον τρόπο μπορείτε να μεταφέρετε αρχεία μεταξύ macOS και Windows. Μόλις ρυθμιστεί, κάντε κλικ στο Να συνεχίσει.

4. Στο Περίληψη παράθυρο, σετ α Ονομα για την εικονική σας μηχανή, ελέγξτε τις ρυθμίσεις και κάντε κλικ Αποθηκεύσετε.
Διαβάστε επίσης: Πόση μνήμη χρησιμοποιούν τα Windows 10;
Βήμα 5: Εκκινήστε τα Windows 11 στο Mac σας
Μόλις αποθηκευτεί, θα ξεκινήσει η βασική διαδικασία εγκατάστασης των Windows, η οποία μπορεί να είναι αρκετά εύκολη εάν έχετε ήδη εγκαταστήσει τα Windows στο παρελθόν. Ωστόσο, ακολουθήστε τα παρακάτω βήματα εάν κολλήσετε σε οποιοδήποτε σημείο.
1. Κάντε κλικ στο Παίζω κουμπί στο κέντρο για να ξεκινήσει η εικονική μηχανή.
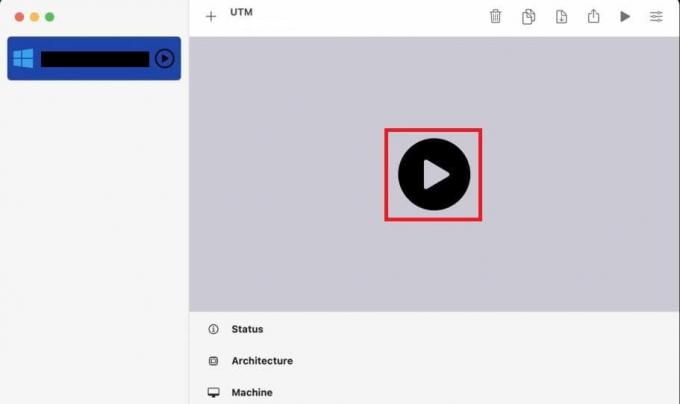
Θα δείτε την οθόνη εγκατάστασης των Windows.
2. Εάν αντιμετωπίζετε προβλήματα πρόσβασης στο δίκτυο κατά τη διάρκεια της διαδικασίας, επανεκκινήστε το VM και πατήστε Shift+ F10 όταν εμφανιστεί η οθόνη επιλογής χώρας.
3. Μόλις το Γραμμή εντολών των Windows ανοίγει, πληκτρολογήστε oobe\bypassnro στο τερματικό και πατήστε Εισαγω. Με αυτόν τον τρόπο παρακάμπτεται προσωρινά η ρύθμιση δικτύου.
4. Όταν γίνει επανεκκίνηση του VM, στην οθόνη Let's Connect you to internet, επιλέξτε δεν εχω ιντερνετ.
5. Κάντε κλικ στο Αποδέχομαι για τη συμφωνία άδειας χρήσης της Microsoft και περιμένετε μερικά λεπτά μέχρι τα Windows να είναι έτοιμα.
Βήμα 6: Ολοκληρώστε την εγκατάσταση των Windows
Μόλις ολοκληρωθεί η διαδικασία εγκατάστασης, μπορείτε να δημιουργήσετε έναν λογαριασμό χρήστη με το όνομα χρήστη και τον κωδικό πρόσβασης που επιθυμείτε. Βεβαιωθείτε ότι παρέχετε ασφαλείς απαντήσεις σε ερωτήσεις ασφαλείας. Συνεχίστε τη διαδικασία εγκατάστασης και μετά από μερικά βήματα, θα μπορείτε να δείτε την επιφάνεια εργασίας των Windows.
Βήμα 7: Εγκαταστήστε το SPICE Guest Tools
Καθώς απενεργοποιήσατε την πρόσβαση στο δίκτυο νωρίτερα, είναι σημαντικό να κάνετε λήψη λογισμικού που την ενεργοποιεί ξανά, συμπεριλαμβανομένων άλλων πρόσθετων λειτουργιών. Τα εργαλεία Spice έχουν ήδη ληφθεί στον κατάλογο των Windows και πρέπει απλώς να αποκτήσετε πρόσβαση και να τα εγκαταστήσετε.
1. Παω σε Εξερεύνηση αρχείων στα Windows (Φάκελος κίτρινου αρχείου).
2. Βρείτε τη μονάδα CD και ξεκινήστε spice-guest-tools-xxx.exe, όπου xxx είναι ο αριθμός έκδοσης.
3. Ακολουθήστε τις οδηγίες εγκατάστασης που παρέχονται από το πρόγραμμα εγκατάστασης των Windows.
Μόλις εγκατασταθεί, η εικονική μηχανή θα επανεκκινήσει, μετά την οποία θα μπορείτε να προσαρμόσετε την ανάλυση και να αλλάξετε τις επιθυμητές ρυθμίσεις.
Πώς να χρησιμοποιήσετε το UTM
Αφού εγκαταστήσετε με επιτυχία τα Windows στο Mac M1 σας χωρίς Parallels, δείτε πώς μπορείτε να τα χρησιμοποιήσετε. Η έξοδος και η χρήση του δρομέα είναι δύο από τις πιο σημαντικές ενέργειες για έναν χρήστη, επομένως μπορείτε να χρησιμοποιήσετε τις παρακάτω οδηγίες για να το κάνετε.
- Κλειδιά διαφυγής: Για έξοδο από την εικονική μηχανή, πατήστε Control + Option.
- Λήψη κουμπιού δρομέα ποντικιού: Το UTM περιλαμβάνει ένα κουμπί για τη λήψη του δρομέα σας. Όταν πατηθεί, ο κέρσορας στο κεντρικό λειτουργικό σύστημα θα μετακινηθεί στην αντίστοιχη θέση στην εικονική μηχανή, βελτιώνοντας σημαντικά τη χρηστικότητα.
Διαβάστε επίσης: Πώς να εγκαταστήσετε το macOS σε υπολογιστή χωρίς Mac
Μέθοδος 2: Μετατροπή εικόνας VHDX σε qcow2
Σε περίπτωση που το UTM προκαλεί σφάλμα κατά την εγκατάσταση της εικόνας VHDX, τότε μια εναλλακτική είναι να χρησιμοποιήσετε μια εικόνα qcow2. Μια τέτοια επιλογή είναι το QEMU και το UTM (GUI έκδοση του QEMU). Ίσως ρωτήσετε γιατί χρειαζόμαστε και τα δύο όταν έχουμε το ίδιο το UTM. Λοιπόν, ο λόγος είναι ότι τα Windows που θα εγκαταστήσουμε εδώ δεν θα είναι διαθέσιμα ως απλή εικόνα ISO αλλά ως VHDX εικόνα, η οποία πρέπει να μετατραπεί σε μορφή qcow2 για να γίνει συμβατή με το UTM και να αφαιρεθεί το σφάλμα που αντιμετωπίσαμε νωρίτερα.
Βήμα 1: Εγκαταστήστε το QEMU χρησιμοποιώντας το Homebrew
Όπως συζητήσαμε στην αρχή, θα χρειαστεί να μετατρέψουμε τη μορφή αρχείου εικόνας των Windows. Θα εγκαταστήσουμε λοιπόν το QEMU για αυτό. Αλλά για αυτό, χρειάζεστε το Homebrew. Για όσους δεν γνωρίζουν, είναι ένας διαχειριστής πακέτων για MacOS που μπορεί να εγκαταστήσει λογισμικό στο Mac σας που η Apple δεν μπορεί. Εάν δεν έχετε Homebrew, πρέπει να γράψετε τρεις εντολές για να λάβετε μία.
Εγκαταστήστε το Homebrew (Αποφύγετε εάν είναι ήδη εγκατεστημένο)
Εάν δεν έχετε ήδη το Homebrew, μπορείτε να το εγκαταστήσετε εκτελώντας αυτές τις εντολές στο Terminal:
1. Ανοιξε το Ευρίσκων εφαρμογή στο Mac σας.
2. Κάνε κλικ στο Εφαρμογές φάκελο, ακολουθούμενο από Βοηθητικά προγράμματακαι επιλέξτε Τερματικό.
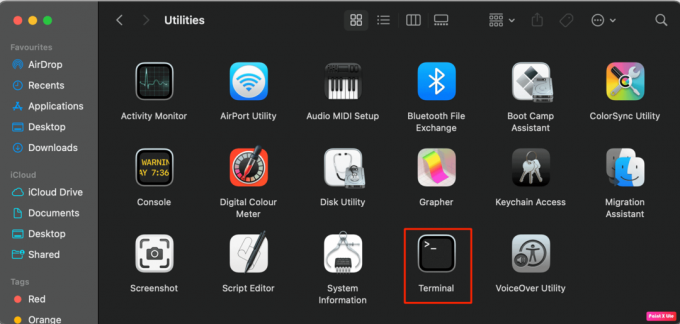
Εισαγάγετε αυτήν την εντολή.
/bin/bash -c "$(curl -fsSL https://raw.githubusercontent.com/Homebrew/install/HEAD/install.sh)"
Αυτό θα εγκαταστήσει το Homebrew, Τώρα, θα εισαγάγει δύο επιπλέον εντολές για να ορίσετε τη διαδρομή Homebrew και να αποφύγετε τυχόν σφάλματα στο μέλλον.
echo 'eval $(/opt/homebrew/bin/brew shellenv)' >> ~/.zprofile
eval $(/opt/homebrew/bin/brew shellenv)
4. Μόλις εγκατασταθεί το Homebrew, μπορείτε να προχωρήσετε στην εγκατάσταση του QEMU με αυτήν την εντολή στο τερματικό: brew install qemu
Τώρα που είμαστε έτοιμοι με τα εργαλεία εγκατάστασης, ας κατεβάσουμε την εικόνα των Windows.
Βήμα 2: Μετατρέψτε την εικόνα VHDX σε qcow2
Σε αυτό το βήμα, θα χρησιμοποιήσουμε ξανά το Terminal για να εκτελέσουμε ορισμένες εντολές για τη μετατροπή του αρχείου εικόνας.
Ανοιξε Τερματικό όπως κάναμε νωρίτερα και γράψτε την παρακάτω εντολή με τις απαραίτητες αλλαγές.
qemu-img convert -p -O qcow2 /Users//Virtual\ Machines/Windows11_InsiderPreview_Client_ARM64_en-us_22598.VHDX /users/ /Virtual\ Machines/Windows11_22598.qcow2
Εδώ:
-
Αρχική διαδρομή τοποθεσίας: Χρήστες/
/Virtual\ Machines/Windows11_InsiderPreview_Client_ARM64_en-us_22598.VHDX -
Νέα διαδρομή τοποθεσίας: χρήστες/
/Virtual\ Machines/Windows11_22598.qcow2
Σημείωση 1: Αντικαταστήστε και τις δύο διαδρομές με
Σημείωση 2: Οι παρεχόμενες διαδρομές είναι συγκεκριμένες για την εικόνα του παραδείγματος (22598), επομένως φροντίστε να τις προσαρμόσετε ώστε να ταιριάζουν με την έκδοση των Windows που κατεβάσατε.
Αφού μετατρέψετε το αρχείο, όλα τα περαιτέρω βήματα παραμένουν ίδια με τη Μέθοδο 1. Η μόνη αλλαγή είναι στο Βήμα 3 όπου θα καταργήσουμε την επιλογή: Εισαγωγή εικόνας VHDX.
Αυτό είναι! Ελπίζουμε ο οδηγός μας να σας βοήθησε εγκαταστήστε τα Windows σε M1 Mac δωρεάν χωρίς Parallels. Αν και μπορεί να είναι λίγο δύσκολο για χρήστες που δεν χρησιμοποιούν τεχνολογία, λαμβάνοντας υπόψη το μηδενικό κόστος, αξίζει τον κόπο. Εάν έχετε απορίες ή προτάσεις, ενημερώστε μας στο παρακάτω πλαίσιο σχολίων. Μείνετε συντονισμένοι στο TechCult για περισσότερα τέτοια ιστολόγια που σχετίζονται με την τεχνολογία.
Ο Henry είναι ένας έμπειρος συγγραφέας τεχνολογίας με πάθος να κάνει σύνθετα θέματα τεχνολογίας προσβάσιμα στους καθημερινούς αναγνώστες. Με πάνω από μια δεκαετία εμπειρίας στον κλάδο της τεχνολογίας, ο Henry έχει γίνει μια αξιόπιστη πηγή πληροφοριών για τους αναγνώστες του.



