Πώς να ενεργοποιήσετε την εικόνα σε εικόνα στον Microsoft Edge
Miscellanea / / November 15, 2023
Όλοι αγαπάμε το multi-tasking – ειδικά με μια πλευρά της ψυχαγωγίας για να κάνουμε τις εργασίες να φαίνονται λιγότερο μονότονες. Με Microsoft Edge, μπορείτε να αναπαράγετε ένα βίντεο από μια άλλη καρτέλα σε ένα παράθυρο που βρίσκεται γύρω από την καρτέλα που χρησιμοποιείτε αυτήν τη στιγμή. Σε αυτό το άρθρο, ας δούμε πώς να χρησιμοποιήσετε τη λειτουργία εικόνας σε εικόνα στον Microsoft Edge.
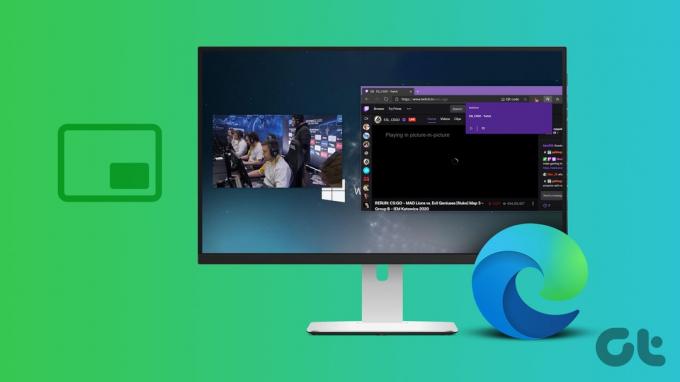
Η λειτουργία PiP σάς επιτρέπει να αποσυνδέσετε ένα βίντεο από την πηγή του και να το μετακινήσετε σε μια τοποθεσία της επιλογής σας σε άλλη καρτέλα. Μπορείτε να αλλάξετε το μέγεθος και τη θέση του παραθύρου PiP όπως απαιτείται, διευκολύνοντας τη συνέχιση της παρακολούθησης του βίντεο ενώ εργάζεστε σε άλλες εργασίες.
Η λειτουργία δεν περιορίζεται μόνο σε δημοφιλείς ιστότοπους όπως το YouTube και το Twitch – μπορείτε να ενεργοποιήσετε τη λειτουργία εικόνας σε εικόνα για βίντεο που παίζονται από όλους τους ιστότοπους. Υπάρχουν δύο τρόποι για να το κάνετε αυτό: χρησιμοποιήστε την ενσωματωμένη επιλογή στον Microsoft Edge ή χρησιμοποιήστε μια επέκταση τρίτου κατασκευαστή. Ας σας δείξουμε και τα δύο.
1. Χρησιμοποιήστε την επιλογή Inbuilt PiP στον Microsoft Edge
Η λειτουργία Picture-in-Picture (PiP) κυκλοφόρησε επίσημα στον Microsoft Edge με το σταθερή απελευθέρωση της έκδοσης 78 του Microsoft Edge. Μπορείτε εύκολα να το ενεργοποιήσετε στο μενού ρυθμίσεων και να το χρησιμοποιήσετε για την αναπαραγωγή βίντεο σε ένα αιωρούμενο παράθυρο. Δείτε πώς.
Βήμα 1: Ανοίξτε το πρόγραμμα περιήγησης Microsoft Edge και κάντε κλικ στο κουμπί μενού με τις τρεις κουκκίδες στην επάνω δεξιά γωνία.
Βήμα 2: Επιλέξτε Ρυθμίσεις.

Βήμα 3: Κάντε κλικ στην επιλογή «Cookies και δικαιώματα ιστότοπου» στην πλαϊνή γραμμή.
Βήμα 4: Πατήστε «Εικόνα σε Στοιχεία ελέγχου εικόνας».

Βήμα 5: Ενεργοποιήστε το διακόπτη για "Εμφάνιση ελέγχου εικόνας σε εικόνα μέσα στο κάδρο βίντεο" για να χρησιμοποιήσετε άμεσα τη λειτουργία εικόνας σε εικόνα σε βίντεο.

Βήμα 6: Ανοίξτε την καρτέλα αναπαραγωγής του βίντεο. Πατήστε στο εικονίδιο εικόνα σε εικόνα.

Το πρόγραμμα αναπαραγωγής βίντεο θα εμφανιστεί ως ένα αιωρούμενο παράθυρο, το οποίο θα εμφανίζεται επίσης σε άλλες καρτέλες του Microsoft Edge.

Μπορείτε επίσης να προσαρμόσετε το αιωρούμενο παράθυρο για να ταιριάζει στις ανάγκες σας. Κάντε κλικ στο αιωρούμενο παράθυρο, μετακινήστε το και σύρετέ το από τις γωνίες για να αλλάξετε το μέγεθός του.

Για έξοδο, περάστε το ποντίκι σας γύρω από το παράθυρο. Κάντε κλικ στο εικονίδιο "x" για να κλείσετε το βίντεο ή κάντε κλικ στο "Επιστροφή στην καρτέλα" για να επιστρέψετε το βίντεο στην αρχική καρτέλα και να κλείσετε την εικόνα σε λειτουργία εικόνας.

Κάντε δεξί κλικ για να ενεργοποιήσετε το Picture-in-Picture
Εναλλακτικά, μπορείτε να κάνετε δεξί κλικ στην καρτέλα στη γραμμή εργαλείων κατά την αναπαραγωγή του βίντεο στο Microsoft Edge για να ενεργοποιήσετε το PiP και να ενεργοποιήσετε το αιωρούμενο παράθυρο. Αυτό φαίνεται πιο διαισθητικό, καθώς το κουμπί PiP μπορεί να είναι δύσκολο να εντοπιστεί.

2. Χρησιμοποιήστε επεκτάσεις για ενεργοποίηση και χρήση εικόνας σε εικόνα για το YouTube και άλλους ιστότοπους
Εάν αντιμετωπίζετε προβλήματα με την πρόσβαση στην ενσωματωμένη λειτουργία εικόνας σε εικόνα στον Microsoft Edge, δοκιμάστε να χρησιμοποιήσετε το α επέκταση τρίτου μέρους. Εδώ είναι μια αξιόπιστη επέκταση που ονομάζεται "Floating Player".
Βήμα 1: Μεταβείτε στη σελίδα λήψης της επέκτασης του Floating Player χρησιμοποιώντας τον παρακάτω σύνδεσμο.
Επισκεφτείτε την επέκταση Floating Player στο Chrome Web Store
Βήμα 2: Πατήστε Λήψη > Προσθήκη επέκτασης.

Βήμα 3: Μόλις προστεθεί η επέκταση, ανοίξτε την καρτέλα από την οποία θέλετε να ενεργοποιήσετε το picture-in-picture.
Βήμα 4: Κάντε κλικ στο εικονίδιο Extensions και επιλέξτε την επέκταση Floating Player.

Το παράθυρο εικόνα σε εικόνα είναι τώρα ενεργοποιημένο. Μπορείτε να τοποθετήσετε το ποντίκι σας πάνω από το παράθυρο για πρόσβαση στα χειριστήρια αναπαραγωγής ή να κλείσετε το παράθυρο.

Μπόνους: Χρησιμοποιήστε Snap Layouts στον υπολογιστή σας
Αν πιστεύετε ότι το αιωρούμενο παράθυρο καταλαμβάνει σημαντικό χώρο μέσα σε μια καρτέλα, ακόμη και μετά την αλλαγή του μεγέθους του στο μικρότερο επίπεδο, ακολουθεί μια εναλλακτική μέθοδος. Στον υπολογιστή σας με Windows, χρησιμοποιήστε το Snap Windows – μια δυνατότητα που σας επιτρέπει να προβάλλετε και να χρησιμοποιείτε δύο καρτέλες εφαρμογών ταυτόχρονα.
Βήμα 1: Ανοίξτε την εφαρμογή Ρυθμίσεις στον υπολογιστή σας. Πατήστε το Σύστημα στην πλαϊνή γραμμή.
Βήμα 2: Επιλέξτε Multitasking.

Βήμα 3: Βεβαιωθείτε ότι έχετε ενεργοποιήσει την εναλλαγή για Snap Windows.

Βήμα 4: Τώρα, ανοίξτε τους δύο ιστότοπους που θέλετε να προβάλετε ταυτόχρονα σε ξεχωριστά παράθυρα.
Βήμα 5: Ανοίξτε ένα παράθυρο. Τοποθετήστε το ποντίκι σας στο κουμπί μεγιστοποίησης.
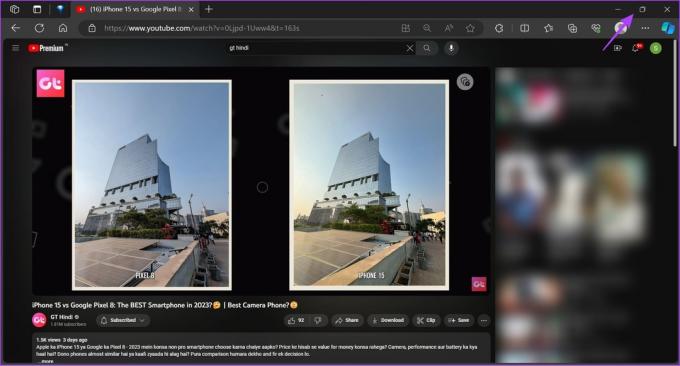
Βήμα 6: Επιλέξτε τον αριθμό των παραθύρων που θέλετε στη διάταξη. Κάντε κλικ στο σημείο που θέλετε να τοποθετήσετε το ανοιχτό παράθυρο.

Βήμα 7: Επιλέξτε τα άλλα παράθυρα για να μεταβείτε στη διάταξη.

Τώρα μπορείτε να προβάλετε ένα βίντεο σε μια καρτέλα και να εκτελέσετε μια άλλη εργασία ταυτόχρονα.

Διαβάστε επίσης: Οι καλύτερες συμβουλές και κόλπα για πολλαπλές εργασίες στα Windows 11
Συχνές ερωτήσεις σχετικά με το Picture-in-Picture (PiP) στον Microsoft Edge
Δοκιμάστε να επανεκκινήσετε την εφαρμογή και βεβαιωθείτε ότι έχετε ενημερώσει τον Microsoft Edge στην πιο πρόσφατη έκδοση.
Ναί. Το Picture-in-picture λειτουργεί σε όλους τους ιστότοπους που αναπαράγουν περιεχόμενο βίντεο στον Microsoft Edge.
Όχι. Μπορείτε να ενεργοποιήσετε μόνο μία καρτέλα εικόνα σε εικόνα στον Microsoft Edge.
Χρησιμοποιήστε τη λειτουργία Picture-in-Picture
Ελπίζουμε αυτό το άρθρο να σας βοηθήσει να χρησιμοποιήσετε εύκολα τη λειτουργία "εικόνα σε εικόνα" στον Microsoft Edge. Αυτή η δυνατότητα είναι ευεργετική σε σενάρια όπως η παρακολούθηση μιας βιντεοδιάσκεψης ενώ κρατάτε σημειώσεις, η παρακολούθηση ενός αθλητικού γεγονότος ενώ εργάζεστε ή η παρακολούθηση ενός σεμιναρίου ενώ εργάζεστε σε ένα έργο.
Τελευταία ενημέρωση στις 10 Νοεμβρίου, 2023
Το παραπάνω άρθρο μπορεί να περιέχει συνδέσμους συνεργατών που βοηθούν στην υποστήριξη της Guiding Tech. Ωστόσο, δεν επηρεάζει τη συντακτική μας ακεραιότητα. Το περιεχόμενο παραμένει αμερόληπτο και αυθεντικό.

Γραμμένο από
Ο Supreeth είναι παθιασμένος με την τεχνολογία και αφοσιώνεται στο να βοηθά τους ανθρώπους να το καταλάβουν. Ένας μηχανικός από εκπαίδευση, η κατανόησή του για την εσωτερική λειτουργία κάθε συσκευής είναι αυτό που διασφαλίζει ότι παρέχει κορυφαία ποιότητα βοήθειας, συμβουλές και συστάσεις. Όταν απομακρυνθείτε από το γραφείο, θα τον βρείτε να ταξιδεύει, να παίζει FIFA ή να κυνηγάει μια καλή ταινία.



