Πώς να χρησιμοποιήσετε τον μεγεθυντικό φακό στο iPhone
Miscellanea / / November 16, 2023
Το Apple iPhone προσφέρει μια σειρά από λειτουργίες προσβασιμότητας που καλύπτουν διάφορες ανάγκες. Για παράδειγμα, μπορείτε ενεργοποιήστε την υποβοηθητική πρόσβαση για τους ηλικιωμένους για να τους διευκολύνουν να χρησιμοποιούν τα iPhone τους. Ένα άλλο σάς επιτρέπει να ρίξετε μια πιο προσεκτική ματιά σε κείμενο και αντικείμενα μικρού μεγέθους, όπως κουτιά φαρμάκων, όρους και προϋποθέσεις, συσκευασίες τροφίμων και άλλα.
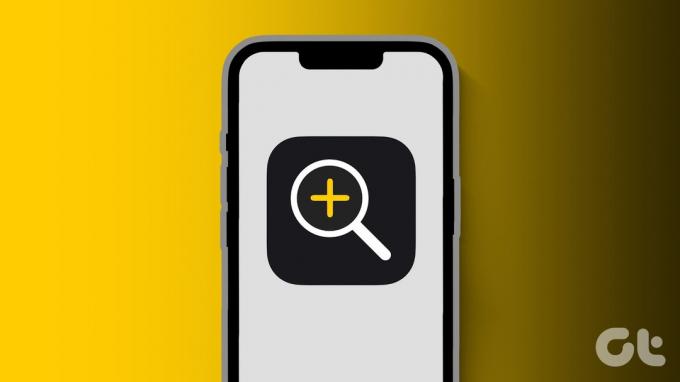
Αυτό ονομάζεται μεγεθυντικός φακός και είναι σαν μεγεθυντικός φακός για το iPhone σας. Αυτή η ανάρτηση θα μοιραστεί έναν λεπτομερή οδηγό για τη χρήση του Μεγεθυντικού φακού στο iPhone σας και πώς να κάνετε μεγέθυνση σε μικρά αντικείμενα ή κείμενο εύκολα.
Πώς να ενεργοποιήσετε και να αποκτήσετε πρόσβαση στον μεγεθυντικό φακό στο iPhone
Αν και μπορεί να είστε ενθουσιασμένοι με τη χρήση αυτής της δυνατότητας, αλλά μπορεί να αναρωτιέστε – «πού είναι ο Μεγεθυντικός φακός στο iPhone μου;» Μπορείτε να αποκτήσετε πρόσβαση σε αυτόν από το Κέντρο Ελέγχου στο iPhone σας. Αλλά πρέπει να το ενεργοποιήσετε. Δείτε πώς.
Βήμα 1: Ανοίξτε την εφαρμογή Ρυθμίσεις στο iPhone σας και επιλέξτε Κέντρο ελέγχου.


Βήμα 2: Κάντε κύλιση προς τα κάτω και πατήστε το εικονίδιο Συν δίπλα στο Μεγεθυντικός φακός για να το ενεργοποιήσετε.
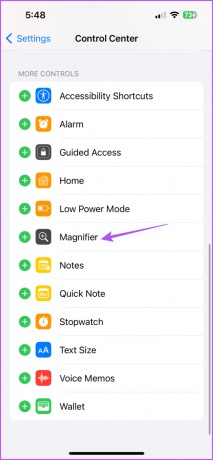
Βήμα 3: Κλείστε την εφαρμογή Ρυθμίσεις και σύρετε προς τα κάτω από την επάνω δεξιά γωνία της αρχικής οθόνης για να ανοίξετε το Κέντρο ελέγχου.
Βήμα 4: Πατήστε το εικονίδιο μεγεθυντικού φακού που εμφανίζεται σαν μεγεθυντικός φακός με το σύμβολο συν στο κέντρο.

Πώς να χρησιμοποιήσετε τον μεγεθυντικό φακό στο iPhone
Η εφαρμογή Μεγεθυντικός φακός θα σας βοηθήσει επίσης αν δεν έχετε μοντέλο iPhone Pro με αποκλειστική λειτουργία φωτογραφίας Macro. Για τα μοντέλα iPhone που δεν είναι Pro, ο Μεγεθυντικός φακός θα σας βοηθήσει να κάνετε μεγέθυνση σε αντικείμενα και κείμενο που δεν είναι αναγνώσιμο. Δείτε πώς να το χρησιμοποιήσετε.
Βήμα 1: Ανοίξτε την εφαρμογή Μεγεθυντικός φακός από το Κέντρο Ελέγχου ή την Αναζήτηση Spotlight στο iPhone σας.

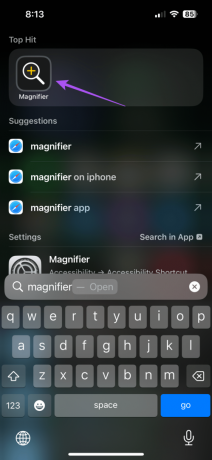
Βήμα 2: Κρατήστε την κάμερα του iPhone σας μπροστά από το κείμενο που θέλετε να μεγεθύνετε.
Βήμα 3: Μετακινήστε το ρυθμιστικό στην εφαρμογή Μεγεθυντικός φακός προς τα δεξιά για να μεγεθύνετε το θέμα σύμφωνα με τις προτιμήσεις σας.

Μπορείτε να διαβάσετε καλύτερα το μικρό κείμενο.
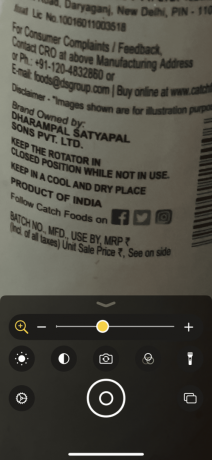
Η εφαρμογή Magnifier προσφέρει επίσης διαφορετικά εργαλεία για την ανάγνωση κειμένου και τη μεγέθυνση διαφόρων αντικειμένων. Δείτε πώς μπορείτε να χρησιμοποιήσετε αυτά τα εργαλεία.
1. Χρησιμοποιήστε φακό
Μπορείτε να ενεργοποιήσετε τον φακό στην εφαρμογή Μεγεθυντικός φακός στο iPhone σας για να βλέπει αντικείμενα σε περιβάλλοντα χαμηλού φωτισμού. Ανοίξτε τον Μεγεθυντικό φακό και πατήστε το εικονίδιο του φακού στην κάτω δεξιά πλευρά.


2. Εφαρμογή φίλτρων
Εάν δεν μπορείτε να δείτε συγκεκριμένες αποχρώσεις χρωμάτων, μπορείτε να ενεργοποιήσετε τα φίλτρα στην εφαρμογή Μεγεθυντικός φακός στο iPhone σας. Ανοίξτε την εφαρμογή Μεγεθυντικός φακός και πατήστε το εικονίδιο Φίλτρα.

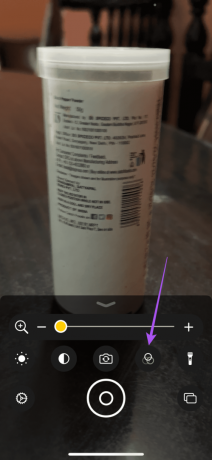
Μπορείτε να κάνετε κύλιση προς τα πλάγια για να επιλέξετε ανάμεσα σε διαφορετικά φίλτρα που σας βοηθούν να διαβάσετε καλύτερα το κείμενο.
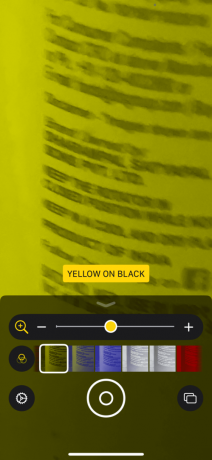
3. Αύξηση φωτεινότητας
Εκτός από την ενεργοποίηση του φακού, μπορείτε να αυξήσετε τη φωτεινότητα στην εφαρμογή Μεγεθυντικός φακός. Όταν στρέφετε το iPhone σας προς το κείμενο, πατήστε το εικονίδιο Brightness.
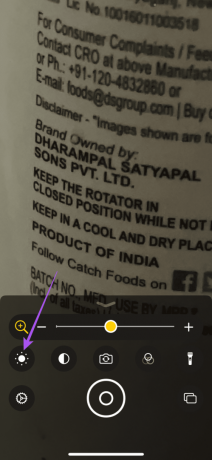
Σύρετε το ρυθμιστικό προς τα δεξιά για να αυξήσετε το επίπεδο φωτεινότητας.
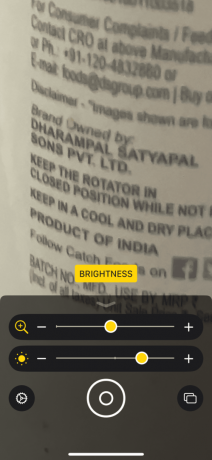
4. Αποθήκευση και κοινή χρήση εικόνας
Όπως η εφαρμογή Κάμερα, μπορείτε επίσης να αποθηκεύσετε και να μοιραστείτε την εικόνα του μεγεθυσμένου αντικειμένου από την ίδια την εφαρμογή Μεγεθυντικός φακός. Δείτε πώς.
Βήμα 1: Ανοίξτε την εφαρμογή Μεγεθυντικός φακός στο iPhone σας.
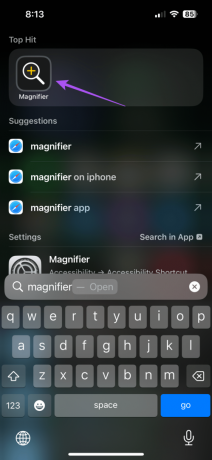
Βήμα 2: Τοποθετήστε το αντικείμενο με το κείμενο μπροστά από την κάμερα του iPhone.
Βήμα 3: Πατήστε το εικονίδιο κλείστρου στο κάτω μέρος για να κάνετε κλικ σε μια εικόνα.
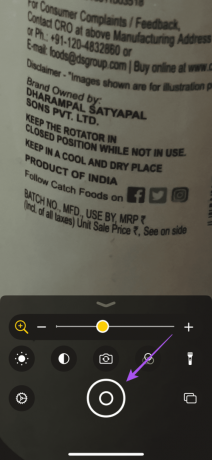
Βήμα 4: Πατήστε το κουμπί Κοινή χρήση στην επάνω δεξιά γωνία για να μοιραστείτε τη μεγεθυμένη εικόνα από το iPhone σας.

Πώς να απενεργοποιήσετε τον μεγεθυντικό φακό στο iPhone
Εάν θέλετε να είναι ενεργοποιημένη ανά πάσα στιγμή νομίζοντας ότι μπορεί να την ενεργοποιήσετε κατά λάθος, δείτε πώς μπορείτε να απενεργοποιήσετε την εφαρμογή Μεγεθυντικός φακός στο iPhone σας.
Βήμα 1: Ανοίξτε την εφαρμογή Ρυθμίσεις και επιλέξτε Κέντρο ελέγχου.


Βήμα 2: Πατήστε το εικονίδιο μείον δίπλα στο Μεγεθυντικός φακός.
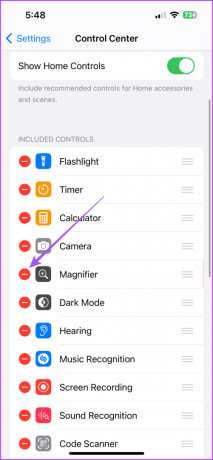
Βήμα 3: Επιλέξτε Κατάργηση για να απενεργοποιήσετε τον Μεγεθυντικό φακό.

Οι καλύτερες επιδιορθώσεις για το μεγεθυντικό φακό που δεν λειτουργεί στο iPhone
Εάν δεν μπορείτε να χρησιμοποιήσετε τον Μεγεθυντικό φακό στο iPhone σας, ακολουθούν ορισμένες λύσεις αντιμετώπισης προβλημάτων για την επίλυση του προβλήματος.
1. Καθαρίστε το φακό κάμερας iPhone
Βεβαιωθείτε ότι ο φακός της κάμερας του iPhone σας δεν έχει μουτζούρες. Μπορείτε να χρησιμοποιήσετε ένα πανί μικροϊνών για να καθαρίσετε το φακό της κάμερας. Λόγω των μουτζουριών, δεν θα μπορείτε να μεγεθύνετε και να δείτε καθαρά το θέμα.
2. Επαναφορά iPhone
Η επαναφορά του iPhone σας θα φέρει όλες τις ρυθμίσεις συστήματος και τις προτιμήσεις εφαρμογών στην προεπιλεγμένη τους κατάσταση. Αυτό θα βοηθήσει εάν η εφαρμογή Μεγεθυντικός φακός δεν λειτουργεί στο iPhone σας. Ανατρέξτε στην ανάρτησή μας για να μάθετε το βήματα για να επαναφέρετε το iPhone σας. Μετά την επανεκκίνηση του iPhone σας, ελέγξτε αν λειτουργεί ο Μεγεθυντικός φακός.
3. Ενημερώστε την έκδοση iOS
Μπορείτε να εγκαταστήσετε την πιο πρόσφατη έκδοση του iOS για να αφαιρέσετε τυχόν σφάλματα στην τρέχουσα έκδοση που μπορεί να προκαλούν αυτό το πρόβλημα.
Βήμα 1: Ανοίξτε την εφαρμογή Ρυθμίσεις και πατήστε Γενικά.


Βήμα 2: Επιλέξτε Ενημέρωση λογισμικού.
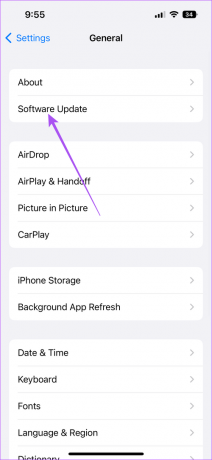
Βήμα 3: Εάν υπάρχει διαθέσιμη ενημέρωση, πραγματοποιήστε λήψη και εγκατάσταση.
Παρακολουθείτε στενά;
Μπορείτε να χρησιμοποιήσετε την εφαρμογή Μεγεθυντικός φακός στο iPhone σας χωρίς να βασίζεστε σε εφαρμογές τρίτων. Εάν το μοντέλο iPhone σας υποστηρίζει τη λειτουργία Macro, δεν χρειάζεται να χρησιμοποιήσετε την εφαρμογή Μεγεθυντικός φακός. Ωστόσο, μπορείτε σταματήστε τη μετάβαση της κάμερας του iPhone στη λειτουργία Macro αν αυτό το χαρακτηριστικό αρχίσει να σας ενοχλεί.
Τελευταία ενημέρωση στις 19 Σεπτεμβρίου 2023
Το παραπάνω άρθρο μπορεί να περιέχει συνδέσμους συνεργατών που βοηθούν στην υποστήριξη της Guiding Tech. Ωστόσο, δεν επηρεάζει τη συντακτική μας ακεραιότητα. Το περιεχόμενο παραμένει αμερόληπτο και αυθεντικό.

Γραμμένο από
Ο Paurush ασχολείται με το iOS και το Mac ενώ συναντά στενές συναντήσεις με Android και Windows. Πριν γίνει συγγραφέας, παρήγαγε βίντεο για επωνυμίες όπως το Mr. Phone και το Digit και εργάστηκε για λίγο ως κειμενογράφος. Στον ελεύθερο χρόνο του, ικανοποιεί την περιέργειά του για πλατφόρμες ροής και συσκευές όπως το Apple TV και το Google TV. Τα Σαββατοκύριακα, είναι σινεφίλ πλήρους απασχόλησης που προσπαθεί να μειώσει την ατελείωτη λίστα παρακολούθησης του, συχνά παρατεταμένη.



