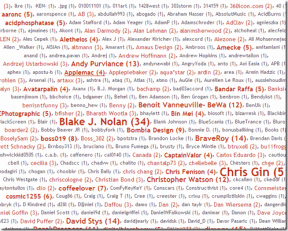Κορυφαίοι 4 τρόποι για να προσθέσετε Θάμπωμα φόντου στις Φωτογραφίες στα Windows
Miscellanea / / November 16, 2023
Το στυλ φωτογραφίας πορτρέτου είναι αρκετά δημοφιλές στη νέα γενιά. Η δυνατότητα είναι ενσωματωμένη στα κορυφαία smartphone. Τι γίνεται όμως με τις παλιές σας φωτογραφίες ή τις τυπικές εικόνες; Χάρη στην προεπιλεγμένη εφαρμογή Φωτογραφίες και πολλές εφαρμογές τρίτων, η προσθήκη εφέ φόντου σε μια φωτογραφία δεν διαρκεί περισσότερο από λίγα λεπτά στα Windows. Ας δούμε τους κορυφαίους τρόπους εφαρμογής ενός θαμπώματος φόντου με επαγγελματική εμφάνιση στις φωτογραφίες.
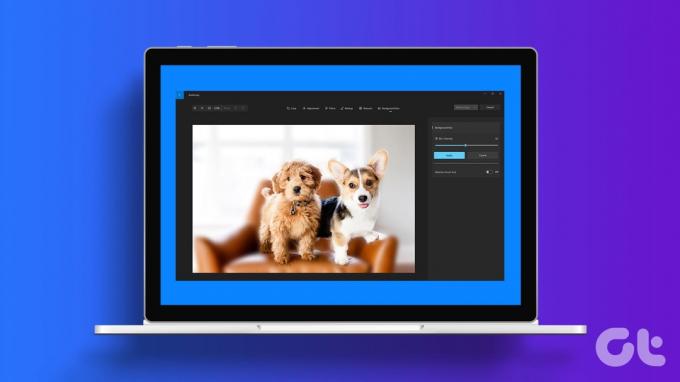
Χάρη στην αυξανόμενη ζήτηση από τους χρήστες των Windows, η Microsoft έχει προσθέσει ένα προσεγμένο κόλπο για την εφαρμογή εφέ φόντου στην προεπιλεγμένη εφαρμογή Φωτογραφίες. Εάν η λύση της Microsoft δεν κάνει τη δουλειά, χρησιμοποιήστε εφαρμογές τρίτων όπως το Lightroom για να επεξεργαστείτε τις φωτογραφίες σας σαν επαγγελματίας.
1. Χρησιμοποιήστε την εφαρμογή Φωτογραφίες για να προσθέσετε θάμπωμα φόντου
Η Microsoft επανασχεδίασε πλήρως την εφαρμογή Φωτογραφίες στα Windows. Τα τελευταία χρόνια, ο γίγαντας λογισμικού έχει προσθέσει εύχρηστα πρόσθετα όπως
Ενσωμάτωση iCloud Photos, εργαλεία επεξεργασίας και άλλα στην προεπιλεγμένη εφαρμογή συλλογής στα Windows. Έχει φτάσει σε ένα σημείο όπου δεν θα χρειαστείτε καμία εναλλακτική λύση τρίτου μέρους για τη διαχείριση των φωτογραφιών σας στην επιφάνεια εργασίας.Η πιο πρόσφατη εφαρμογή Photos υποστηρίζει τη δυνατότητα εφαρμογής θολώματος φόντου. Προτού το ελέγξουμε στην πράξη, ενημερώστε την εφαρμογή Φωτογραφίες στην πιο πρόσφατη έκδοση από το Microsoft Store. Ακολουθήστε τα παρακάτω βήματα.
Βήμα 1: Εκκινήστε την εφαρμογή Φωτογραφίες στα Windows.
Βήμα 2: Ελέγξτε τις φωτογραφίες του OneDrive και του iCloud από την πλαϊνή γραμμή. Μεταβείτε στους φακέλους και επιλέξτε «Προσθήκη φακέλου» για να εισαγάγετε έναν από τον χώρο αποθήκευσης της συσκευής.
Βήμα 3: Ανοίξτε μια φωτογραφία που θέλετε να επεξεργαστείτε. Κάντε κλικ στο εικονίδιο επεξεργασίας στο επάνω μέρος.

Βήμα 4: Επιλέξτε την καρτέλα Θάμπωμα φόντου στο επάνω μέρος.
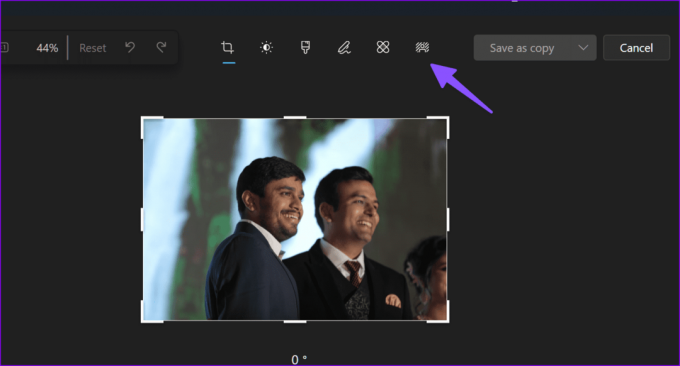
Βήμα 5: Χρησιμοποιήστε το ρυθμιστικό για να ορίσετε την ένταση θαμπώματος και αφήστε την εφαρμογή Φωτογραφίες να εφαρμόσει τη μαγεία. Η εφαρμογή εντοπίζει το κύριο θέμα στη φωτογραφία και θολώνει το φόντο με βάση την ένταση.

Βήμα 6: Πατήστε Εφαρμογή. Η επεξεργασμένη φωτογραφία σας είναι έτοιμη για κοινή χρήση. Κάντε κλικ στην επιλογή Αποθήκευση ως αντίγραφο και αποθήκευση σε μια προτιμώμενη θέση στον υπολογιστή.
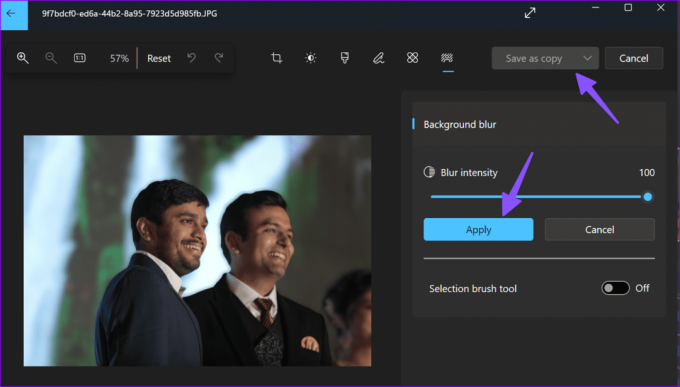
Ενώ η εφαρμογή Φωτογραφίες κάνει μια αξιέπαινη δουλειά, η εφαρμογή μπορεί να δυσκολεύεται σε φωτογραφίες με πάρα πολλά επίπεδα και θέματα. Ευτυχώς, η Microsoft προσφέρει μια επιλογή ενεργοποίησης και επιλογής της περιοχής φόντου με ένα εύχρηστο εργαλείο βούρτσας. Ας το ελέγξουμε στην πράξη.
Βήμα 1: Ανοίξτε μια εικόνα στην εφαρμογή Φωτογραφίες και μεταβείτε στον προεπιλεγμένο επεξεργαστή (ελέγξτε τα παραπάνω βήματα).
Βήμα 2: Επιλέξτε την καρτέλα Θάμπωμα φόντου. Ενεργοποιήστε την εναλλαγή του εργαλείου πινέλου επιλογής.
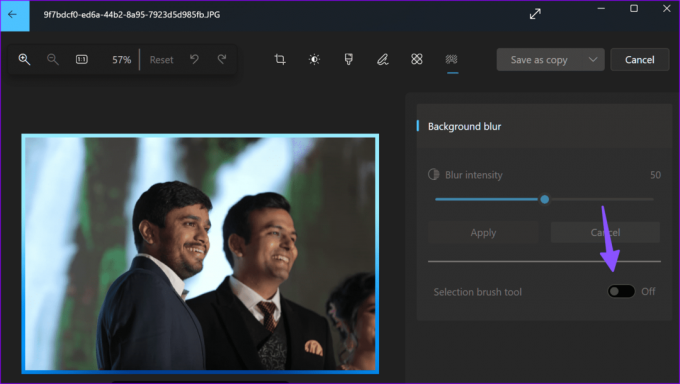
Βήμα 3: Χρησιμοποιήστε το ρυθμιστικό για να επιλέξετε το μέγεθος της βούρτσας. Χρησιμοποιήστε το πινέλο για να επισημάνετε την περιοχή φόντου στη φωτογραφία.

Βήμα 4: Μπορείτε επίσης να πατήσετε Αποεπιλογή και να επισημάνετε το κύριο θέμα στη φωτογραφία για να θολώσετε το υπόλοιπο τμήμα.
Όταν είστε ικανοποιημένοι με τα τελικά αποτελέσματα, εφαρμόστε το εφέ θολώματος και αποθηκεύστε τη φωτογραφία στον υπολογιστή σας.
2. Χρησιμοποιήστε εφαρμογές τρίτων για να προσθέσετε εφέ θολώματος στις φωτογραφίες
Το Lightroom είναι μια από τις καλύτερες εφαρμογές τρίτων στα Windows. Εάν διαθέτετε μία από τις συμβατές συνδρομές Adobe Creative Cloud, κατεβάστε την εφαρμογή Lightroom από τον επίσημο ιστότοπο και συνδεθείτε με τα στοιχεία του λογαριασμού σας Adobe.
Αφού συμβιβαστείτε με το Lightroom, διαβάστε τον ειδικό μας οδηγό προσθέστε εφέ θολώματος στις φωτογραφίες χρησιμοποιώντας το Lightroom στα Windows.
Δεν χρησιμοποιούν όλοι ένα επαγγελματικό εργαλείο επεξεργασίας φωτογραφιών όπως το Lightroom για τη ροή εργασίας τους. Εάν θέλετε μια δωρεάν λύση για να προσθέσετε εφέ πορτρέτου, χρησιμοποιήστε Canva ή Fotor. Ας ξεκινήσουμε πρώτα με το πρώτο.
Χρησιμοποιήστε το Canva
Βήμα 1: Μεταβείτε στο Canva στον ιστό και συνδεθείτε με τα στοιχεία του λογαριασμού σας.
Επισκεφθείτε την Canva
Βήμα 2: Δημιουργήστε ένα νέο σχέδιο και ανεβάστε τη φωτογραφία σας από τον υπολογιστή.
Βήμα 3: Κάντε κλικ στην Επεξεργασία φωτογραφίας στο επάνω μέρος.

Βήμα 4: Επιλέξτε Αυτόματη εστίαση. Το Canva εντοπίζει αυτόματα το κύριο θέμα και θολώνει το φόντο. Μπορείτε να τροποποιήσετε την ένταση του θαμπώματος χρησιμοποιώντας το ρυθμιστικό.
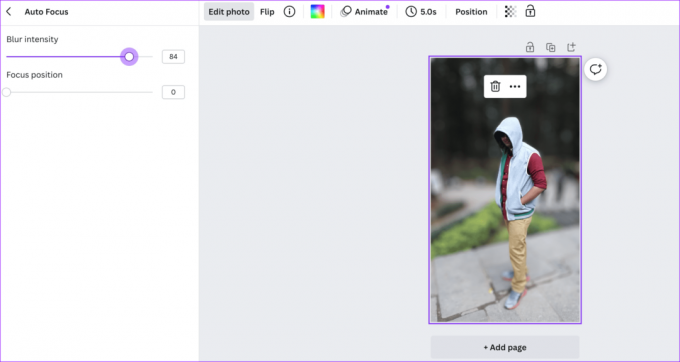
Βήμα 5: Κάντε κλικ στο Κοινή χρήση στο επάνω μέρος και επιλέξτε Λήψη.

Fotor
Ενώ το Canva είναι ένα εργαλείο γραφικού σχεδιασμού, το Fotor είναι ένα αποκλειστικό πρόγραμμα επεξεργασίας εικόνων στον Ιστό.
Βήμα 1: Μεταβείτε στο Fotor στον ιστό και εισαγάγετε μια φωτογραφία που θέλετε να επεξεργαστείτε.
Επισκεφθείτε το Fotor
Βήμα 2: Επιλέξτε Προσαρμογή. Κάντε κύλιση στις Σύνθετες επεξεργασίες και πατήστε Θάμπωμα φόντου.
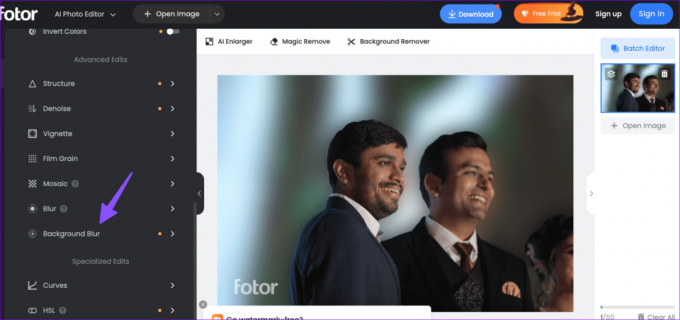
Βήμα 3: Χρησιμοποιήστε το ρυθμιστικό για να προσαρμόσετε το εφέ θαμπώματος σύμφωνα με τις προτιμήσεις σας και κάντε κλικ στο Εφαρμογή.

Μπορείτε επίσης να επιλέξετε με μη αυτόματο τρόπο μια περιοχή για θόλωση σε μια φωτογραφία. Κάντε κλικ στο Retain/Erase στο επάνω μέρος και επιλέξτε το εργαλείο Brush για να επισημάνετε μια περιοχή.

Επιλέξτε Λήψη για να αποθηκεύσετε την επεξεργασμένη εικόνα στην επιφάνεια εργασίας σας.
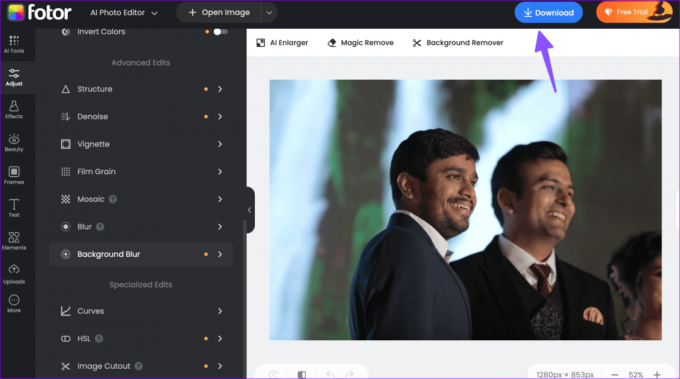
Μετατρέψτε τις βαρετές φωτογραφίες σας σε μοντέρνα στιγμιότυπα
Δεδομένου ότι τα δύο τελευταία είναι εργαλεία που βασίζονται στον ιστό, μπορείτε να τα χρησιμοποιήσετε στην επιφάνεια εργασίας Mac, ChromeOS ή Linux. Οι περισσότεροι χρήστες θα πρέπει να είναι απολύτως εντάξει με την εφαρμογή Microsoft Photos. Το Lightroom προσφέρει πολύ περισσότερη ελευθερία να τροποποιήσετε τη φωτογραφία για μικρές λεπτομέρειες. Οι περισσότεροι χρήστες θα πρέπει να είναι απολύτως εντάξει με την εφαρμογή Microsoft Photos. Το Lightroom προσφέρει πολύ περισσότερη ελευθερία να τροποποιήσετε τη φωτογραφία για μικρές λεπτομέρειες.
Τελευταία ενημέρωση στις 30 Οκτωβρίου 2023
Το παραπάνω άρθρο μπορεί να περιέχει συνδέσμους συνεργατών που βοηθούν στην υποστήριξη της Guiding Tech. Ωστόσο, δεν επηρεάζει τη συντακτική μας ακεραιότητα. Το περιεχόμενο παραμένει αμερόληπτο και αυθεντικό.

Γραμμένο από
Ο Parth Shah είναι ένας αειθαλής ανεξάρτητος συγγραφέας που καλύπτει οδηγίες χρήσης, οδηγούς εφαρμογών, συγκρίσεις, καταλόγους και οδηγούς αντιμετώπισης προβλημάτων σε πλατφόρμες Android, iOS, Windows, Mac και smart TV. Έχει πάνω από πέντε χρόνια εμπειρίας και έχει καλύψει 1.500+ άρθρα για το GuidingTech και το Android Police. Στον ελεύθερο χρόνο του, θα τον δείτε να παρακολουθεί εκπομπές στο Netflix, να διαβάζει βιβλία και να ταξιδεύει.