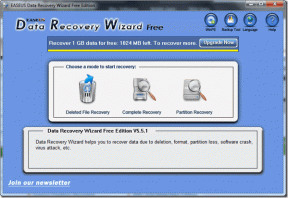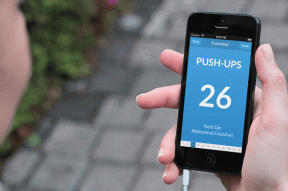Πώς να εκτυπώσετε παρακολουθούμενες αλλαγές και σχόλια σε έγγραφα του Microsoft Word
Miscellanea / / November 17, 2023
Στο Microsoft Word, μπορείτε αλλαγές κομματιού έγινε σε ένα έγγραφο. Αυτή η δυνατότητα είναι χρήσιμη κατά τη διαδικτυακή συνεργασία σε ένα έγγραφο για να προσδιορίσετε ποιος, πότε και πού έγιναν οι αλλαγές. Μπορείτε να μοιραστείτε το έγγραφο με παρακολουθούμενες αλλαγές εκτός σύνδεσης με όλες τις λεπτομέρειες σχετικά με τις αλλαγές και τα σχόλια.
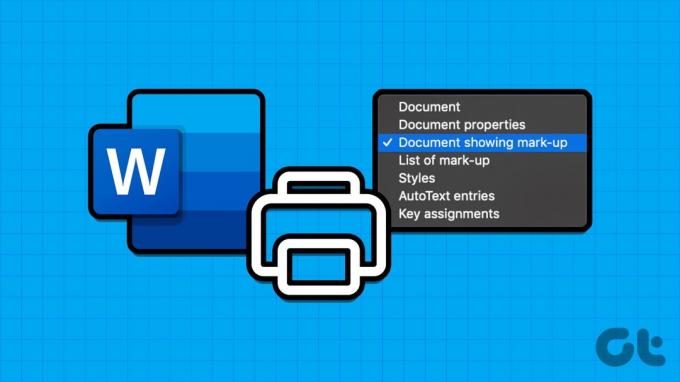
Για παράδειγμα, εάν έχετε μια σύσκεψη όπου το έγγραφο του Word είναι κοινόχρηστο σε έντυπη μορφή ή ένα μη επεξεργάσιμο αντίγραφο PDF είναι κοινόχρηστο. Η έκδοση εκτός σύνδεσης μπορεί να κοινοποιηθεί με τις παρακολουθούμενες αλλαγές και τα σχόλια που εξακολουθούν να υπάρχουν. Δείτε πώς να το κάνετε:
Οι αλλαγές που παρακολουθούνται στο Microsoft Word καταγράφει συνήθως το όνομα του χρήστη που κάνει τις αλλαγές μαζί με τις αλλαγές. Τα σχόλια σε ένα έγγραφο του Word μπορούν να παρέχουν περισσότερες λεπτομέρειες για μια αλλαγή που πρέπει να γίνει ή να γίνει. Ευτυχώς, μπορείτε να εκτυπώσετε όλες αυτές τις λεπτομέρειες στο έγγραφο. Δείτε πώς μπορείτε να εκτυπώσετε το έγγραφο του Word με τα περιεχόμενα, τις παρακολουθούμενες αλλαγές και τα σχόλια να εμφανίζονται:
Βήμα 1: Κάντε κλικ στο κουμπί Έναρξη στη γραμμή εργασιών για να ανοίξετε το μενού Έναρξη και πληκτρολογήστε λέξη για αναζήτηση της εφαρμογής.

Βήμα 2: Από τα αποτελέσματα, κάντε κλικ στην εφαρμογή ή έγγραφο του Microsoft Word για να το ανοίξετε.

Βήμα 3: Στην Κορδέλα του Word, επιλέξτε την καρτέλα Αναθεώρηση.

Βήμα 4: Κάντε κλικ στο αναπτυσσόμενο μενού Σήμανση στην ομάδα Παρακολούθηση.

Βήμα 5: Επιλέξτε All Markup.
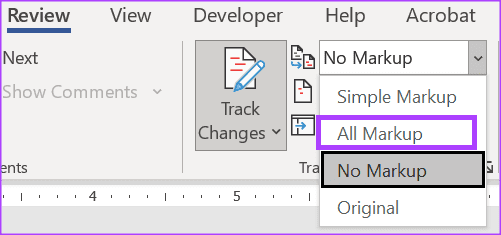
Βήμα 6: Κάντε κλικ στο κουμπί Εμφάνιση σχολίων στην ομάδα σχολίων.

Βήμα 7: Στην κορδέλα του Word, επιλέξτε την καρτέλα Αρχείο.

Βήμα 8: Επιλέξτε Εκτύπωση.
Βήμα 9: Επιλέξτε τον εκτυπωτή σας από την ενότητα Εκτυπωτής.

Βήμα 10: Κάντε κλικ στο πρώτο αναπτυσσόμενο μενού κάτω από την ενότητα Ρυθμίσεις εκτύπωσης.
Βήμα 11: Επιλέξτε Print Markup κάτω από την ομάδα Document Info του αναπτυσσόμενου μενού. Μπορείτε να δείτε μια προεπισκόπηση των σελίδων εκτύπωσης που δείχνει πώς θα ήταν η έκδοση σήμανσης όταν εκτυπωθεί.
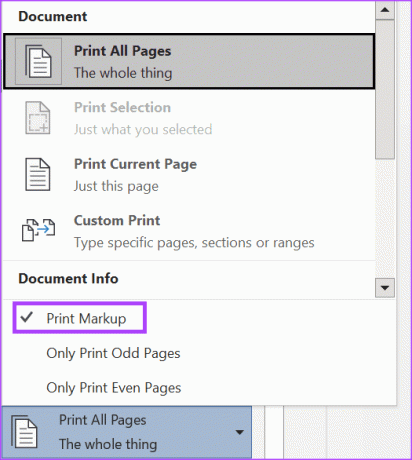
Βήμα 12: Επιλέξτε Εκτύπωση.
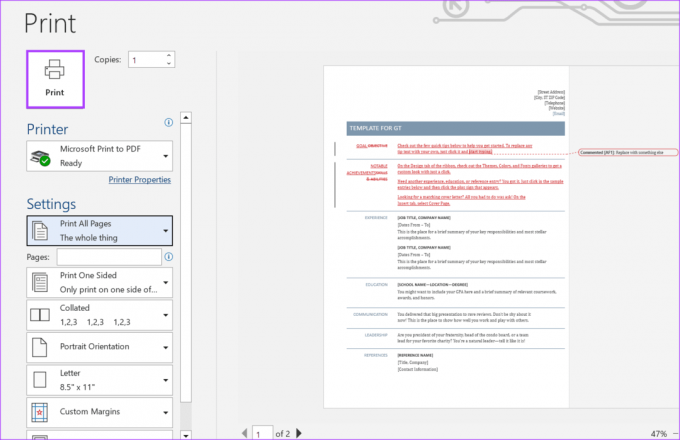
Εάν δεν θέλετε οι παρακολουθούμενες αλλαγές ή σχόλια στο έγγραφο του Word να εμφανίζονται κατά την εκτύπωση, πρέπει να κάνετε τα εξής:
Βήμα 1: Κάντε κλικ στο κουμπί Έναρξη στη γραμμή εργασιών για να ανοίξετε το μενού Έναρξη και πληκτρολογήστε λέξη για αναζήτηση της εφαρμογής.

Βήμα 2: Από τα αποτελέσματα, κάντε κλικ στην εφαρμογή ή έγγραφο του Microsoft Word για να το ανοίξετε.

Βήμα 3: Στην κορδέλα του Word, επιλέξτε την καρτέλα Αρχείο.

Βήμα 4: Επιλέξτε Εκτύπωση.
Βήμα 5: Επιλέξτε τον εκτυπωτή σας από την ενότητα Εκτυπωτής.

Βήμα 6: Κάντε κλικ στο πρώτο αναπτυσσόμενο μενού κάτω από την ενότητα Ρυθμίσεις εκτύπωσης.
Βήμα 7: Καταργήστε την επιλογή Print Markup κάτω από την ομάδα Document Info του αναπτυσσόμενου μενού. Θα δείτε μια προεπισκόπηση των σελίδων εκτύπωσης που δείχνει πώς θα ήταν η έκδοση χωρίς σήμανση κατά την εκτύπωση.
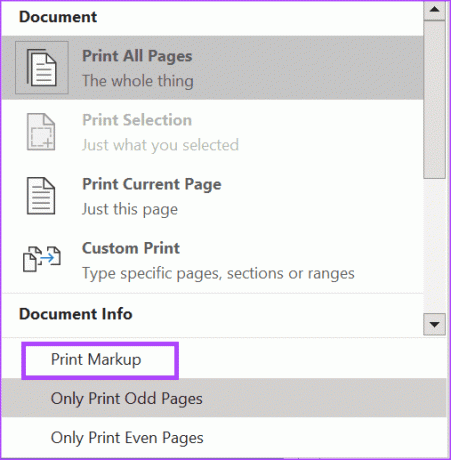
Βήμα 8: Επιλέξτε Εκτύπωση.

Εάν θέλετε να δείτε μόνο τη λίστα των σχολίων και των αλλαγών που έγιναν στο έγγραφο του Word, μπορείτε να επεξεργαστείτε τις Ρυθμίσεις εκτύπωσης για να το αποκτήσετε. Δείτε πώς να το κάνετε:
Βήμα 1: Κάντε κλικ στο κουμπί Έναρξη στη γραμμή εργασιών για να ανοίξετε το μενού Έναρξη και πληκτρολογήστε λέξη για αναζήτηση της εφαρμογής.

Βήμα 2: Από τα αποτελέσματα, κάντε κλικ στην εφαρμογή ή έγγραφο του Microsoft Word για να το ανοίξετε.

Βήμα 3: Στην κορδέλα του Word, επιλέξτε την καρτέλα Αρχείο.

Βήμα 4: Επιλέξτε Εκτύπωση.
Βήμα 5: Επιλέξτε τον εκτυπωτή σας από την ενότητα Εκτυπωτής.

Βήμα 6: Κάντε κλικ στο πρώτο αναπτυσσόμενο μενού κάτω από την ενότητα Ρυθμίσεις εκτύπωσης.
Βήμα 7: Κάντε κύλιση στις ρυθμίσεις εκτύπωσης και επιλέξτε List of Markup.
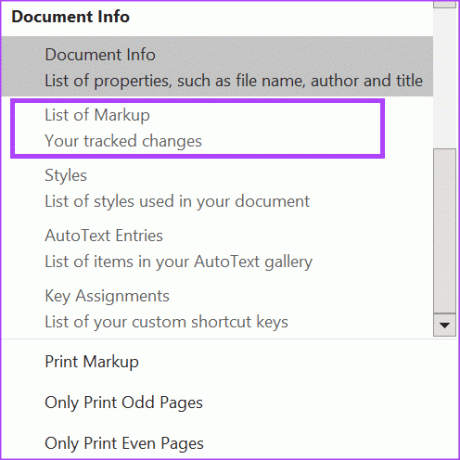
Βήμα 8: Επιλέξτε Εκτύπωση.
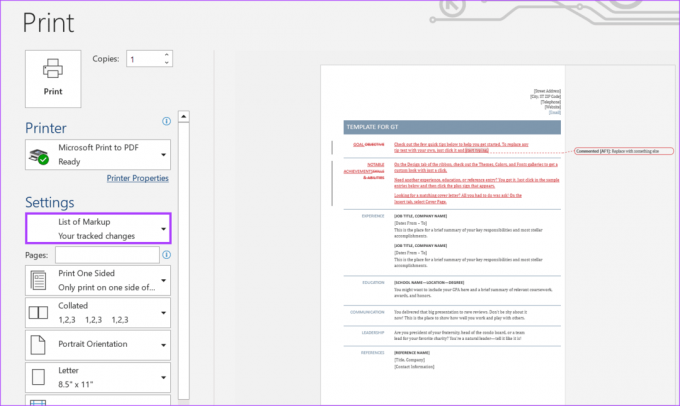
Εκτυπώστε πλήρεις λεπτομέρειες ενός εγγράφου Word
Μερικές φορές, είναι σημαντικό να παρακολουθείτε τις αλλαγές που έγιναν σε ένα έγγραφο και να κάνετε σχολιασμούς σε μια φυσική εκτύπωση. Οι μέθοδοι που αναφέρονται παραπάνω θα σας βοηθήσουν να εκτυπώσετε ένα έγγραφο του Word με αλλαγές και σχόλια για αυτό.
Εάν, αφού κάνετε κλικ στο κουμπί Εκτύπωση στο Word, ο εκτυπωτής αποτυγχάνει να εκτυπώσει το έγγραφο, βεβαιωθείτε ότι έχετε ενεργοποιήσει τον εκτυπωτή σας. Εάν ο εκτυπωτής σας είναι ενεργοποιημένος, αλλά το έγγραφο αποτυγχάνει να εκτυπώσει, ελέγξτε εάν η γραμμή εργαλείων των Windows εμφανίζει το τα έγγραφα είναι σφάλμα αναμονής.
Τελευταία ενημέρωση στις 31 Οκτωβρίου 2023
Το παραπάνω άρθρο μπορεί να περιέχει συνδέσμους συνεργατών που βοηθούν στην υποστήριξη της Guiding Tech. Ωστόσο, δεν επηρεάζει τη συντακτική μας ακεραιότητα. Το περιεχόμενο παραμένει αμερόληπτο και αυθεντικό.