Πώς να δημιουργήσετε έναν φάκελο ή ένα αρχείο από τη γραμμή εντολών των Windows
Miscellanea / / November 18, 2023
Η γραμμή εντολών των Windows (CMD) είναι ένα ισχυρό εργαλείο για την εκτέλεση εντολών και την εκτέλεση διαφόρων εργασιών στον υπολογιστή σας. Μία από τις θεμελιώδεις λειτουργίες του είναι να δημιουργεί φακέλους και αρχεία από τη γραμμή εντολών. Σε αυτό το άρθρο, θα διερευνήσουμε πώς να δημιουργήσετε φακέλους ή αρχεία χρησιμοποιώντας τη γραμμή εντολών των Windows. Ωστόσο, ας καταλάβουμε πρώτα γιατί μπορεί να θέλετε να χρησιμοποιήσετε το CMD για αυτόν τον σκοπό.

Η δημιουργία φακέλων ή αρχείων χρησιμοποιώντας τη γραμμή εντολών μπορεί να είναι επωφελής για διάφορους λόγους. Ένας από τους πιο συνηθισμένους λόγους είναι η απομακρυσμένη διαχείριση υπολογιστών ή διακομιστών μέσω διεπαφών γραμμής εντολών και η γρήγορη δημιουργία φακέλου ή αρχείου χωρίς πλοήγηση στη γραφική διεπαφή.
Τώρα που γνωρίζουμε τα πλεονεκτήματα της δημιουργίας φακέλων και αρχείων με CMD, ας προχωρήσουμε στο άρθρο για να μάθουμε πώς να το κάνουμε αποτελεσματικά χρησιμοποιώντας εντολές γραμμής εντολών.
Πώς να δημιουργήσετε φακέλους από το CMD στα Windows
Η δημιουργία φακέλων με χρήση CMD στα Windows μπορεί να ακούγεται δύσκολη, αλλά δεν είναι. Τα βήματα είναι αρκετά απλά και απλά στην εκτέλεση. Διαχωρίσαμε τα βήματα με βάση το αν δημιουργείτε έναν ή πολλούς φακέλους.
Ας ξεκινήσουμε με μια γραμμή εντολών για έναν νέο φάκελο.
Πώς να δημιουργήσετε έναν ενιαίο φάκελο χρησιμοποιώντας το CMD
Βήμα 1: Πατήστε το πλήκτρο Windows στο πληκτρολόγιό σας, πληκτρολογήστε Γραμμή εντολώνκαι κάντε κλικ στο άνοιγμα.

Βήμα 2: Τώρα, είναι ώρα να επιλέξετε τον προορισμό στον οποίο θέλετε να δημιουργήσετε έναν νέο φάκελο. Πληκτρολογήστε την παρακάτω εντολή και πατήστε enter.
Σημείωση: Στη θέση του YourDirectoryPath παρακάτω, εισαγάγετε την καθορισμένη διαδρομή προορισμού σας. Για παράδειγμα, εάν θέλετε να δημιουργήσετε έναν φάκελο στην επιφάνεια εργασίας, πληκτρολογήστε cd desktop και πατήστε Enter.
cd YourDirectoryPath

Εάν αλλάξετε γνώμη και θέλετε να αλλάξει ο κατάλογος, πληκτρολογήστε το όνομα της μονάδας με το σύμβολο άνω και κάτω τελείας (:) (παράδειγμα- D:) και πατήστε Enter.
Βήμα 3: Μόλις φτάσετε στον επιθυμητό προορισμό, πληκτρολογήστε την παρακάτω εντολή και πατήστε Enter.
Σημείωση: Αντικαταστήστε το NameofYourDirectory με το όνομα του φακέλου (για παράδειγμα- Παιχνίδια ή Προσωπικά Αρχεία ή Ταινίες, κ.λπ.)
mkdir NameofYourDirectory
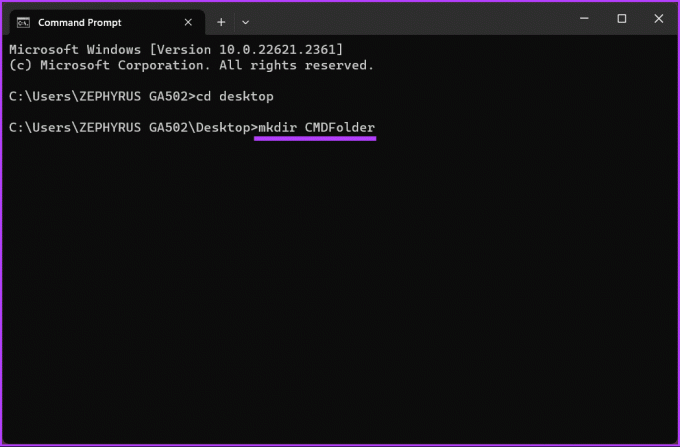
Αυτό είναι. Έχετε δημιουργήσει με επιτυχία έναν μόνο φάκελο στον υπολογιστή σας με Windows χρησιμοποιώντας τη γραμμή εντολών. Εάν θέλετε να δημιουργήσετε πολλούς φακέλους ή υποφακέλους, συνεχίστε την ανάγνωση.
Διαβάστε επίσης: Διαφορά μεταξύ Command Prompt και Powershell
Πώς να δημιουργήσετε πολλούς φακέλους ή υποφακέλους
Θα δείξουμε πώς να δημιουργείτε τρεις φακέλους ταυτόχρονα. Μπορείτε, ωστόσο, να δημιουργήσετε όσους φακέλους θέλετε, με την προϋπόθεση ότι τα ονόματα των φακέλων είναι διακριτά.
Βήμα 1: Πατήστε το πλήκτρο Windows στο πληκτρολόγιό σας, πληκτρολογήστε Γραμμή εντολώνκαι κάντε κλικ στο άνοιγμα.

Βήμα 2: Τώρα, είναι ώρα να επιλέξετε τον προορισμό στον οποίο θέλετε να δημιουργήσετε έναν νέο φάκελο. Πληκτρολογήστε την παρακάτω εντολή και πατήστε enter.
Σημείωση: Στη θέση του YourDirectoryPath παρακάτω, εισαγάγετε την καθορισμένη διαδρομή προορισμού σας. Για παράδειγμα, εάν θέλετε να δημιουργήσετε έναν φάκελο στην επιφάνεια εργασίας, πληκτρολογήστε cd desktop και πατήστε Enter.
cd YourDirectoryPath

Εάν αλλάξετε γνώμη και θέλετε να αλλάξει ο κατάλογος, πληκτρολογήστε το όνομα της μονάδας με το σύμβολο άνω και κάτω τελείας (:) (παράδειγμα- D:) και πατήστε Enter.
Βήμα 3: Μόλις φτάσετε στον επιθυμητό προορισμό, πληκτρολογήστε την παρακάτω εντολή και πατήστε Enter.
Σημείωση: Αντικαταστήστε το NameofYourDirectory με το όνομα του φακέλου. Για παράδειγμα, μπορεί να είναι Παιχνίδια, Έγγραφο και Ταινίες. Βεβαιωθείτε ότι διατηρείτε ένα κενό μεταξύ των ονομάτων των φακέλων (καταλόγου).
mkdir NameofYourDirectory1 NameofYourDirectory2 NameofYourDirectory3
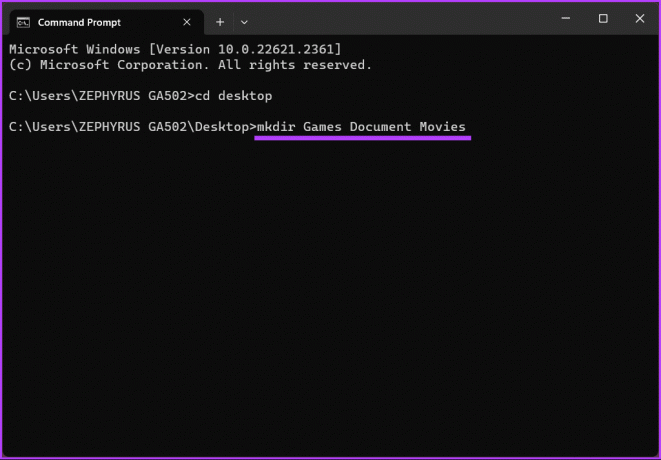
Ορίστε. Έχετε δημιουργήσει με επιτυχία έναν φάκελο χρησιμοποιώντας τη γραμμή εντολών των Windows. Συνεχίστε με τα παρακάτω βήματα εάν θέλετε να δημιουργήσετε έναν υποκατάλογο χρησιμοποιώντας CMD.
Βήμα 4: Γνωρίζετε το όνομα των φακέλων που δημιουργήσατε. Αρχικά, πρέπει να επιλέξετε τον φάκελο στον οποίο θέλετε να βρίσκονται οι υποφάκελοι, πληκτρολογήστε την παρακάτω εντολή και πατήστε Enter.
cd NameofYourDirectory
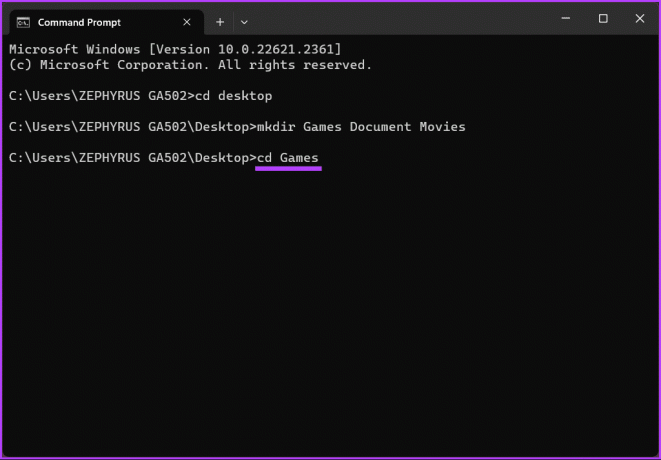
Βήμα 5: Στον κατάλογο όπου θέλετε να δημιουργήσετε υποφακέλους, πληκτρολογήστε την ακόλουθη εντολή και πατήστε Enter.
Σημείωση:Μπορείτε να έχετε πολλούς υποφακέλους σε έναν μόνο φάκελο. Ωστόσο, φροντίστε να αφήσετε ένα κενό μεταξύ του ονόματος φακέλου (καταλόγου).
md NameofSubDirectory1 NameofSubDirectory2 NameofSubDirectory3

Ορίστε το έχετε. Οι υποφάκελοι δημιουργούνται κάτω από το φάκελο που θέλετε. Μπορείτε να επαναλάβετε τα παραπάνω βήματα για να δημιουργήσετε πολλούς υποφακέλους σε πολλούς φακέλους.
Συνεχίστε να διαβάζετε αν θέλετε να το προχωρήσετε και δημιουργήστε ένα αρχείο σε cmd.
Πώς να δημιουργήσετε ένα αρχείο χρησιμοποιώντας CMD στα Windows
Όπως και η δημιουργία ενός φακέλου χρησιμοποιώντας τη γραμμή εντολών, η δημιουργία ενός αρχείου σε CMD δεν είναι διαφορετική, παρέχεται κατανοείτε τα βασικά για την εύρεση και τον εντοπισμό του καταλόγου προορισμού σας και ονομάστε το αρχείο ευδιάκριτα.
Ας ξεκινήσουμε με τη δημιουργία ενός κενού αρχείου χρησιμοποιώντας τη γραμμή εντολών των Windows.
Πώς να δημιουργήσετε ένα κενό αρχείο
Βήμα 1: Πατήστε το πλήκτρο Windows στο πληκτρολόγιό σας, πληκτρολογήστε Γραμμή εντολώνκαι κάντε κλικ στο άνοιγμα.

Βήμα 2: Τώρα, είναι ώρα να επιλέξετε τον προορισμό στον οποίο θέλετε να δημιουργήσετε έναν νέο φάκελο. Πληκτρολογήστε την παρακάτω εντολή και πατήστε enter.
Σημείωση: Στη θέση του YourDirectoryPath παρακάτω, εισαγάγετε την καθορισμένη διαδρομή προορισμού σας. Για παράδειγμα, εάν θέλετε να δημιουργήσετε έναν φάκελο στην επιφάνεια εργασίας, πληκτρολογήστε cd desktop και πατήστε Enter.
cd YourDirectoryPath

Βήμα 3: Τώρα που βρίσκεστε στον κατάλογο προορισμού, πληκτρολογήστε την παρακάτω εντολή και πατήστε Enter.
Σημείωση: Αντικαταστήστε το όνομα αρχείου με το όνομα που θέλετε και το ".FileExtensions" θα πρέπει να οριστεί στην επέκταση αρχείου, όπως .txt, .docx, κ.λπ.
type nul > filename.FileExtensions
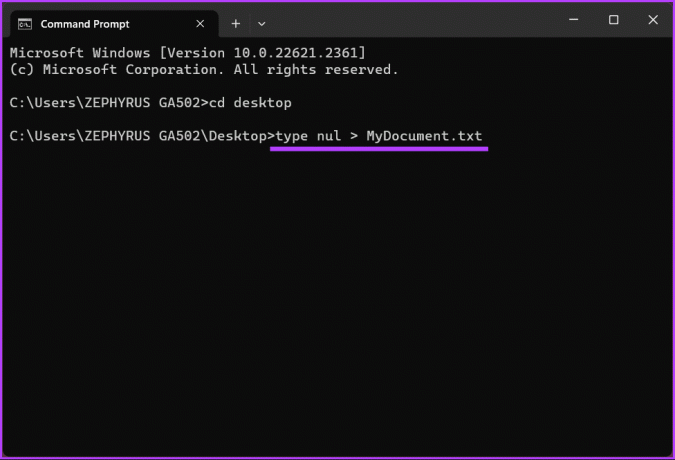
Για αυτό πρόκειται. Θα δημιουργηθεί ένα κενό αρχείο με την καθορισμένη επέκταση για να το ελέγξετε και να το εργαστείτε αργότερα. Εάν θέλετε να δημιουργήσετε ένα αρχείο που περιέχει κάποιο κείμενο χρησιμοποιώντας cmd, συνεχίστε την ανάγνωση.
Διαβάστε επίσης: Ξεκινήστε τη γραμμή εντολών ως διαχειριστής από τη Διαχείριση εργασιών των Windows
Πώς να δημιουργήσετε ένα αρχείο που περιέχει κάποιο κείμενο
Βήμα 1: Πατήστε το πλήκτρο Windows στο πληκτρολόγιό σας, πληκτρολογήστε Γραμμή εντολώνκαι κάντε κλικ στο άνοιγμα.

Βήμα 2: Τώρα, είναι ώρα να επιλέξετε τον προορισμό στον οποίο θέλετε να δημιουργήσετε έναν νέο φάκελο. Πληκτρολογήστε την παρακάτω εντολή και πατήστε enter.
Σημείωση: Στη θέση του YourDirectoryPath παρακάτω, εισαγάγετε την καθορισμένη διαδρομή προορισμού σας. Για παράδειγμα, εάν θέλετε να δημιουργήσετε έναν φάκελο στην επιφάνεια εργασίας, πληκτρολογήστε cd desktop και πατήστε Enter.
cd YourDirectoryPath

Βήμα 3: Τώρα, στον κατάλογο προορισμού, πληκτρολογήστε την παρακάτω εντολή και πατήστε Enter.
Σημείωση: Αντικαταστήστε το όνομα αρχείου με το όνομα που θέλετε και το ".FileExtensions" θα πρέπει να οριστεί στην επέκταση αρχείου, όπως .txt, .docx, κ.λπ.
copy con filename.FileExtensions

Βήμα 4: Πληκτρολογήστε το κείμενο που θέλετε να βάλετε στο αρχείο. Εάν εισάγετε πολλές γραμμές, χρησιμοποιήστε το πλήκτρο Enter.
Παράδειγμα: Αυτή είναι μια δοκιμαστική εγγραφή για να δοκιμάσετε τη μέθοδο και να δημιουργήσετε ένα αρχείο με περιεχόμενο χρησιμοποιώντας τη γραμμή εντολών.
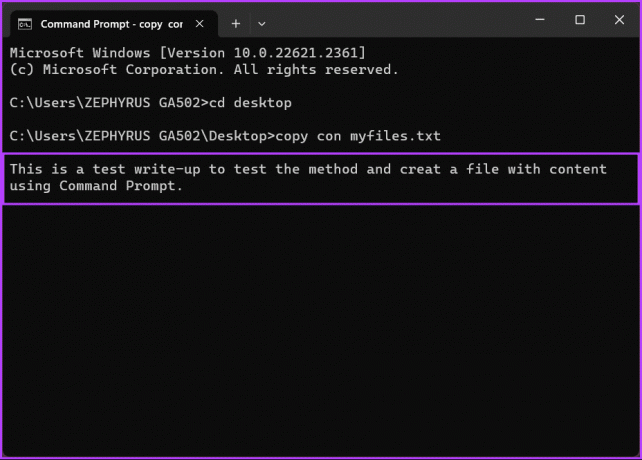
Βήμα 5: Πατήστε «Ctrl + Z» στο πληκτρολόγιό σας μόλις προσθέσετε κείμενο στο αρχείο και πατήσετε Enter.
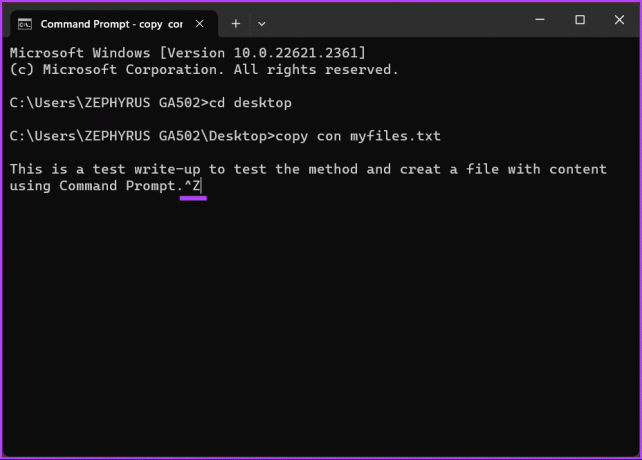
Με αυτό, θα δημιουργηθεί ένα νέο αρχείο με τα στοιχεία που έχετε εισάγει, στο οποίο μπορείτε να αποκτήσετε πρόσβαση μέσω του File Explorer και να επεξεργαστείτε περαιτέρω εάν απαιτείται. Εάν, για κάποιο λόγο, δεν μπορείτε να εκτελέσετε την εντολή, απευθυνθείτε στο Υποστήριξη της Microsoft και να λυθεί το θέμα.
Αν υπάρχει κάτι που έχουμε παραλείψει στο άρθρο, ανατρέξτε στην ενότητα Συχνές ερωτήσεις παρακάτω.
Συνήθεις ερωτήσεις σχετικά με τη γραμμή εντολών για τη δημιουργία και διαγραφή φακέλου
Για να διαγράψετε έναν φάκελο και τα περιεχόμενά του, χρησιμοποιήστε την εντολή "rmdir" (αφαίρεση καταλόγου) ακολουθούμενη από τη διαδρομή φακέλου. Για παράδειγμα: rmdir /s /q C:\Users\YourUsername\Desktop\OldFolder
Τόσο το "rmdir" και το "rd" χρησιμοποιούνται για την αφαίρεση καταλόγων. Το "Rmdir" είναι η πλήρης εντολή, ενώ το "rd" είναι μια συντομογραφία της. Μπορείτε να χρησιμοποιήσετε οποιαδήποτε εντολή εναλλακτικά.
Μόλις διαγραφεί ένας φάκελος χρησιμοποιώντας τη γραμμή εντολών, συνήθως πηγαίνει στον Κάδο Ανακύκλωσης, όπου μπορείτε να τον επαναφέρετε. Εάν έχετε αδειάσει τον Κάδο Ανακύκλωσης, ενδέχεται να είναι απαραίτητο λογισμικό ανάκτησης δεδομένων για να επιχειρήσετε ανάκτηση.
Γρήγορη δημιουργία αρχείου ή φακέλου
Τώρα που ξέρετε πώς να δημιουργήσετε έναν φάκελο ή ένα αρχείο χρησιμοποιώντας τη Γραμμή εντολών των Windows, μπορείτε να αυτοματοποιήσετε γρήγορα εργασίες, να διαχειριστείτε απομακρυσμένα συστήματα, να δημιουργήσετε αρχεία ή να βελτιώσετε την επάρκειά σας στη γραμμή εντολών. Μπορεί επίσης να θέλετε εγκαταστήστε γρήγορα εφαρμογές στα Windows μέσω της γραμμής εντολών.



