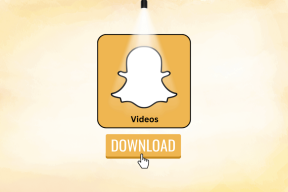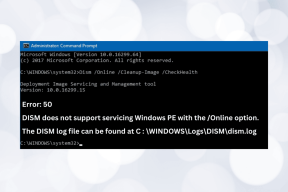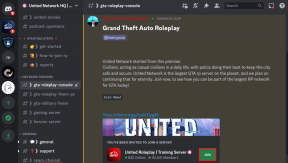Πώς να εκτυπώσετε πολλά αρχεία ταυτόχρονα σε Mac
Miscellanea / / November 18, 2023
Το λειτουργικό σύστημα macOS διαθέτει μια ισχυρή λειτουργία εκτύπωσης. Λειτουργεί με όλα τα δημοφιλή ενσύρματα και ασύρματους εκτυπωτές και σας επιτρέπει να εκτυπώνετε αρχεία και έγγραφα PDF σε ελάχιστο χρόνο. Το macOS υποστηρίζει επίσης τη δυνατότητα εκτύπωσης πολλαπλών αρχείων ταυτόχρονα σε Mac. Διαβάστε παρακάτω για να μάθετε να εκτυπώνετε πολλά αρχεία χωρίς να τα ανοίγετε σε Mac.

Δεν χρειάζεται να ανοίξετε κάθε αρχείο και εικόνα και να τα εκτυπώσετε. Αφού ορίσετε τον προεπιλεγμένο εκτυπωτή και τις προτιμήσεις σας, μπορείτε να επιλέξετε αρχεία PDF και να εκτυπώσετε όλα τα αρχεία σε έναν φάκελο. Μπορείτε να εκτυπώσετε αρχεία PDF, JPEG, PNG και άλλα αρχεία ταυτόχρονα. Ωστόσο, δεν μπορείτε να εκτυπώσετε αρχεία Word χωρίς να τα ανοίξετε σε λογισμικό επεξεργασίας κειμένου. Ας αρχίσουμε.
Ορισμός προεπιλεγμένου εκτυπωτή σε Mac
Πριν προχωρήσουμε στα βήματα για την εκτύπωση πολλών αρχείων ταυτόχρονα, βεβαιωθείτε ότι έχετε ορίσει τον προτιμώμενο εκτυπωτή σας ως προεπιλεγμένο σε Mac. Ακολουθήστε τα παρακάτω βήματα για να κάνετε τις απαιτούμενες αλλαγές.
Βήμα 1: Κάντε κλικ στο εικονίδιο Apple στην επάνω αριστερή γωνία της γραμμής μενού στο Mac σας.
Βήμα 2: Ανοίξτε τις Ρυθμίσεις συστήματος.

Βήμα 3: Κάντε κύλιση στην επιλογή Εκτυπωτές και σαρωτές.
Βήμα 4: Επιλέξτε έναν εκτυπωτή από τη λίστα. Μπορείτε να προσθέσετε μη αυτόματα έναν εκτυπωτή από το ίδιο μενού.

Βήμα 5: Επιλέξτε το κουμπί «Ορισμός προεπιλεγμένου εκτυπωτή» από το παρακάτω μενού.

Μπορείτε να τροποποιήσετε το όνομα του εκτυπωτή, να ελέγξετε τα επίπεδα παροχής, να επεξεργαστείτε τις ρυθμίσεις κοινής χρήσης εκτυπωτή και να ελέγξετε την έκδοση του προγράμματος οδήγησης από το ίδιο μενού. Ανατρέξτε στον οδηγό μας εάν σας Το Mac δεν συνδέεται σε κοντινό εκτυπωτή.
Εκτύπωση πολλών αρχείων χρησιμοποιώντας το μενού Finder
Το Finder χρησιμεύει ως η μοναδική σας λύση για τη διαχείριση και την οργάνωση των αρχείων και των φακέλων στο Mac σας. Μπορείτε να το χρησιμοποιήσετε για να εκτυπώσετε πολλά αρχεία σε χρόνο μηδέν. Ακολουθήστε τα παρακάτω βήματα.
Βήμα 1: Κάντε κλικ στο εικονίδιο Finder στο dock για να εκκινήσετε το Finder στο Mac σας.
Βήμα 2: Ανοίξτε έναν φάκελο και βρείτε σχετικά αρχεία για εκτύπωση.
Βήμα 3: Χρησιμοποιήστε το πλήκτρο Command για να επιλέξετε πολλά αρχεία προς εκτύπωση. Εάν θέλετε να επιλέξετε όλα τα αρχεία, πατήστε τη συντόμευση πληκτρολογίου Command + A.
Μπορείτε να επιλέξετε ένα συγκεκριμένο αρχείο και να πατήσετε το πλήκτρο εντολών για πολλαπλή επιλογή άλλων αρχείων. Πρέπει να κρατάτε πατημένο το πλήκτρο εντολής ενώ επιλέγετε άλλα αρχεία σε έναν φάκελο.

Δεν μπορείτε να πολυεπιλέξετε άλλο αρχείο από διαφορετικό φάκελο. Πρέπει να διατηρήσετε όλα τα σχετικά αρχεία σας σε έναν μόνο φάκελο ή σε ένα συγκεκριμένο μενού Finder, όπως Λήψεις, Έγγραφα κ.λπ., για να εκτυπώσετε όλα ταυτόχρονα.
Το Finder σάς επιτρέπει επίσης να επιλέξετε ή να αποεπιλέξετε πολλά αρχεία μέσω των πλήκτρων βέλους. Μπορείτε να επιλέξετε ένα αρχείο, να κρατήσετε πατημένο το πλήκτρο Shift και να χρησιμοποιήσετε τα πλήκτρα βέλους για να επιλέξετε άλλα αρχεία σε έναν φάκελο.
Εάν θέλετε να καταργήσετε την επιλογή οποιουδήποτε συγκεκριμένου αρχείου από έναν φάκελο, πατήστε το πλήκτρο εντολής και επιλέξτε ένα αρχείο. Όταν προβάλλετε τα αρχεία σας σε λειτουργία προεπισκόπησης (ελέγξτε το στιγμιότυπο οθόνης παρακάτω για αναφορά), μπορείτε να ελέγξετε τον αριθμό των επιλεγμένων αρχείων στο επάνω μέρος. Δυστυχώς, η ένδειξη αριθμών δεν είναι διαθέσιμη στη μικρογραφία και την προβολή λίστας.

Αφού επιλέξετε σχετικά αρχεία για εκτύπωση σε Mac, πατήστε τα πλήκτρα Command + P για να ξεκινήσει η διαδικασία εκτύπωσης. Το macOS ανοίγει το Κέντρο εκτύπωσης, συνδέεται με τον προεπιλεγμένο ή τον τελευταίο χρησιμοποιημένο εκτυπωτή και ξεκινά την εκτύπωση σελίδων. Το κέντρο του εκτυπωτή εμφανίζει το όνομα του εκτυπωτή σας στο επάνω μέρος και τον αριθμό των εργασιών σε αναμονή.

Εκτυπώστε πολλά αρχεία χρησιμοποιώντας το κέντρο εκτύπωσης
Μπορείτε επίσης να εκτυπώσετε ομαδικά πολλά αρχεία μέσω του μενού του κέντρου εκτύπωσης. Μπορείτε να εκκινήσετε το μενού του κέντρου εκτύπωσης και να σύρετε και να αποθέσετε σχετικά αρχεία για να ξεκινήσετε τη διαδικασία εκτύπωσης. Υπάρχουν δύο τρόποι για να εκκινήσετε το Print Center σε Mac. Πατήστε τη συντόμευση πληκτρολογίου Command + Space για να εκκινήσετε την Αναζήτηση Spotlight, πληκτρολογήστε Κέντρο εκτύπωσης και πατήστε Return για να το εκκινήσετε.

Μπορείτε επίσης να εκκινήσετε το Print Center από τις Ρυθμίσεις συστήματος.
Βήμα 1: Κάντε κλικ στο εικονίδιο Apple στην επάνω αριστερή γωνία της γραμμής μενού στο Mac σας.
Βήμα 2: Ανοίξτε τις Ρυθμίσεις συστήματος.

Βήμα 3: Επιλέξτε Εκτυπωτές & Σαρωτές από την αριστερή πλευρική γραμμή και επιλέξτε τον προεπιλεγμένο εκτυπωτή σας από το δεξί παράθυρο.

Βήμα 4: Κάντε κλικ στο κουμπί Ουρά εκτυπωτή.

Βήμα 4: Εκκινήστε το Finder και επιλέξτε αρχεία PDF, JPEG ή PNG (ελέγξτε την παραπάνω ενότητα για να επιλέξετε πολλά αρχεία σε Mac).

Βήμα 5: Σύρετε και αποθέστε αρχεία από το Finder στο Κέντρο εκτύπωσης. Μετά από αυτό, το macOS θα ξεκινήσει την εργασία εκτύπωσης.
Εάν εργάζεστε συχνά με το Print Center, καρφιτσώστε το στο Dock. Μπορείτε να κάνετε δεξί κλικ στο Κέντρο εκτύπωσης, να αναπτύξετε τις Επιλογές και να επιλέξετε Διατήρηση στο Dock.

Εκτύπωση όλων των αρχείων ταυτόχρονα
Δεν χρειάζεται να χρησιμοποιήσετε λογισμικό τρίτου κατασκευαστή για να εκτυπώσετε πολλά αρχεία σε Mac. Η λειτουργία είναι ενσωματωμένη απευθείας στο macOS. Λάβετε υπόψη ότι δεν μπορείτε να εκτυπώσετε πολλά έγγραφα χρησιμοποιώντας το ίδιο τέχνασμα. Πρέπει να ανοίξετε ένα έγγραφο στο Word ή στο Pages και να ξεκινήσετε τη διαδικασία εκτύπωσης.
Τελευταία ενημέρωση στις 10 Νοεμβρίου, 2023
Το παραπάνω άρθρο μπορεί να περιέχει συνδέσμους συνεργατών που βοηθούν στην υποστήριξη της Guiding Tech. Ωστόσο, δεν επηρεάζει τη συντακτική μας ακεραιότητα. Το περιεχόμενο παραμένει αμερόληπτο και αυθεντικό.

Γραμμένο από
Ο Parth Shah είναι ένας αειθαλής ανεξάρτητος συγγραφέας που καλύπτει οδηγίες χρήσης, οδηγούς εφαρμογών, συγκρίσεις, καταλόγους και οδηγούς αντιμετώπισης προβλημάτων σε πλατφόρμες Android, iOS, Windows, Mac και smart TV. Έχει πάνω από πέντε χρόνια εμπειρίας και έχει καλύψει 1.500+ άρθρα για το GuidingTech και το Android Police. Στον ελεύθερο χρόνο του, θα τον δείτε να παρακολουθεί εκπομπές στο Netflix, να διαβάζει βιβλία και να ταξιδεύει.