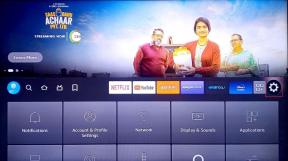Πώς να ανοίξετε αρχεία και φακέλους στο CMD στα Windows
Miscellanea / / November 18, 2023
Γραμμή εντολών είναι ένα στολίδι ενός εργαλείου στα Windows. Σας επιτρέπει να εκτελέσετε πολλές ενέργειες με μεμονωμένες γραμμές κώδικα. Γνωρίζατε ότι μπορείτε επίσης να ανοίξετε αρχεία και φακέλους στο CMD και ακόμη και να τα διαγράψετε; Σε αυτό το άρθρο, θέλουμε να σας δείξουμε πώς να το κάνετε!

Το άνοιγμα αρχείων με χρήση CMD μπορεί να είναι χρήσιμο όταν δεν θέλετε να αφιερώσετε πολύ χρόνο στην πλοήγηση στον προορισμό. Επιπλέον, αυτό μπορεί επίσης να σας βοηθήσει να ανοίξετε κρυφά αρχεία στον υπολογιστή σας με Windows.
Επιπλέον, όταν αντιμετωπίζετε συγκεκριμένα ζητήματα ή σφάλματα συστήματος, η χρήση της γραμμής εντολών για πρόσβαση και τροποποίηση αρχείων μπορεί να σας βοηθήσει να διορθώσετε προβλήματα που ενδέχεται να μην επιλύονται εύκολα μέσω της Εξερεύνησης αρχείων.
Ας ξεκινήσουμε με το άνοιγμα ενός αρχείου χρησιμοποιώντας CMD στα Windows.
Πώς να ανοίξετε ένα αρχείο χρησιμοποιώντας τη γραμμή εντολών στα Windows
Δείτε πώς μπορείτε εύκολα ανοίξτε τη γραμμή εντολών στον υπολογιστή σας και χρησιμοποιήστε το για πρόσβαση σε ένα αρχείο. Ωστόσο, πρέπει να γνωρίζετε τη διαδρομή του αρχείου στον υπολογιστή σας πριν προχωρήσετε στα βήματα.
Βήμα 1: Ανοίξτε την εφαρμογή Γραμμή εντολών από το μενού έναρξης.

Βήμα 2: Τώρα, πληκτρολογήστε CD, ακολουθούμενη από τη διαδρομή αρχείου και πατήστε enter.
cd "folder_path"
Για να αντιγράψετε τη διαδρομή οποιουδήποτε φακέλου, κάντε δεξί κλικ στον φάκελο και κάντε κλικ στο «Αντιγραφή ως διαδρομή». Η διαδρομή του φακέλου μας εδώ είναι "C:\Users\rsupr\OneDrive\Desktop\Sample Folder".
Σημείωση: Βεβαιωθείτε ότι έχετε εισάγει όλες τις διαδρομές μέσα σε διπλά εισαγωγικά.

Βήμα 3: Στη συνέχεια, εισαγάγετε το όνομα του αρχείου και την επέκτασή του σε διπλά εισαγωγικά.
Το όνομα του αρχείου που χρησιμοποιούμε είναι “Sample Image” και η επέκτασή του είναι “.png”.
Βήμα 4: Πατήστε το πλήκτρο enter και το αρχείο θα ανοίξει.
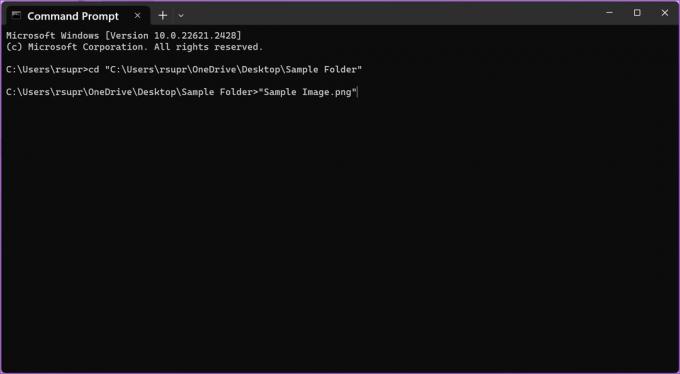
Διαβάστε επίσης: Δημιουργήστε έναν φάκελο ή ένα αρχείο από τη γραμμή εντολών των Windows
Πώς να ανοίξετε έναν φάκελο χρησιμοποιώντας τη γραμμή εντολών
Δείτε πώς μπορείτε να ανοίξετε έναν φάκελο χρησιμοποιώντας το CMD στα Windows.
Βήμα 1: Ανοίξτε την εφαρμογή Γραμμή εντολών από το μενού έναρξης.

Βήμα 2: Τώρα, πληκτρολογήστε CD και επικολλήστε τη διαδρομή του φακέλου που θέλετε να ανοίξετε. Μόλις τελειώσετε, πατήστε enter.
cd "folder_path"
Για να αντιγράψετε τη διαδρομή οποιουδήποτε φακέλου, κάντε δεξί κλικ στον φάκελο και κάντε κλικ στο «Αντιγραφή ως διαδρομή». Η διαδρομή του φακέλου μας εδώ είναι "C:\Users\rsupr\OneDrive\Desktop\Sample Folder".
Σημείωση: Βεβαιωθείτε ότι έχετε εισάγει όλες τις διαδρομές μέσα σε διπλά εισαγωγικά.

Βήμα 3: Στη συνέχεια, πληκτρολογήστε την ακόλουθη εντολή για να ανοίξετε τον φάκελο στον υπολογιστή σας. Πατήστε το πλήκτρο enter.
start .
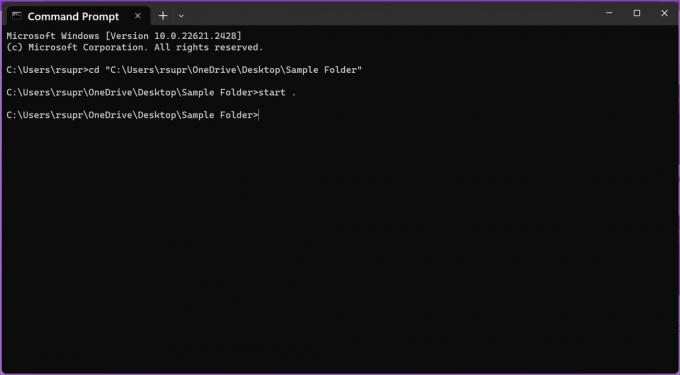
Πώς να διαγράψετε αρχεία χρησιμοποιώντας CMD στα Windows
Μπορείτε επίσης να διαγράψετε αρχεία χρησιμοποιώντας απλές εντολές στο CMD στα Windows. Ωστόσο, αυτό διαγράφει οριστικά το αρχείο, επομένως προχωρήστε με προσοχή. Δείτε πώς μπορείτε να το κάνετε.
1. Διαγραφή μεμονωμένου αρχείου
Βήμα 1: Ανοίξτε την εφαρμογή Γραμμή εντολών από το μενού έναρξης.

Βήμα 2: Τώρα, πληκτρολογήστε CD, ακολουθούμενη από τη διαδρομή του αρχείου που θέλετε να διαγράψετε. Πατήστε το πλήκτρο enter.
cd "folder_path"
Για να αντιγράψετε τη διαδρομή οποιουδήποτε φακέλου, κάντε δεξί κλικ στον φάκελο και κάντε κλικ στο «Αντιγραφή ως διαδρομή». Η διαδρομή του φακέλου μας εδώ είναι "C:\Users\rsupr\OneDrive\Desktop\Sample Folder".
Σημείωση: Βεβαιωθείτε ότι έχετε εισάγει όλες τις διαδρομές μέσα σε διπλά εισαγωγικά.

Βήμα 3: Τύπος del ακολουθούμενο από το όνομα του αρχείου που θέλετε να διαγράψετε. Πατήστε το πλήκτρο enter.
Βεβαιωθείτε ότι έχετε εισαγάγει το όνομα του αρχείου και την επέκτασή του μέσα σε διπλά εισαγωγικά. Το όνομα και η επέκταση του αρχείου που χρησιμοποιούμε είναι "Sample Image" και ".png".

2. Διαγραφή όλων των αρχείων εντός ενός φακέλου
Μπορείτε επίσης να διαγράψετε οριστικά τα περιεχόμενα ενός φακέλου ταυτόχρονα χρησιμοποιώντας μία μόνο εντολή. Δείτε πώς:
Βήμα 1: Ανοίξτε την εφαρμογή Γραμμή εντολών από το μενού έναρξης.

Βήμα 2: Τώρα, πληκτρολογήστε del και επικολλήστε τη διαδρομή του φακέλου του οποίου τα περιεχόμενα θέλετε να διαγράψετε. Πατήστε το πλήκτρο enter.
del "folder_path"
Για να αντιγράψετε τη διαδρομή οποιουδήποτε φακέλου, κάντε δεξί κλικ στον φάκελο και κάντε κλικ στο «Αντιγραφή ως διαδρομή». Η διαδρομή του φακέλου μας εδώ είναι "C:\Users\rsupr\OneDrive\Desktop\Sample Folder".

Βήμα 3: Πληκτρολογήστε "Y" για να επιβεβαιώσετε την ενέργειά σας ή "N" για να ματαιώσετε τη διαδικασία και πατήστε το πλήκτρο enter.

Δώρο: Αντιγράψτε ή μετακινήστε αρχεία σε διαφορετικές τοποθεσίες χρησιμοποιώντας CMD
Μπορείτε επίσης να αντιγράψετε ή να μετακινήσετε αρχεία από έναν προορισμό στον άλλο στον υπολογιστή σας με Windows εντός του CMD. Δείτε πώς:
Βήμα 1: Ανοίξτε τη γραμμή εντολών από το μενού έναρξης.

Βήμα 2: Τώρα, πληκτρολογήστε CD και επικολλήστε τη διαδρομή του αρχείου που θέλετε να αντιγράψετε ή να μετακινήσετε. Πατήστε το πλήκτρο enter.
cd "folder_path"
Για να αντιγράψετε τη διαδρομή οποιουδήποτε φακέλου, κάντε δεξί κλικ στον φάκελο και κάντε κλικ στο «Αντιγραφή ως διαδρομή». Η διαδρομή του φακέλου μας εδώ είναι "C:\Users\rsupr\OneDrive\Desktop\Sample Folder".

- Για να αντιγράψετε ένα αρχείο σε διαφορετική θέση, πληκτρολογήστε αντίγραφο και το όνομα του αρχείου προέλευσης και τη διαδρομή του φακέλου προορισμού. Μόλις τελειώσετε, πατήστε enter.
copy "filename.extension" "destination_path"
Το αρχείο μας είναι "Sample Image.png" και η διαδρομή προορισμού είναι "C:\Users\rsupr\OneDrive\Documents".
Σημείωση: Βεβαιωθείτε ότι έχετε εισαγάγει όλες τις διαδρομές, το όνομα αρχείου και την επέκτασή του μέσα σε διπλά εισαγωγικά.

Σημείωση: Εάν υπάρχει ένα αρχείο με το ίδιο όνομα στον φάκελο προορισμού, θα λάβετε μια ερώτηση εάν θέλετε να αντικαταστήσετε το αρχείο ή να ματαιώσετε τη διαδικασία. Πληκτρολογήστε Y (ναι) για αντικατάσταση ή Ν (όχι) για ακύρωση και πατήστε enter.

- Για να μετακινήσετε ένα αρχείο σε διαφορετική τοποθεσία, πληκτρολογήστε κίνηση, ακολουθούμενο από το όνομα του αρχείου προέλευσης και τη διαδρομή του φακέλου προορισμού. Τώρα, πατήστε enter.
move "filename.extension" "destination_path"
Το αρχείο μας είναι "Sample Image.png" και η διαδρομή προορισμού είναι "C:\Users\rsupr\OneDrive\Documents".
Σημείωση: Βεβαιωθείτε ότι έχετε εισαγάγει όλες τις διαδρομές, το όνομα αρχείου και την επέκτασή του μέσα σε διπλά εισαγωγικά

Σημείωση: Εάν υπάρχει ένα αρχείο με το ίδιο όνομα στον φάκελο προορισμού, θα λάβετε μια ερώτηση εάν θέλετε να αντικαταστήσετε το αρχείο ή να ματαιώσετε τη διαδικασία. Πληκτρολογήστε Y (ναι) για αντικατάσταση ή N (όχι) για ακύρωση και πατήστε το πλήκτρο enter.

Αυτό είναι όλα όσα πρέπει να γνωρίζετε για το πώς να ανοίγετε αρχεία και φακέλους χρησιμοποιώντας το CMD στα Windows. Εάν έχετε περαιτέρω ερωτήσεις, μεταβείτε στην παρακάτω ενότητα.
Συχνές ερωτήσεις για το άνοιγμα αρχείων με χρήση της γραμμής εντολών
Όχι, δεν χρειάζεται να ανοίξετε τη Γραμμή εντολών ως διαχειριστής για να ανοίξετε, να διαγράψετε, να μετακινήσετε/αντιγράψετε αρχεία στον υπολογιστή σας με Windows.
Βεβαιωθείτε ότι χρησιμοποιείτε την εντολή «cd» πριν εισαγάγετε έναν κατάλογο. Επιπλέον, βεβαιωθείτε ότι όλες οι διαδρομές και τα ονόματα αρχείων περικλείονται σε διπλά εισαγωγικά. Φροντίστε να συμπεριλάβετε και την επέκταση του ονόματος αρχείου.
Το μόνο που χρειάζεται να κάνετε είναι να πληκτρολογήσετε «cd» και να εισαγάγετε τη διαδρομή του φακέλου σε διπλά εισαγωγικά. Αυτό θα ανοίξει το φάκελο στο CMD και μπορείτε να πληκτρολογήσετε τα ονόματα αρχείων που υπάρχουν στον φάκελο για να τον ανοίξετε.
Κάντε δεξί κλικ στο όνομα του αρχείου, επιλέξτε ιδιότητες και επιλέξτε την καρτέλα Γενικά. Μπορείτε να δείτε το πλήρες όνομα του αρχείου και την επέκτασή του στην ενότητα «Τύπος αρχείου».
Επωφεληθείτε από το Windows Terminal
Το Command Prompt είναι ένα ελβετικό μαχαίρι με αμέτρητα εργαλεία για τον έλεγχο των Windows. Μπορεί να σας φαίνεται τρομακτικό να δουλεύετε με εντολές στην αρχή, αλλά μόλις μάθετε πώς να τις χρησιμοποιείτε – μπορεί να σας εξοικονομήσει τεράστια προσπάθεια και χρόνο!
Τελευταία ενημέρωση στις 15 Νοεμβρίου, 2023
Το παραπάνω άρθρο μπορεί να περιέχει συνδέσμους συνεργατών που βοηθούν στην υποστήριξη της Guiding Tech. Ωστόσο, δεν επηρεάζει τη συντακτική μας ακεραιότητα. Το περιεχόμενο παραμένει αμερόληπτο και αυθεντικό.

Γραμμένο από
Ο Supreeth είναι παθιασμένος με την τεχνολογία και αφοσιώνεται στο να βοηθά τους ανθρώπους να το καταλάβουν. Ένας μηχανικός από εκπαίδευση, η κατανόησή του για την εσωτερική λειτουργία κάθε συσκευής είναι αυτό που διασφαλίζει ότι παρέχει κορυφαία ποιότητα βοήθειας, συμβουλές και συστάσεις. Όταν απομακρυνθείτε από το γραφείο, θα τον βρείτε να ταξιδεύει, να παίζει FIFA ή να κυνηγάει μια καλή ταινία.