Πώς να αφαιρέσετε ανεπιθύμητα αρχεία από τα Windows
Miscellanea / / November 19, 2023
Ο υπολογιστής σας δημιουργεί και αποθηκεύει συνεχώς προσωρινά αρχεία. Με την πάροδο του χρόνου, αυτά τα αρχεία μπορεί να γεμίσουν τον σκληρό σας δίσκο και να επιβραδύνουν τον υπολογιστή σας. Έτσι, δείτε πώς μπορείτε να αφαιρέσετε ανεπιθύμητα αρχεία από τα Windows.

Αυτά τα προσωρινά αρχεία μπορούν να πλήξουν τον περιορισμένο αποθηκευτικό σας χώρο. Με τις παρακάτω απλές μεθόδους, μπορείτε να διαγράψετε τα ανεπιθύμητα αρχεία στα Windows σας, ελευθερώνοντας χώρο και αύξηση της παραγωγικότητας της συσκευής σας. Ας ξεκινήσουμε.
1. Αφαιρέστε τα Προσωρινά Αρχεία
Τα προσωρινά αρχεία δημιουργούνται κατά τη διάρκεια εργασιών ρουτίνας και εγκαταστάσεων και συσσωρεύονται σταδιακά με την πάροδο του χρόνου, καταναλώνοντας αποθήκευση. Η διαγραφή τους απελευθερώνει χώρο αποθήκευσης και συμβάλλει στην ομαλή απόδοση του συστήματος. Εάν δεν είστε σίγουροι πώς να προχωρήσετε, ανατρέξτε στον οδηγό μας διαγραφή προσωρινών αρχείων στα Windows.

2. Εκτελέστε την Εκκαθάριση δίσκου
Η Εκκαθάριση Δίσκου είναι ένα εύχρηστο εργαλείο στο οπλοστάσιό σας των Windows που σας επιτρέπει να αφαιρέσετε ανεπιθύμητα αρχεία από τον υπολογιστή ή το φορητό σας υπολογιστή Windows. Σαρώνει και υπολογίζει τον χώρο που μπορείτε να ελευθερώσετε στην επιλεγμένη μονάδα δίσκου.
Ακολουθήστε τα παρακάτω βήματα για να χρησιμοποιήσετε το εργαλείο Εκκαθάριση δίσκου για να πείτε αντίο σε ανεπιθύμητα αρχεία όπως λήψεις, προσωρινά αρχεία εγκατάστασης των Windows, υπολείμματα διαδικτύου και άλλα περιττά αρχεία.
Βήμα 1: Πατήστε τα πλήκτρα Windows + S στο πληκτρολόγιό σας. Ψάχνω για ΕΚΚΑΘΑΡΙΣΗ δισκου και ανοίξτε το.

Βήμα 2: Επιλέξτε το πρόγραμμα οδήγησης που θέλετε να καθαρίσετε από το αναπτυσσόμενο μενού και κάντε κλικ στο OK.

Βήμα 3: Το εργαλείο θα πάρει πλέον χρόνο για να σαρώσει πόσο χώρο μπορείτε να εξοικονομήσετε αφαιρώντας ανεπιθύμητα αρχεία.
Βήμα 4: Επιλέξτε τα πλαίσια δίπλα στα στοιχεία που θέλετε να καταργήσετε. Κάντε κλικ στην Προβολή αρχείων για να δείτε ποια αρχεία θα διαγραφούν. Κλείστε το παράθυρο μόλις ελέγξετε τα αρχεία.
Βήμα 5: Τώρα, πατήστε «Εκκαθάριση αρχείων συστήματος» για να αφαιρέσετε τα περιττά αρχεία συστήματος.
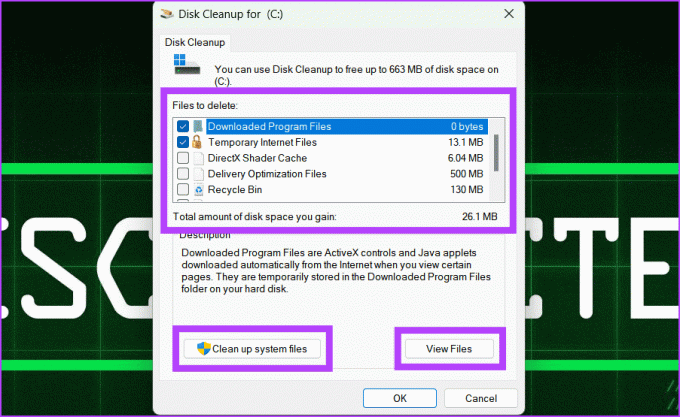
Βήμα 6: Και πάλι, επιλέξτε το πρόγραμμα οδήγησης που θέλετε να καθαρίσετε και κάντε κλικ στο OK. Τώρα θα σαρώσει ξανά τη συσκευή σας.

Βήμα 6: Κάντε κλικ στο OK για να διαγράψετε τα ανεπιθύμητα αρχεία.

Βήμα 7: Κάντε κλικ στην επιλογή Διαγραφή αρχείων για να επιβεβαιώσετε την ενέργεια.
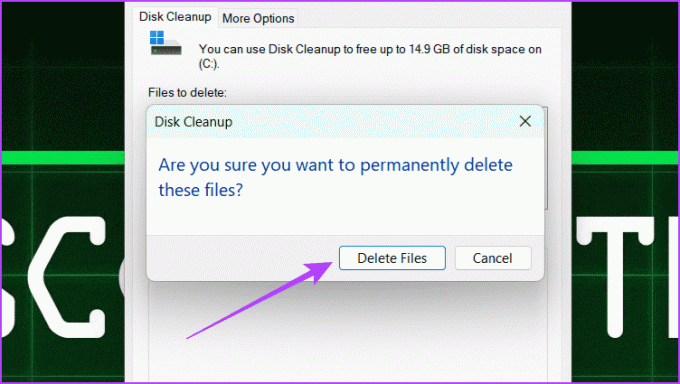
3. Καταργήστε τα ανεπιθύμητα αρχεία χρησιμοποιώντας τη γραμμή εντολών
Η γραμμή εντολών είναι ένας διερμηνέας γραμμής εντολών των Windows, χρησιμοποιώντας τον οποίο μπορείτε να ελέγξετε τη συσκευή σας πληκτρολογώντας ορισμένες εντολές, εξαλείφοντας την ανάγκη για πολλαπλά κλικ. Είναι ένας από τους πιο γρήγορους τρόπους για να αφαιρέσετε ανεπιθύμητα αρχεία από τα Windows σας και να τα κάνετε πιο γρήγορα.
Ωστόσο, σας προτείνουμε να είστε προσεκτικοί κατά τη χρήση της γραμμής εντολών, καθώς μπορεί να διαγράψει οριστικά βασικά δεδομένα στον υπολογιστή σας. Ακολουθήστε τα βήματα παρακάτω από τη Γραμμή εντολών ως σκουπίδια καθαρισμού:
Σημείωση: Δημιουργήστε ένα σημείο επαναφοράς συστήματος πριν χρησιμοποιήσετε τη Γραμμή εντολών ως καθαριστικό σκουπιδιών.
Βήμα 1: Κάντε κλικ στο εικονίδιο των Windows. Στο πλαίσιο αναζήτησης, πληκτρολογήστε Γραμμή εντολώνκαι πατήστε Εκτέλεση ως διαχειριστής στη δεξιά πλευρά του παραθύρου.
Σημείωση: Επιλέξτε Ναι για να επιτρέψετε στην εφαρμογή να κάνει αλλαγές όταν σας ζητηθεί.

Βήμα 2: Πληκτρολογήστε την παρακάτω εντολή και πατήστε Enter.
Cleanmgr
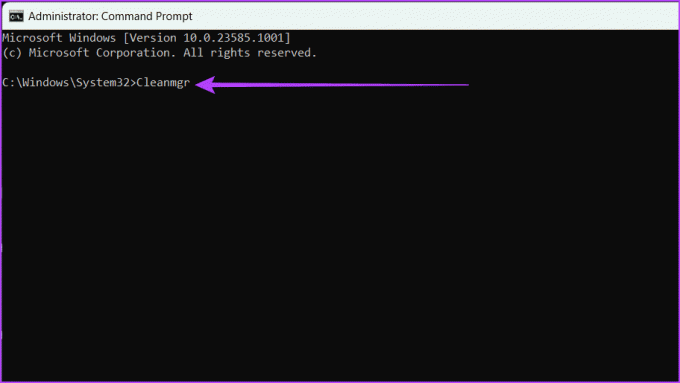
Βήμα 3: Επιλέξτε τη μονάδα δίσκου που θέλετε να καθαρίσετε από το αναπτυσσόμενο μενού και κάντε κλικ στο OK.
Τώρα, θα χρειαστούν 2-3 λεπτά για να σαρώσετε τη συσκευή σας και να κάνετε μια εκτίμηση του χώρου που μπορεί να εκκαθαριστεί.
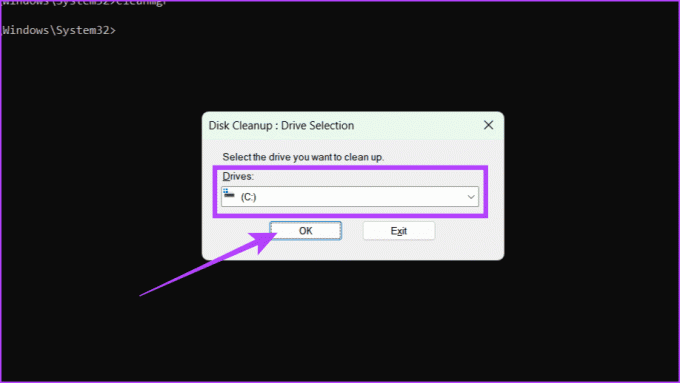
Βήμα 4: Επιλέξτε το πλαίσιο δίπλα στα στοιχεία που θέλετε να αφαιρέσετε και πατήστε OK.

Βήμα 5: Επιβεβαιώστε κάνοντας κλικ στο κουμπί Διαγραφή αρχείων.
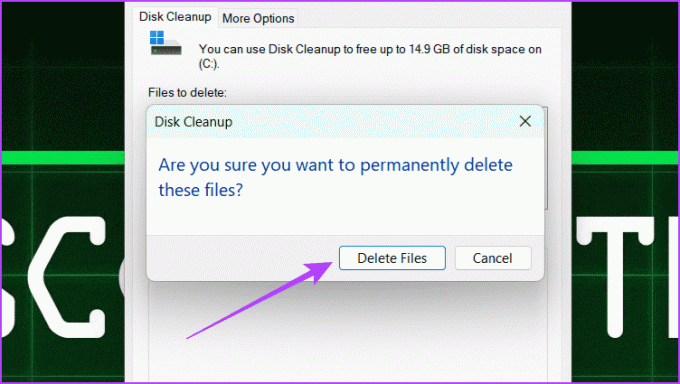
Πρόσθετες παράμετροι για το Cleanmgr
Το Cleanmgr είναι ένα εργαλείο γραμμής εντολών που βοηθά στην απελευθέρωση χώρου στο δίσκο, στη διαγραφή περιττών αρχείων και πολλά άλλα. Επιπλέον, προσφέρει πολλές παραμέτρους για τον έλεγχο του τρόπου καθαρισμού του δίσκου σας:
- σοφό σύνολο: Παρακάμπτει το βήμα επιλογής μονάδας δίσκου και ανοίγει απευθείας το παράθυρο Ρυθμίσεις εκκαθάρισης δίσκου. Χρησιμοποιήστε το ως εξής:
Cleanmgr /sageset
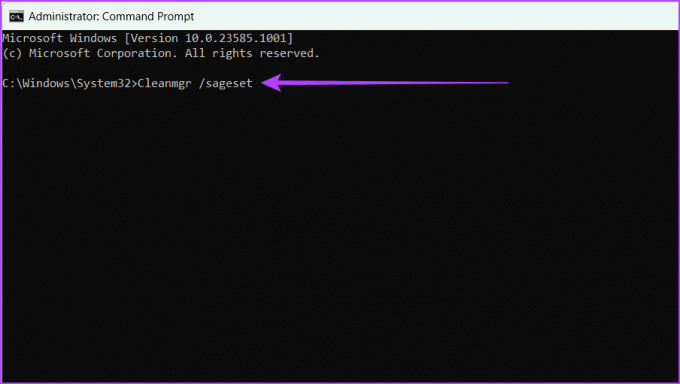
- sagerun: Αυτοματοποιεί τη διαδικασία εκκαθάρισης δίσκου επιλέγοντας όλες τις κατηγορίες αρχείων και εκτελώντας την εκκαθάριση χωρίς να σας ζητά επιβεβαίωση. Πληκτρολογήστε την παρακάτω εντολή:
Cleanmgr /sagerun
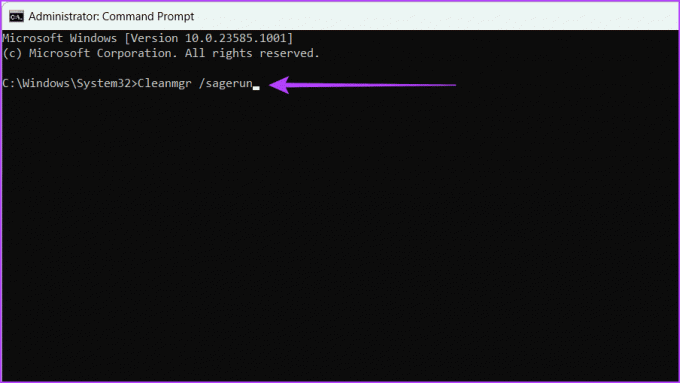
- χαμηλός δίσκος: Επιλέγει όλες τις κατηγορίες αρχείων από προεπιλογή και εκτελεί την εκκαθάριση. Για να χρησιμοποιήσετε αυτήν την εντολή, πληκτρολογήστε τα εξής:
Cleanmgr /lowdisk
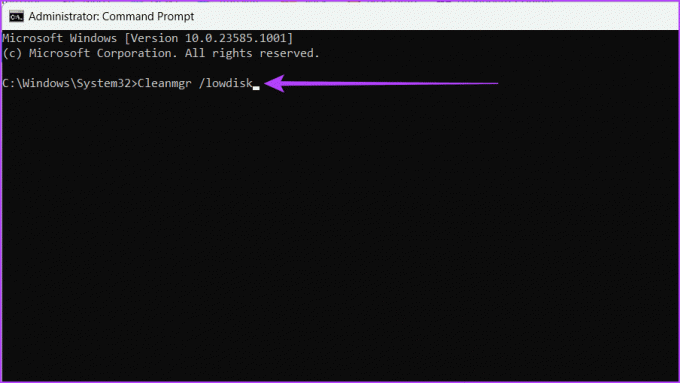
Επιπλέον, μπορείτε επίσης να πείτε ποια μονάδα δίσκου να καθαρίσετε, όπως το Cleanmgr /lowdisk /c για τη μονάδα δίσκου C.
- verylowdisk: Παρόμοιο με το /lowdisk, αλλά διαγράφει επίσης όλα τα ανεπιθύμητα αρχεία χωρίς να σας ζητά επιβεβαίωση. Εάν θέλετε να καθαρίσετε μια συγκεκριμένη μονάδα δίσκου, χρησιμοποιήστε την ακόλουθη εντολή:
Cleanmgr /verylowdisk /c
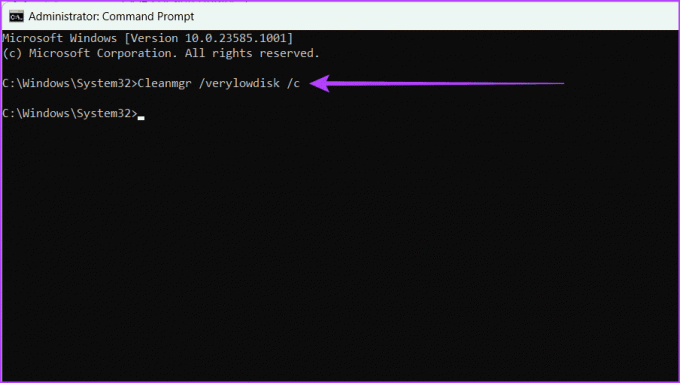
Καταργήστε τα ανεπιθύμητα προσωρινά αρχεία χρησιμοποιώντας τη γραμμή εντολών
Επιπλέον, εάν συχνά ανακαλύπτετε τον εαυτό σας να καθαρίζει προσωρινά αρχεία που δημιουργούνται από το σύστημα στον υπολογιστή σας, δείτε πώς μπορείτε να χρησιμοποιήσετε τη Γραμμή εντολών για τη βοήθειά σας:
Βήμα 1: Μεταβείτε στη γραμμή εντολών και εκτελέστε την ως διαχειριστής.

Βήμα 2: Για να προβάλετε προσωρινά αρχεία, πληκτρολογήστε την παρακάτω εντολή και πατήστε Enter.
%SystemRoot%\explorer.exe %temp%\
Τώρα, θα μεταφερθείτε στο παράθυρο των προσωρινών αρχείων. Ελέγξτε και κλείστε τα.
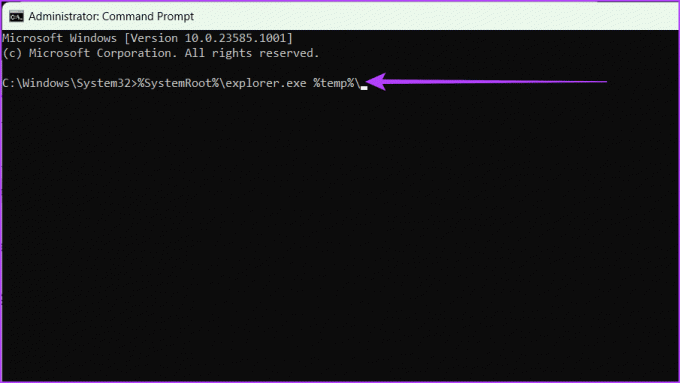
Βήμα 3: Για να διαγράψετε τα προσωρινά αρχεία, πληκτρολογήστε την παρακάτω εντολή και πατήστε Enter.
del %temp%\*.*/s/q
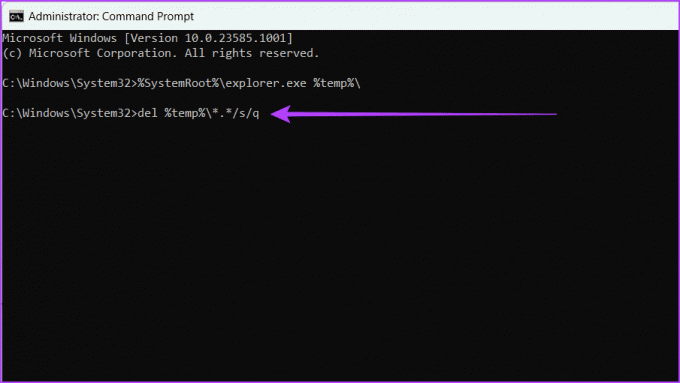
Διαβάστε επίσης: Πώς να ανοίξετε αρχεία και φακέλους χρησιμοποιώντας τη γραμμή εντολών
4. Διαγραφή υπολειπόμενων αρχείων λογισμικού

Τα αρχεία υπολειμμάτων, γνωστά και ως ανεπιθύμητα αρχεία ή αρχεία που έχουν απομείνει, είναι τα αρχεία που απομένουν στον υπολογιστή σας μετά την απεγκατάσταση ενός προγράμματος ή την εκτέλεση συγκεκριμένων εργασιών συστήματος. Η εκκαθάριση αυτών των αρχείων μπορεί να δώσει στον υπολογιστή σας χώρο αναπνοής και να εξασφαλίσει ομαλότερη λειτουργία.
Εάν αντιμετωπίζετε προβλήματα, ελέγξτε τον επεξηγητή μας διαγράψτε τα αρχεία υπολειμμάτων μετά την απεγκατάσταση του λογισμικού στον υπολογιστή σας με Windows.
5. Εκκαθάριση σημείων επαναφοράς
Τα σημεία επαναφοράς συστήματος είναι αντίγραφα των αρχείων συστήματος και των διαμορφώσεων στον υπολογιστή σας που μπορείτε να χρησιμοποιήσετε για να επιστρέψετε σε προηγούμενη κατάσταση εάν κάτι πάει στραβά.
Ωστόσο, αυτά τα σημεία επαναφοράς μπορεί να συσσωρεύονται με την πάροδο του χρόνου και να καταναλώνουν σημαντικό χώρο στο δίσκο. Η αφαίρεση των σκουπιδιών από τα σημεία επαναφοράς είναι εύκολη. Ακολουθήστε τα παρακάτω βήματα:
Βήμα 1: Κάντε κλικ στο εικονίδιο των Windows. Αναζητήστε το Disk Cleanup και ξεκινήστε το.

Βήμα 2: Επιλέξτε τη μονάδα δίσκου που θέλετε να καθαρίσετε (συνήθως τη μονάδα δίσκου C) και πατήστε OK.

Βήμα 3: Κάντε κλικ στο κουμπί Εκκαθάριση αρχείων συστήματος. Πατήστε OK στη γραμμή εντολών για να του επιτρέψετε να κάνει αλλαγές.

Βήμα 4: Και πάλι, επιλέξτε το πρόγραμμα οδήγησης [όπου αποθηκεύονται τα σημεία επαναφοράς των Windows] και κάντε κλικ στο OK.

Βήμα 5: Μεταβείτε στην καρτέλα Περισσότερες επιλογές και κάντε κλικ στο κουμπί Εκκαθάριση στην ενότητα "Επαναφορά συστήματος και σκιώδη αντίγραφα".

Βήμα 6: Επιλέξτε το κουμπί Διαγραφή για να επιβεβαιώσετε την ενέργεια.

6. Καταργήστε την προσωρινή μνήμη του προγράμματος περιήγησης και των μικρογραφιών
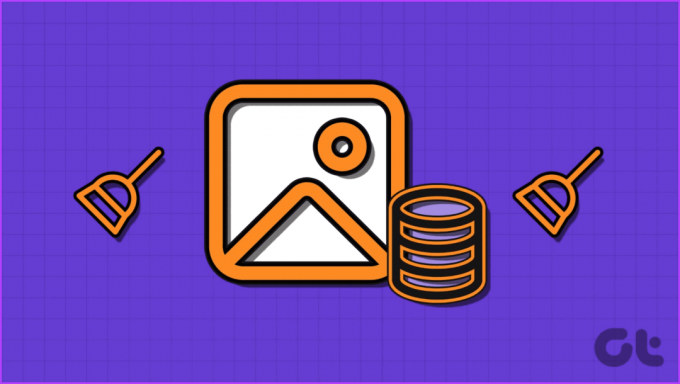
Οι κρυφές μνήμες προγράμματος περιήγησης και μικρογραφιών είναι προσωρινά αρχεία που αποθηκεύονται στον υπολογιστή σας από προγράμματα περιήγησης ιστού και την Εξερεύνηση αρχείων. Αυτές οι κρυφές μνήμες χρησιμοποιούνται για την αποθήκευση δεδομένων που μπορούν να επαναχρησιμοποιηθούν αργότερα, γεγονός που μπορεί να βελτιώσει την απόδοση του υπολογιστή σας.
Ωστόσο, η κατάργησή τους προσφέρει πολλά οφέλη, όπως την απελευθέρωση χώρου στο δίσκο, τη βελτίωση της απόδοσης του προγράμματος περιήγησης, την προστασία του απορρήτου σας, τη μείωση του κινδύνου μολύνσεων από κακόβουλο λογισμικό και πολλά άλλα. Διαγραφή της μικρογραφίας και προσωρινή μνήμη του προγράμματος περιήγησης είναι εύκολο αν δεν γνωρίζετε πώς να το κάνετε, γι' αυτό ελέγξτε τον περιεκτικό μας οδηγό.
7. Ενεργοποιήστε το Storage Sense
Αίσθηση αποθήκευσης είναι μια ενσωματωμένη δυνατότητα των Windows που διαγράφει αυτόματα προσωρινά αρχεία, εφαρμογές που δεν χρησιμοποιούνται και άλλα στοιχεία που δεν χρειάζεστε και ελευθερώνει χώρο. Μπορείτε επίσης να διαμορφώσετε το Storage Sense ώστε να εκτελείται με μη αυτόματο τρόπο ή βάσει χρονοδιαγράμματος. Δείτε πώς μπορείτε να ενεργοποιήσετε το Storage Sense στη συσκευή σας Windows:
Βήμα 1: Κάντε κλικ στο εικονίδιο των Windows. Τύπος Ρυθμίσεις και επιλέξτε Άνοιγμα.

Βήμα 2: Μεταβείτε στο Σύστημα και επιλέξτε Αποθήκευση.

Βήμα 3: Κάντε εναλλαγή στο κουμπί δίπλα στο Storage Sense. Κάντε κλικ στο Ναι στο μήνυμα προτροπής για να επιτρέψετε στο εργαλείο να αλλάξει τη συσκευή σας.

Τώρα μπορείτε να προχωρήσετε και να εξατομικεύσετε το Storage Sense στις ανάγκες σας.
Η χρήση εργαλείων τρίτων είναι ένας απλός τρόπος για να αφαιρέσετε ανεπιθύμητα αρχεία στον υπολογιστή σας με Windows. Πολλά εργαλεία μπορούν να σας βοηθήσουν να καθαρίσετε ανεπιθύμητα αρχεία, αλλά θα χρησιμοποιήσουμε το CCleaner για αυτό το παράδειγμα.
Βήμα 1: Ανοίξτε ένα πρόγραμμα περιήγησης και κατευθυνθείτε στον ιστότοπο του CCleaner. Τώρα, κατεβάστε και εγκαταστήστε το λογισμικό.
Μεταβείτε στον ιστότοπο του CCleaner

Βήμα 2: Μεταβείτε στην ενότητα Προσαρμοσμένος καθαρισμός. Κάτω από τις καρτέλες Windows και Εφαρμογές, επιλέξτε τα πλαίσια δίπλα σε αυτό που θέλετε να καταργήσετε.

Βήμα 3: Κάντε κλικ στην Ανάλυση για να ελέγξετε τα αρχεία. Τώρα, πατήστε το κουμπί Run Cleaner και επιλέξτε Continue για να επιβεβαιώσετε την ενέργειά σας.

Συχνές ερωτήσεις σχετικά με την κατάργηση ανεπιθύμητων αρχείων από τα Windows
Η συχνότητα με την οποία πρέπει να αφαιρείτε ανεπιθύμητα αρχεία εξαρτάται από το πόσο συχνά χρησιμοποιείτε τον υπολογιστή σας και τις δραστηριότητές σας. Συνιστούμε να αφαιρείτε ανεπιθύμητα αρχεία τουλάχιστον μία φορά το μήνα.
Ναι, η διαγραφή των περισσότερων ανεπιθύμητων αρχείων συστήματος είναι ασφαλής και δεν θα επηρεάσει τη λειτουργία της συσκευής σας.
Όχι, δεν είναι απαραίτητη η επανεκκίνηση του υπολογιστή σας μετά τον καθαρισμό ανεπιθύμητων αρχείων. Ωστόσο, η επανεκκίνηση του υπολογιστή σας μπορεί να βοηθήσει στην εκκαθάριση τυχόν καθυστερημένων προσωρινών αρχείων και να διασφαλίσει ότι οι αλλαγές σας θα τεθούν σε ισχύ.
Απαλλαγείτε από τα ανεπιθύμητα αρχεία
Ο καθαρισμός του υπολογιστή σας αφαιρώντας περιττά αρχεία ή χρησιμοποιώντας εργαλεία όπως το Disc Cleanup μπορεί να σας βοηθήσει να διατηρήσετε το σύστημά σας τακτοποιημένο. Ωστόσο, συνιστούμε να είστε προσεκτικοί κατά τη διαγραφή ορισμένων αρχείων, όπως τα cookies του προγράμματος περιήγησης ιστού, καθώς μπορεί να προκαλέσει απροσδόκητα προβλήματα. Ελπίζουμε ότι αυτό το άρθρο σας βοήθησε να αφαιρέσετε ανεπιθύμητα αρχεία από τη συσκευή σας Windows.
Τελευταία ενημέρωση στις 16 Νοεμβρίου, 2023
Το παραπάνω άρθρο μπορεί να περιέχει συνδέσμους συνεργατών που βοηθούν στην υποστήριξη της Guiding Tech. Ωστόσο, δεν επηρεάζει τη συντακτική μας ακεραιότητα. Το περιεχόμενο παραμένει αμερόληπτο και αυθεντικό.

Γραμμένο από
Γνωρίστε τον Bhaskar, τον φιλικό σας λάτρη της τεχνολογίας της γειτονιάς που έγινε λέξεων. Τα τελευταία χρόνια, είναι ο οδηγός σας για την απομυθοποίηση των πλατφορμών iOS, Android, macOS και Windows. Ενώ είναι κάτοχος πτυχίου B.Tech, έχει αφιερωθεί στην απλοποίηση της πολυπλοκότητας της τεχνολογίας για όλους και έχει δανείσει την τεχνογνωσία του σε δημοσιεύσεις όπως το iGeeksBlog, το The Writing Paradigm και άλλα. Το πλεονέκτημά του έγκειται στη δημιουργία εύκολων οδηγών και άρθρων σε βάθος, κάνοντας τον περίπλοκο κόσμο της τεχνολογίας προσβάσιμο σε όλους. Όταν δεν βυθίζεται στον κόσμο της τεχνολογίας, θα τον βρείτε να απολαμβάνει τη μουσική ή τα σπορ.



