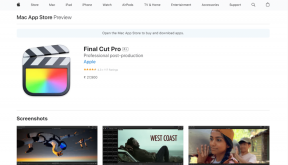Τρόπος εξαγωγής γραμμής εντολών και εξόδου PowerShell σε αρχείο
Miscellanea / / November 19, 2023
Το Command Prompt και το PowerShell είναι ισχυρά εργαλεία στα Windows 11 και Windows 10, που προσφέρουν μια σειρά λειτουργιών για διαχείριση συστήματος, αντιμετώπιση προβλημάτων κ.λπ. Μια χρήσιμη δυνατότητα είναι η δυνατότητα εξαγωγής της εξόδου τους σε ένα αρχείο. Αυτό το άρθρο θα εξερευνήσει την εξαγωγή Command Prompt και PowerShell σε ένα αρχείο. Αλλά προτού εμβαθύνουμε στα βήματα, ας καταλάβουμε γιατί μπορεί να θέλετε να το κάνετε.
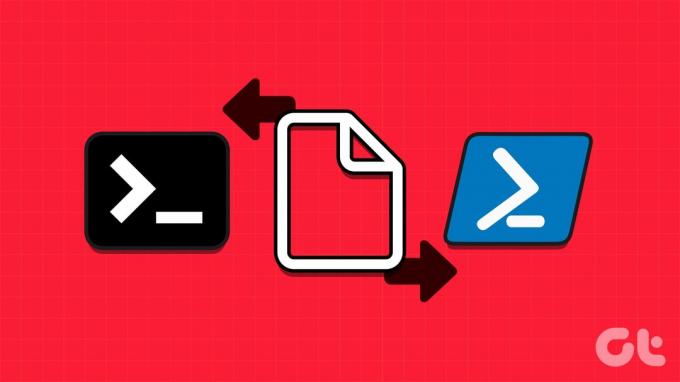
Η εξαγωγή της γραμμής εντολών και της εξόδου PowerShell σε ένα αρχείο είναι επωφελής για διάφορους λόγους. Σας επιτρέπει να τεκμηριώνετε τα αποτελέσματα και διευκολύνει την παρακολούθηση και την ανασκόπηση των πληροφοριών. Επιπλέον, η ανακατεύθυνση της εξόδου σε ένα αρχείο συνεπάγεται δέσμες ενεργειών και αυτοματοποίηση εργασιών, με αποτέλεσμα περαιτέρω επεξεργασία ή ανάλυση.
Με αυτήν την κατανόηση, ας ξεκινήσουμε με το άρθρο και ας μάθουμε πώς να εκτελούμε αυτήν την ενέργεια αποτελεσματικά.
Πώς να αποθηκεύσετε την έξοδο εντολών στο αρχείο χρησιμοποιώντας τη γραμμή εντολών
Η αποθήκευση της εξόδου εντολής σε ένα αρχείο με χρήση της γραμμής εντολών είναι απλή. Υπάρχουν πολλές μορφές στις οποίες μπορεί να αποθηκευτεί μια έξοδος εντολής. Σε αυτό το κομμάτι, θα μιλήσουμε για την έξοδο του αρχείου σε μορφή κειμένου και CSV. Ας ξεκινήσουμε.
Έξοδος σε αρχείο κειμένου
Βήμα 1: Πατήστε το πλήκτρο Windows στο πληκτρολόγιό σας, πληκτρολογήστε Γραμμή εντολώνκαι κάντε κλικ στην επιλογή "Εκτέλεση ως διαχειριστής".

Βήμα 2: Πληκτρολογήστε την παρακάτω εντολή και πατήστε Enter.
Your-Command > C:\Path\To\Folder\Filename.txt
Σημείωση: Στην εντολή, αλλάξτε το "Your-Command" με την εντολή σας και το "C:\Path\To\Folder\Filename.txt" με τη διαδρομή και το όνομα αρχείου για να αποθηκεύσετε την έξοδο από τη γραμμή εντολών.

Ορίστε. Αποθηκεύσατε με επιτυχία την έξοδο από την εντολή σε ένα αρχείο κειμένου. Εναλλακτικά, εάν θέλετε να αποθηκεύσετε και να προβάλετε την έξοδο, συνεχίστε με τα παρακάτω βήματα.
Βήμα 3: Πληκτρολογήστε την παρακάτω εντολή και πατήστε Enter.
Your-Command > C:\Path\To\Folder\Filename.txt | type C:\Path\To\Folder\Filename.txt
Σημείωση: Στην εντολή, αλλάξτε το "Your-Command" με την εντολή σας και το "C:\Path\To\Folder\Filename.txt" με τη διαδρομή και το όνομα αρχείου για να αποθηκεύσετε την έξοδο από τη γραμμή εντολών και να την προβάλετε.
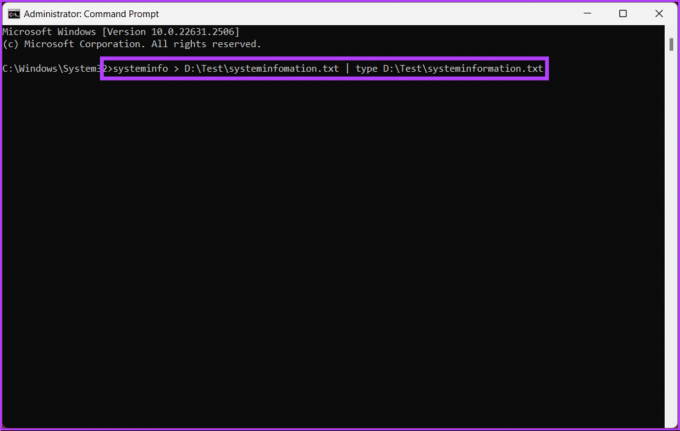
Ορίστε το έχετε. Μπορείτε να αποθηκεύσετε και να προβάλετε την έξοδο από τη γραμμή εντολών με μία κίνηση. Εάν δεν θέλετε να εξάγετε το αρχείο σε μορφή κειμένου αλλά σε μορφή CSV, ελέγξτε την επόμενη μέθοδο.
Διαβάστε επίσης: Πώς να δημιουργήσετε έναν φάκελο ή ένα αρχείο από τη γραμμή εντολών των Windows
Έξοδος σε αρχείο CSV
Για να αποθηκεύσετε την έξοδο εντολών σε ένα αρχείο CSV χρησιμοποιώντας τη γραμμή εντολών στα Windows, χρησιμοποιήστε τον τελεστή «>» (ανακατεύθυνση εξόδου). Ακολουθήστε τα παρακάτω βήματα.
Βήμα 1: Πατήστε το πλήκτρο Windows στο πληκτρολόγιό σας, πληκτρολογήστε Γραμμή εντολώνκαι κάντε κλικ στην επιλογή "Εκτέλεση ως διαχειριστής".

Βήμα 2: Πληκτρολογήστε την παρακάτω εντολή και πατήστε Enter.
Command > C:\Path\To\Folder\Filename.csv
Σημείωση: Αντικαταστήστε την εντολή με την εντολή που θέλετε να εκτελέσετε και «C:\Path\To\Folder\Filename.csv» με την επιθυμητή διαδρομή και το όνομα του αρχείου CSV.
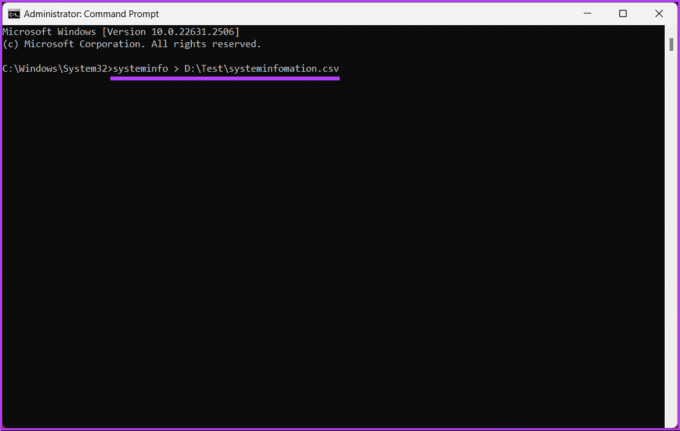
Αυτό είναι. Η έξοδος σας θα αποθηκευτεί στη θέση που καθορίσατε στον υπολογιστή σας. Εάν, ωστόσο, θέλετε να προσαρτήσετε την έξοδο σε ένα υπάρχον αρχείο CSV αντί να το αντικαταστήσετε, πληκτρολογήστε την ακόλουθη εντολή:
Command >> C:\Path\To\Folder\Filename.csv
Σημείωση: Και πάλι, αντικαταστήστε το Command και το C:\Path\To\Folder\Filename.csv με τη συγκεκριμένη εντολή και το επιθυμητό όνομα αρχείου.
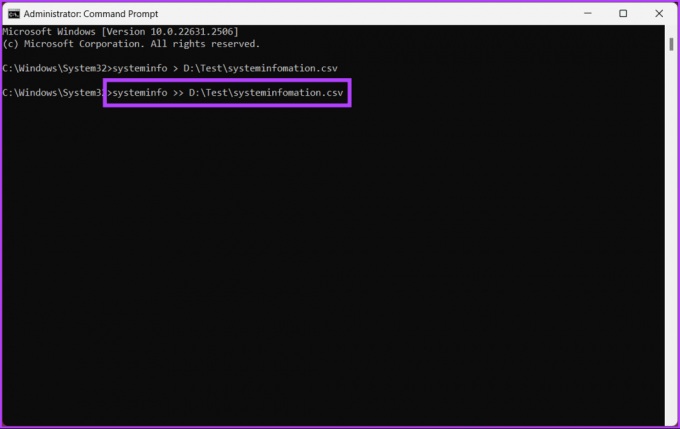
Αυτή η εντολή δεν θα αντικαταστήσει τα προηγούμενα δεδομένα αλλά θα προσθέσει στα υπάρχοντα δεδομένα του αρχείου. Αυτό συνέβη με τη γραμμή εντολών, και αν είστε κάποιος που θέλει να γράψει την έξοδο PowerShell σε ένα αρχείο, τα πράγματα είναι ελαφρώς διαφορετικά. Συνέχισε να διαβάζεις.
Πώς να αποθηκεύσετε την έξοδο εντολών στο αρχείο χρησιμοποιώντας το PowerShell
Όπως και η γραμμή εντολών, μπορείτε να αποθηκεύσετε την έξοδο εντολών σε μορφή κειμένου και CSV εδώ στο PowerShell. Θα ξεκινήσουμε με κείμενο και θα προχωρήσουμε προς το CSV. Ας ξεκινήσουμε.
Έξοδος σε αρχείο κειμένου
Βήμα 1: Πατήστε το πλήκτρο Windows στο πληκτρολόγιό σας, πληκτρολογήστε PowerShellκαι κάντε κλικ στην επιλογή "Εκτέλεση ως διαχειριστής".

Βήμα 2: Πληκτρολογήστε την παρακάτω εντολή και πατήστε Enter.
Your-Command | Out-File -Filepath C:\Path\To\Folder\Filename.txt
Σημείωση: Στην εντολή, αλλάξτε το "Your-Command" με την εντολή σας και το "C:\Path\To\Folder\Filename.txt" με τη διαδρομή και το όνομα αρχείου για να αποθηκεύσετε την έξοδο από το PowerShell.
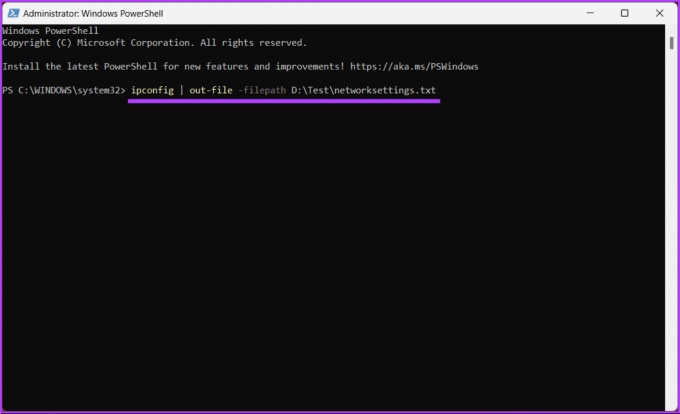
Αυτό είναι. Αποθηκεύσατε με επιτυχία το περιεχόμενο εξόδου από το PowerShell. Εναλλακτικά, εάν θέλετε να δείτε την αποθηκευμένη έξοδο στην οθόνη, συνεχίστε με τα παρακάτω βήματα.
Βήμα 3: Πληκτρολογήστε την παρακάτω εντολή και πατήστε Enter.
Get-Content -Path C:\Path\To\Folder\Filename.txt
Σημείωση: Αντικαταστήστε το «C:\Path\To\Folder\Filename.txt» με τη διαδρομή και το όνομα αρχείου με το περιεχόμενο εξόδου.
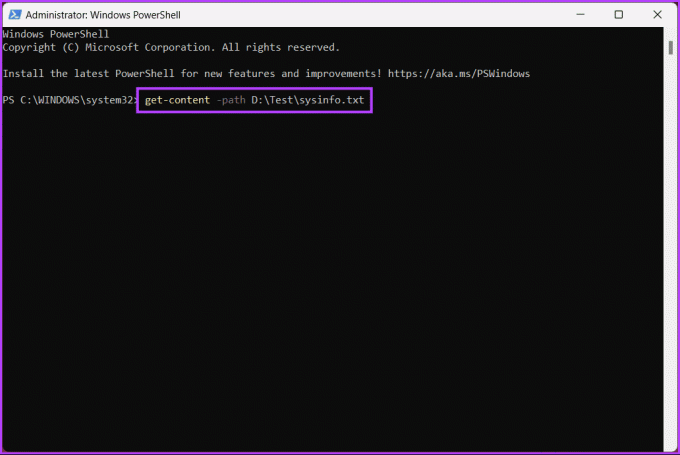
Με αυτό, το αρχείο αποθηκεύεται στον φάκελο προορισμού. Μπορείτε να ανοίξετε την Εξερεύνηση αρχείων, να πλοηγηθείτε στο αρχείο και να το ανοίξετε. Εάν δεν θέλετε να εξάγετε τα δεδομένα ως κείμενο, αλλά θέλετε να τα εξαγάγετε ως αρχείο CSV, ελέγξτε την επόμενη μέθοδο.
Διαβάστε επίσης: Πώς να ενημερώσετε το PowerShell στα Windows 11 και 10
Έξοδος σε αρχείο CSV
Για να εξαγάγετε το αρχείο σε CSV, θα χρειαστεί να αλλάξετε λίγο την εντολή και να χρησιμοποιήσετε το cmdlet «Εξαγωγή-CSV» του εργαλείου. Ακολουθήστε τις παρακάτω οδηγίες.
Βήμα 1: Πατήστε το πλήκτρο Windows στο πληκτρολόγιό σας, πληκτρολογήστε PowerShellκαι κάντε κλικ στην επιλογή "Εκτέλεση ως διαχειριστής".

Βήμα 2: Πληκτρολογήστε την παρακάτω εντολή και πατήστε Enter.
Σημείωση: Αντικαταστήστε το «C:\Path\To\Folder\Filename.csv» με τη διαδρομή και το όνομα αρχείου με το περιεχόμενο εξόδου.
Get-ChildItem | Export-CSV C:\Path\To\Folder\Filename.csv -NoTypeInformation
Σημείωση: Είναι σημαντικό να σημειωθεί ότι η παράμετρος «NoTypeInformation» εδώ λέει στην εντολή να μην συμπεριληφθεί η κεφαλίδα πληροφοριών #TYPE στο αρχείο CSV σας.
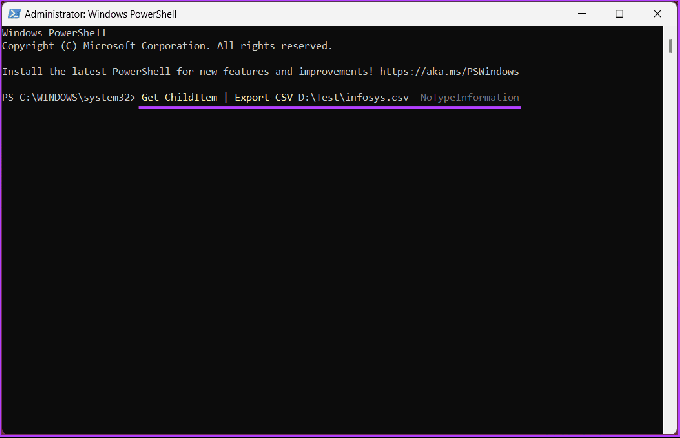
Μόλις ολοκληρώσετε την εκτέλεση της εντολής, θα έχετε ένα αρχείο που ονομάζεται "filename.csv" στην επιφάνεια εργασίας σας.
Συχνές ερωτήσεις σχετικά με την εξαγωγή εξόδου σε αρχείο
Ναι, μπορείτε να εξάγετε μόνο συγκεκριμένες ιδιότητες αντικειμένων σε ένα αρχείο χρησιμοποιώντας το cmdlet Select-Object to επιλέξτε τις ιδιότητες που θέλετε και, στη συνέχεια, χρησιμοποιήστε το cmdlet Export-Csv ή Export-Clixml για να τις αποθηκεύσετε σε αρχείο.
Ναι, μπορείτε να καθορίσετε την κωδικοποίηση κατά την εξαγωγή εξόδου PowerShell σε αρχείο κειμένου χρησιμοποιώντας την παράμετρο Κωδικοποίηση με τα cmdlet Out-File ή Set-Content. Ορισμένες τυπικές κωδικοποιήσεις περιλαμβάνουν UTF-8, UTF-16 και ASCII.
Μπορείτε να χρησιμοποιήσετε τα cmdlet PowerShell όπως το Test-Path για να ελέγξετε εάν υπάρχει ένα αρχείο πριν από την εξαγωγή. Αυτό σας επιτρέπει να αποφύγετε την κατά λάθος αντικατάσταση υπαρχόντων αρχείων.
Εξαγωγή των εντολών σας
Τώρα που ξέρετε πώς να εξάγετε τη γραμμή εντολών και την έξοδο PowerShell των Windows 11 και 10, μπορείτε να τεκμηριώσετε διαμορφώσεις συστήματος, αντιμετώπιση προβλημάτων, αυτοματοποίηση εργασιών ή κοινή χρήση πληροφοριών με συναδέλφους χωρίς δυσκολία. Επιπλέον, κατακτώντας την τεχνική εξαγωγής, βελτιώνετε τις δεξιότητες διαχείρισης συστήματος των Windows. Μπορεί επίσης να θέλετε να διαβάσετε πώς να εκτελέσετε το PowerShell ως διαχειριστής στα Windows 11.
Τελευταία ενημέρωση στις 16 Νοεμβρίου, 2023
Το παραπάνω άρθρο μπορεί να περιέχει συνδέσμους συνεργατών που βοηθούν στην υποστήριξη της Guiding Tech. Ωστόσο, δεν επηρεάζει τη συντακτική μας ακεραιότητα. Το περιεχόμενο παραμένει αμερόληπτο και αυθεντικό.

Γραμμένο από
Ο Atish είναι έμπειρος λάτρης της τεχνολογίας, blogger και δημιουργός περιεχομένου με πτυχίο Μηχανικού Επιστήμης Υπολογιστών. Άρχισε να ασχολείται με το blog το 2015. Με πάνω από 2000+ άρθρα που καλύπτουν τεχνολογικά νέα, τεχνολογικές αναλύσεις και ολοκληρωμένες κριτικές για smartphone και υπολογιστές, Η δουλειά του έχει κοσμήσει τις σελίδες αξιόπιστων τοποθεσιών όπως Gizbot, Firstpost, PhoneArena, GSMArena και IBTimes. Το Atish καλύπτει ένα ευρύ φάσμα θεμάτων στο GT, συμπεριλαμβανομένων των οδηγιών, ανεκτίμητων συμβουλών και οδηγών αντιμετώπισης προβλημάτων. Διαθέτει πιστοποιήσεις στο ψηφιακό μάρκετινγκ και τις στρατηγικές περιεχομένου, διασφαλίζοντας ότι παραμένει στην κορυφή των τάσεων της τεχνολογίας, διατηρώντας παράλληλα τα υψηλότερα ηθικά πρότυπα.