6 καλύτερες επιδιορθώσεις για το Microsoft Edge που δεν λειτουργεί σε iPhone, iPad και Mac
Miscellanea / / November 23, 2023
Όπως ο Chrome και ο Firefox, ο Microsoft Edge είναι επίσης μια καλή εναλλακτική για προγράμματα περιήγησης τρίτων για συσκευές Apple. Παρέχει όλες τις δυνατότητες που θα περιμένατε από ένα πρόγραμμα περιήγησης ιστού. Η Microsoft ανακοίνωσε επίσης το Bing Chat AI, που σας δίνει απαντήσεις για οτιδήποτε και για όλα, ενώ σας βοηθά να ολοκληρώσετε τις εργασίες σας.
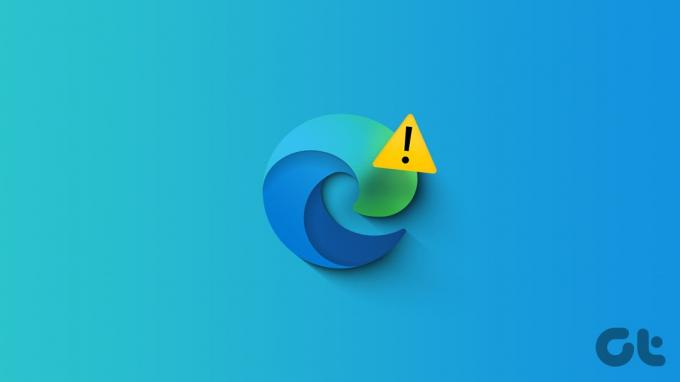
Ωστόσο, ορισμένοι χρήστες παραπονιούνται ότι το Edge δεν ανοίγει ή σταματά να ανταποκρίνεται στο iPhone, το iPad ή το Mac τους. Εάν μπορείτε να χρησιμοποιήσετε το πρόγραμμα περιήγησης ομαλά, ακολουθούν ορισμένες λύσεις που θα σας βοηθήσουν να διορθώσετε το Microsoft Edge που δεν λειτουργεί σε iPhone, iPad και Mac.
1. Εκκαθάριση δεδομένων περιήγησης
Εάν ο Microsoft Edge δεν αποκρίνεται στο κινητό ή τον επιτραπέζιο υπολογιστή σας, μπορείτε να διαγράψετε τα δεδομένα περιήγησης. Περιλαμβάνει ιστορικό περιήγησης, cookies και δεδομένα ιστότοπου, κωδικούς πρόσβασης κ.λπ. – όλα όσα κάνουν την εμπειρία περιήγησης πιο αποκριτική. Δείτε πώς μπορείτε να διαγράψετε τα δεδομένα από τον Microsoft Edge:
Σε iPhone και Android
Βήμα 1: Ανοίξτε το Microsoft Edge στο iPhone ή το Android σας.

Βήμα 2: Πατήστε το εικονίδιο του μενού χάμπουργκερ στην κάτω δεξιά γωνία και επιλέξτε Ρυθμίσεις.


Βήμα 3: Πατήστε Απόρρητο και ασφάλεια και επιλέξτε Εκκαθάριση δεδομένων περιήγησης.
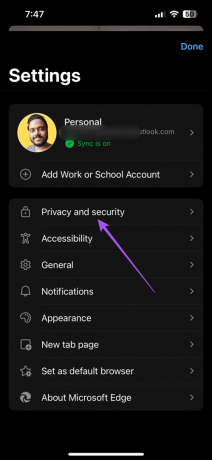

Βήμα 4: Πατήστε το Clear Now στο κάτω μέρος και πατήστε το Clear Now ξανά για επιβεβαίωση.
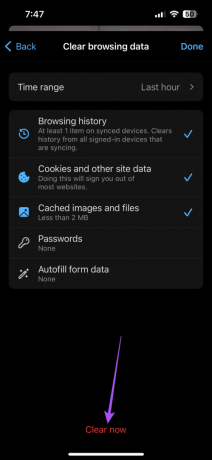
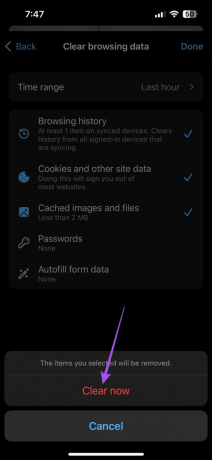
Βήμα 5: Επιλέξτε Τέλος στην επάνω δεξιά γωνία για επιβεβαίωση.
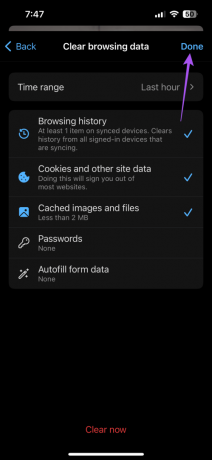
Βήμα 6: Συνεχίστε την περιήγηση για να ελέγξετε εάν το πρόβλημα έχει λυθεί.
Σε υπολογιστή Mac και Windows
Βήμα 1: Ανοίξτε το Microsoft Edge σε υπολογιστή Mac ή Windows.

Βήμα 2: Κάντε κλικ στις τρεις οριζόντιες κουκκίδες στην επάνω δεξιά γωνία και επιλέξτε Ρυθμίσεις.

Βήμα 3: Επιλέξτε Απόρρητο, Αναζήτηση και Υπηρεσία από το αριστερό μενού.
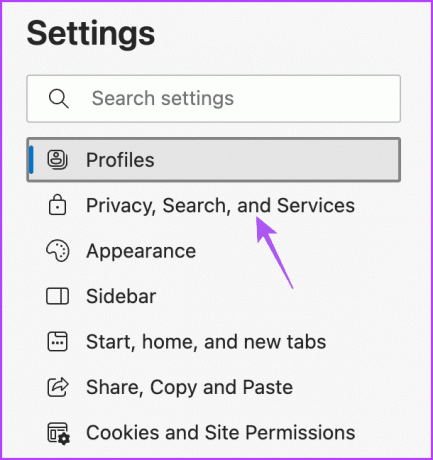
Βήμα 4: Κάντε κύλιση προς τα κάτω και κάντε κλικ στο Choose What to Clear δίπλα στο Clear Browsing Data.
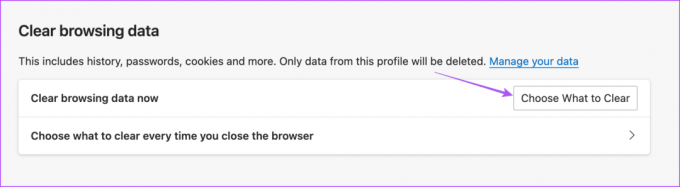
Βήμα 5: Ενεργοποιήστε τις προτιμήσεις σας και κάντε κλικ στο Clear Now.
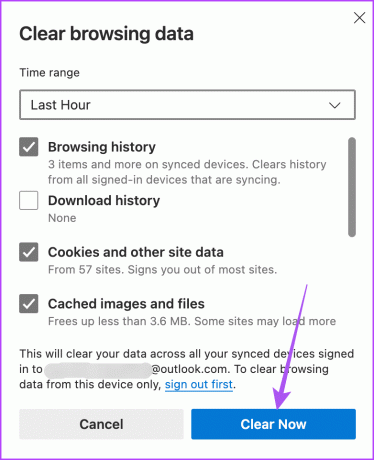
Βήμα 6: Ανοίξτε μια νέα καρτέλα και ελέγξτε εάν το πρόβλημα έχει λυθεί.
2. Αλλαγή διακομιστή DNS
Η επόμενη λύση που προτείνουμε είναι η αλλαγή του διακομιστή DNS. Ο διακομιστής DNS του Παρόχου Διακομιστή Διαδικτύου ενδέχεται να είναι υπερφορτωμένος και απασχολημένος, καθώς πολλοί συνδρομητές ενδέχεται να τον χρησιμοποιούν. Αντίθετα, μπορείτε να δοκιμάσετε οποιονδήποτε από τους δημόσιους διακομιστές DNS και να απολαύσετε καλύτερες ταχύτητες στον Microsoft Edge.
Ανατρέξτε στις παρακάτω αναρτήσεις:
Αλλαγή διακομιστή DNS σε iPhone και Android
Αλλαγή διακομιστή DNS στα Windows 11
Αλλαγή διακομιστή DNS σε Mac
Βήμα 1: Πατήστε τη συντόμευση πληκτρολογίου Command + Spacebar για να ανοίξετε την Αναζήτηση Spotlight, πληκτρολογήστε Ρυθμίσεις συστήματος, και πατήστε Επιστροφή.

Βήμα 2: Κάντε κλικ στο Δίκτυο από το αριστερό μενού.
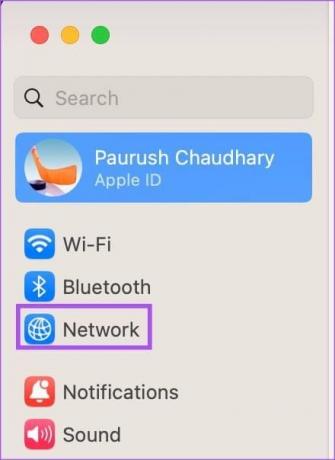
Βήμα 3: Κάντε κλικ στο Wi-Fi από το δεξί μενού.

Βήμα 4: Κάντε κλικ στο κουμπί Λεπτομέρειες δίπλα στο όνομα του συνδεδεμένου δικτύου Wi-Fi.

Βήμα 5: Στο παράθυρο Λεπτομέρειες, κάντε κλικ στο DNS.

Βήμα 6: Κάντε κλικ στο εικονίδιο Plus κάτω από Διακομιστές DNS.

Βήμα 7: Προσθέστε μια νέα καταχώριση DNS από δωρεάν δημόσιους παρόχους υπηρεσιών DNS όπως το Google, το Cloudflare ή το Quad9.
Βήμα 8: Κλείστε το παράθυρο Δικτύου, ανοίξτε τον Microsoft Edge και ελέγξτε εάν το πρόβλημα έχει λυθεί.

3. Ενεργοποιήστε τις Υπηρεσίες τοποθεσίας
Υπάρχουν πολλοί ιστότοποι που απαιτούν την άδεια τοποθεσίας σας για να λειτουργούν ομαλά και να κάνουν τις λειτουργίες που καθορίζονται για την τοποθεσία να λειτουργούν. Επομένως, η επόμενη λύση που προτείνουμε είναι να ενεργοποιήσετε την πρόσβαση τοποθεσίας για τον Microsoft Edge στο κινητό ή τον επιτραπέζιο υπολογιστή σας.
Ενεργοποίηση στο iPhone
Βήμα 1: Ανοίξτε την εφαρμογή Ρυθμίσεις και επιλέξτε Edge.

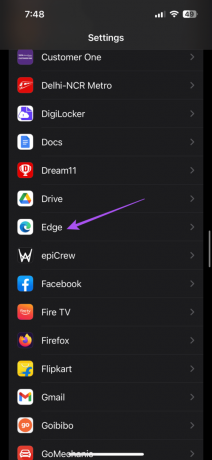
Βήμα 2: Πατήστε Τοποθεσία και βεβαιωθείτε ότι έχει ενεργοποιηθεί η πρόσβαση στην τοποθεσία.
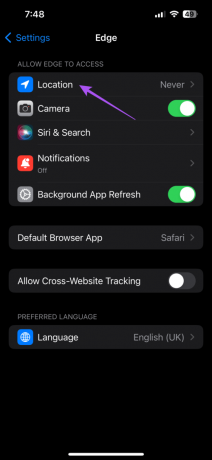
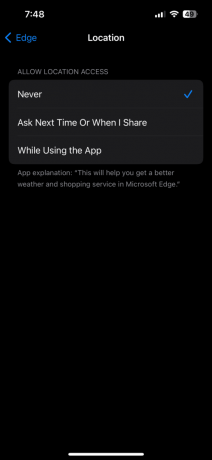
Βήμα 3: Κλείστε τις Ρυθμίσεις και ανοίξτε το Edge για να ελέγξετε εάν το πρόβλημα έχει λυθεί.

Ενεργοποίηση σε Android
Βήμα 1: Πατήστε παρατεταμένα το εικονίδιο της εφαρμογής Edge και πατήστε Πληροφορίες εφαρμογής.

Βήμα 2: Επιλέξτε Δικαιώματα και πατήστε Τοποθεσία.


Βήμα 3: Βεβαιωθείτε ότι η πρόσβαση τοποθεσίας είναι ενεργοποιημένη.
Βήμα 4: Κλείστε το App Info και ανοίξτε το Edge για να ελέγξετε εάν το πρόβλημα έχει λυθεί.

Ενεργοποίηση σε Mac
Βήμα 1: Πατήστε τη συντόμευση πληκτρολογίου Command + Spacebar για να ανοίξετε την Αναζήτηση Spotlight, πληκτρολογήστε Απόρρητο και ασφάλεια, και πατήστε Επιστροφή.

Βήμα 2: Κάντε κλικ στις Υπηρεσίες τοποθεσίας από την αριστερή πλευρά.

Βήμα 3: Κάντε κύλιση προς τα κάτω και ενεργοποιήστε την πρόσβαση τοποθεσίας για τον Microsoft Edge.
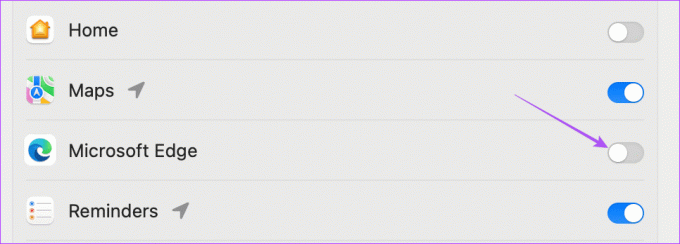
Βήμα 4: Κλείστε τις Ρυθμίσεις και ανοίξτε τον Microsoft Edge για να ελέγξετε εάν το πρόβλημα έχει λυθεί.

Ενεργοποίηση στα Windows 11
Βήμα 1: Κάντε δεξί κλικ στο εικονίδιο Έναρξη στη γραμμή εργασιών στο κάτω μέρος και επιλέξτε Ρυθμίσεις από το μενού Power User.
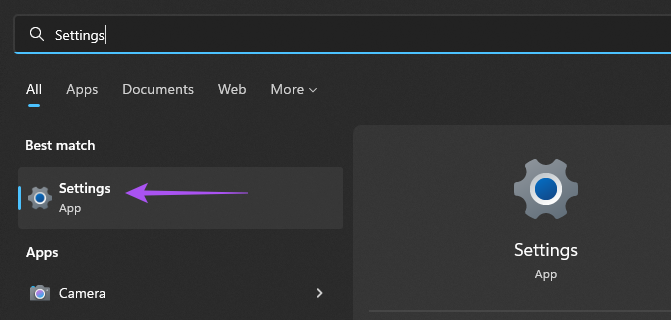
Βήμα 2: Κάντε κλικ στο Privacy & Security από την αριστερή πλαϊνή γραμμή.

Βήμα 3: Επιλέξτε Τοποθεσία από τη δεξιά πλευρά.
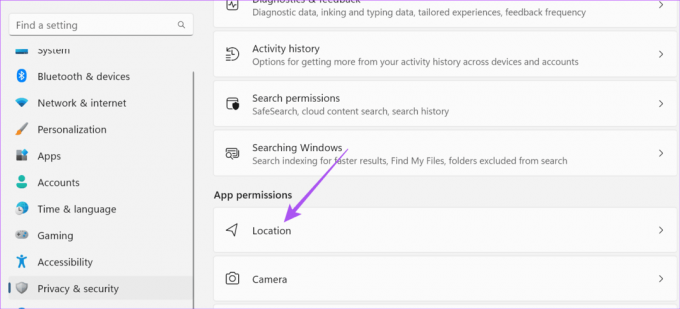
Βήμα 4: Ενεργοποιήστε τις Υπηρεσίες τοποθεσίας.

Βήμα 5: Κάντε κλικ στην εναλλαγή δίπλα στην επιλογή Να επιτρέπεται στις εφαρμογές να έχουν πρόσβαση στην τοποθεσία σας.

Βήμα 6: Κλείστε τις Ρυθμίσεις και ανοίξτε τον Microsoft Edge για να ελέγξετε εάν το πρόβλημα έχει λυθεί.

4. Αναγκαστική έξοδος και επανεκκίνηση του Microsoft Edge
Εάν ο Microsoft Edge δεν ανοίξει ή σταματήσει να ανταποκρίνεται, μπορείτε να κλείσετε αναγκαστικά και να το επανεκκινήσετε στο κινητό ή τον επιτραπέζιο υπολογιστή σας. Αυτό θα δώσει στην εφαρμογή μια νέα αρχή.
Στο iPhone
Βήμα 1: Στην αρχική οθόνη, σύρετε προς τα πάνω και κρατήστε πατημένο για να εμφανιστούν τα παράθυρα της εφαρμογής φόντου.
Βήμα 2: Σύρετε προς τα δεξιά για να αναζητήσετε το Edge και σύρετε προς τα επάνω για να το αφαιρέσετε.

Βήμα 3: Επανεκκινήστε το Edge και ελέγξτε εάν το πρόβλημα έχει λυθεί.

Σε Android
Βήμα 1: Πατήστε παρατεταμένα το εικονίδιο της εφαρμογής Edge και πατήστε Πληροφορίες εφαρμογής.

Βήμα 2: Πατήστε στο Force Stop και επιλέξτε Ok για επιβεβαίωση.

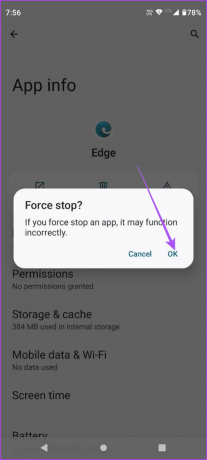
Βήμα 3: Κλείστε το App Info και επανεκκινήστε το Edge για να ελέγξετε εάν το πρόβλημα έχει λυθεί.

Σε Mac
Βήμα 1: Κάντε κλικ στο λογότυπο της Apple στην επάνω αριστερή γωνία και επιλέξτε Force Quit.

Βήμα 2: Επιλέξτε Microsoft Edge από τη λίστα επιλογών και κάντε κλικ στο Force Quit.
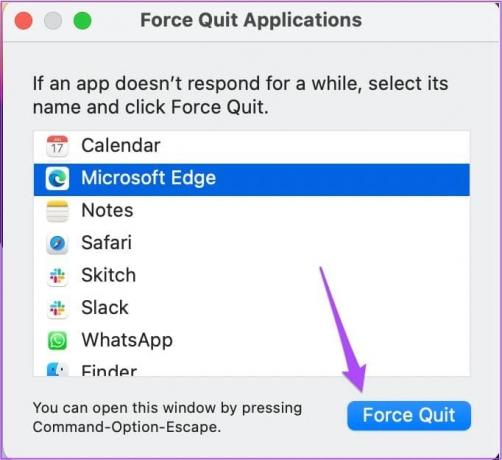
Βήμα 3: Επανεκκινήστε τον Microsoft Edge και ελέγξτε εάν το πρόβλημα έχει λυθεί.

Στα Windows 11
Βήμα 1: Κάντε δεξί κλικ στο εικονίδιο Έναρξη στη γραμμή εργασιών και επιλέξτε Διαχείριση εργασιών από το μενού Power User.

Βήμα 2: Όταν ανοίξει το παράθυρο Task Manager, κάντε δεξί κλικ στον Microsoft Edge από τη λίστα εφαρμογών και επιλέξτε End Task.
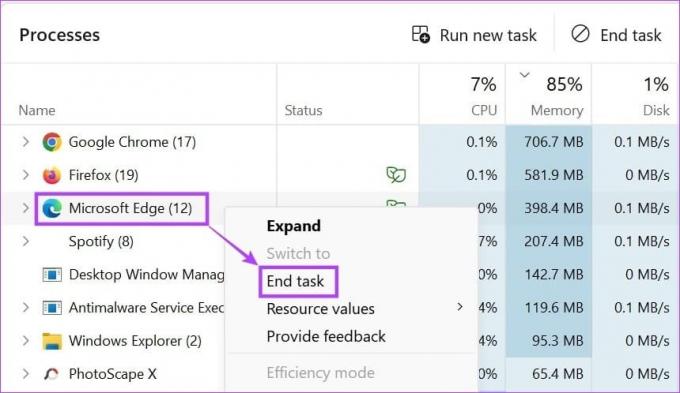
Βήμα 3: Χρησιμοποιήστε το μενού Έναρξη για να ανοίξετε τον Microsoft Edge και να ελέγξετε εάν το πρόβλημα έχει λυθεί.

5. Εκκαθάριση προσωρινής μνήμης εφαρμογών
Εάν ο Microsoft Edge εξακολουθεί να μην ανοίγει ή να κολλάει, μπορείτε να δοκιμάσετε να διαγράψετε την προσωρινή μνήμη της εφαρμογής στο κινητό ή τον επιτραπέζιο υπολογιστή σας. Η εκκαθάριση της προσωρινής μνήμης θα σας κάνει να συνδεθείτε ξανά στους λογαριασμούς σας στο Διαδίκτυο.
Στο iPhone
Βήμα 1: Ανοίξτε την εφαρμογή Ρυθμίσεις και πατήστε Γενικά.


Βήμα 2: Επιλέξτε iPhone Storage και μεταβείτε στο Edge.


μικρόβήμα 3: Πατήστε στο Offload App και πατήστε Offload App ξανά στο κάτω μέρος για επιβεβαίωση.
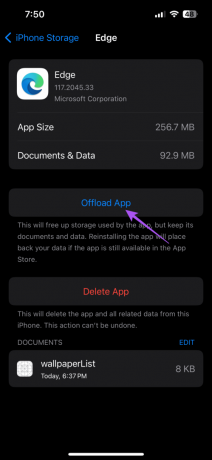
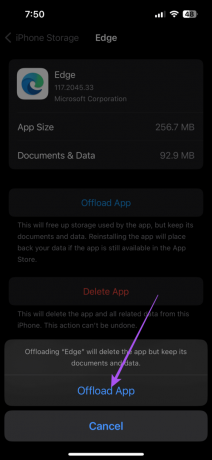
Βήμα 4: Κλείστε την εφαρμογή Ρυθμίσεις και εγκαταστήστε ξανά το Edge στο iPhone σας. Ελέγξτε εάν το πρόβλημα έχει λυθεί.
Σε Android
Βήμα 1: Πατήστε παρατεταμένα το εικονίδιο της εφαρμογής Microsoft Edge και επιλέξτε Πληροφορίες εφαρμογής.

Βήμα 2: Πατήστε στο Storage and Cache και επιλέξτε Clear Cache.


Βήμα 3: Κλείστε το App Info και επανεκκινήστε το Edge για να ελέγξετε εάν το πρόβλημα έχει λυθεί.

Για Mac και Windows 11, η εκκαθάριση των δεδομένων περιήγησης του Edge ισοδυναμεί με εκκαθάριση της προσωρινής μνήμης της εφαρμογής. Έτσι, μπορείτε να ακολουθήσετε τα ίδια βήματα που αναφέρονται παραπάνω.
6. Ενημερώστε τον Microsoft Edge
Εάν καμία από τις λύσεις δεν λειτουργεί, η τελευταία λύση είναι να εγκαταστήσετε την πιο πρόσφατη ενημέρωση του Microsoft Edge στη συσκευή σας.
Ενημερώστε το Edge στην επιφάνεια εργασίας
Βήμα 1: Ανοίξτε τον Microsoft Edge σε Mac ή Windows 11.

Βήμα 2: Κάντε κλικ στις τρεις οριζόντιες κουκκίδες στην επάνω δεξιά γωνία και επιλέξτε Ρυθμίσεις.

Βήμα 3: Επιλέξτε About Microsoft Edge στην κάτω αριστερή γωνία.

Βήμα 4: Εάν υπάρχει διαθέσιμη ενημέρωση, πραγματοποιήστε λήψη και εγκατάσταση.
Ανατρέξτε στους παρακάτω συνδέσμους για να ενημερώσετε τον Microsoft Edge με βάση τη συσκευή σας.
Ενημέρωση Edge σε Android
Ενημερώστε το Edge στο iPhone
Χρησιμοποιήστε το Microsoft Edge για περιήγηση στον Ιστό
Αυτές οι λύσεις θα σας βοηθήσουν να διορθώσετε το Microsoft Edge που δεν λειτουργεί σε iPhone, iPad και Mac. Το πρόγραμμα περιήγησης καλύπτει όλες τις ανάγκες σας για περιήγηση και επεξεργασία εγγράφων. Για παράδειγμα, μπορείτε επεξεργαστείτε αρχεία PDF χρησιμοποιώντας τον ενσωματωμένο επεξεργαστή στον Microsoft Edge.
Τελευταία ενημέρωση στις 22 Σεπτεμβρίου 2023
Το παραπάνω άρθρο μπορεί να περιέχει συνδέσμους συνεργατών που βοηθούν στην υποστήριξη της Guiding Tech. Ωστόσο, δεν επηρεάζει τη συντακτική μας ακεραιότητα. Το περιεχόμενο παραμένει αμερόληπτο και αυθεντικό.

Γραμμένο από
Ο Paurush ασχολείται με το iOS και το Mac ενώ συναντά στενές συναντήσεις με Android και Windows. Πριν γίνει συγγραφέας, παρήγαγε βίντεο για επωνυμίες όπως το Mr. Phone και το Digit και εργάστηκε για λίγο ως κειμενογράφος. Στον ελεύθερο χρόνο του, ικανοποιεί την περιέργειά του για πλατφόρμες ροής και συσκευές όπως το Apple TV και το Google TV. Τα Σαββατοκύριακα, είναι σινεφίλ πλήρους απασχόλησης που προσπαθεί να μειώσει την ατελείωτη λίστα παρακολούθησης του, συχνά παρατεταμένη.



