Κορυφαίες 7 επιδιορθώσεις για το σφάλμα «Βρήκαμε πρόβλημα με κάποιο περιεχόμενο» στο Microsoft Excel
Miscellanea / / November 24, 2023
Η εργασία με αρχεία Excel μπορεί να μην είναι πάντα μια ομαλή εμπειρία. Κατά καιρούς, το Microsoft Excel μπορεί να σας ενοχλήσει όταν το κάνει λειτουργεί με αργούς ρυθμούς ή εμφανίζει μηνύματα σφάλματος που διακόπτουν τη ροή εργασίας σας. Ένα συνηθισμένο σφάλμα που μπορεί να συναντήσετε όταν ανοίγετε αρχεία Excel στον υπολογιστή σας Windows 10 ή 11 είναι «Βρήκαμε πρόβλημα με κάποιο περιεχόμενο», καθιστώντας το υπολογιστικό φύλλο σας μη προσβάσιμο μέχρι να το διορθώσετε.
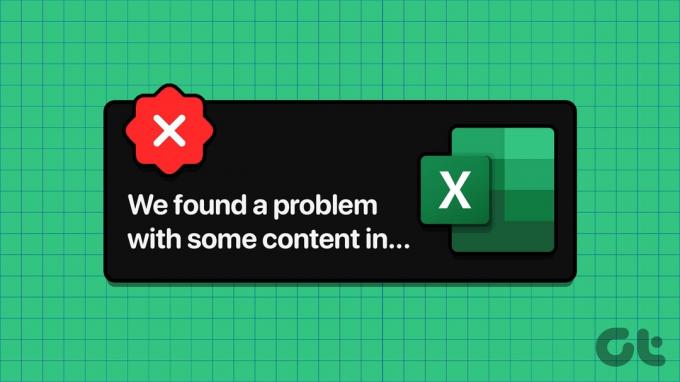
Περιστασιακά, τα αρχεία σας Excel μπορεί να καταστραφούν ή να μην είναι προσβάσιμα για διάφορους λόγους, με αποτέλεσμα να δημιουργούνται σφάλματα. Πριν πανικοβληθείτε και αρχίσετε να δημιουργείτε το υπολογιστικό φύλλο σας από την αρχή, δοκιμάστε τις παρακάτω συμβουλές για να επιλύσετε το πρόβλημα.
1. Επιδιορθώστε το αρχείο Excel
Οι εφαρμογές του Office, όπως το Excel, διαθέτουν μια ενσωματωμένη δυνατότητα επιδιόρθωσης για την επίλυση συνηθισμένων προβλημάτων με τα αρχεία σας. Μπορείτε πρώτα να δοκιμάσετε να χρησιμοποιήσετε αυτήν τη δυνατότητα για να επιδιορθώσετε το υπολογιστικό φύλλο του Excel και να δείτε εάν αυτό καταργεί το σφάλμα.
Βήμα 1: Ανοίξτε το Microsoft Excel στον υπολογιστή σας και κάντε κλικ στο μενού Αρχείο στην επάνω αριστερή γωνία.

Βήμα 2: Επιλέξτε Άνοιγμα από την αριστερή πλαϊνή γραμμή και κάντε κλικ στην επιλογή Αναζήτηση.

Βήμα 3: Εντοπίστε και επιλέξτε το αρχείο σας Excel. Κάντε κλικ στο βέλος προς τα κάτω δίπλα στο Άνοιγμα για να επιλέξετε Άνοιγμα και επιδιόρθωση.

Το Microsoft Excel θα προσπαθήσει να επιδιορθώσει το υπολογιστικό φύλλο και στη συνέχεια να το ανοίξει.
2. Ενεργοποιήστε την Επιλογή Μη αυτόματου Υπολογισμού
Από προεπιλογή, το Microsoft Excel υπολογίζει αυτόματα τύπους στο υπολογιστικό φύλλο σας. Αν και αυτό είναι βολικό, μερικές φορές μπορεί να προκαλέσει το Excel να αποτύχει να ανοίξει ή να ενημερώσει ένα αρχείο, ειδικά εάν περιέχει μεγάλα σύνολα δεδομένων και πολύπλοκους τύπους. Μπορείτε να δοκιμάσετε να ενεργοποιήσετε τη λειτουργία μη αυτόματου υπολογισμού στο Excel για να δείτε αν διορθώνει το σφάλμα «Βρήκαμε πρόβλημα με κάποιο περιεχόμενο» στα Windows.
Βήμα 1: Ανοίξτε το βιβλίο εργασίας του Excel και κάντε κλικ στο μενού Αρχείο στην επάνω αριστερή γωνία.

Βήμα 2: Επιλέξτε Επιλογές από το αριστερό παράθυρο.

Βήμα 3: Στην καρτέλα Τύποι, επιλέξτε Μη αυτόματη στις Επιλογές υπολογισμού. Στη συνέχεια, κάντε κλικ στο OK.

Αφού κάνετε τις παραπάνω αλλαγές, προσπαθήστε να ανοίξετε ξανά το αρχείο Excel και δείτε αν λειτουργεί. Σημειώστε ότι Το Excel δεν θα υπολογίζει πλέον τύπους αυτόματα μετά από αυτό, επομένως θα χρειαστεί να πατήσετε το F9 στο πληκτρολόγιό σας για να τα ενημερώσετε χειροκίνητα.
3. Ανοίξτε το Excel σε ασφαλή λειτουργία
Οταν εσύ ανοίξτε το Excel σε ασφαλή λειτουργία, εκτελείται χωρίς πρόσθετα ή προσαρμογές. Εάν το σφάλμα "Βρήκαμε πρόβλημα με κάποιο περιεχόμενο" στο Excel οφείλεται σε ένα από τα πρόσθετά σας, η χρήση του Excel σε ασφαλή λειτουργία θα σας βοηθήσει να το προσδιορίσετε.
Πατήστε τη συντόμευση πληκτρολογίου Windows + R για να ανοίξετε το πλαίσιο διαλόγου Εκτέλεση, πληκτρολογήστε excel -safe στο πλαίσιο και πατήστε Enter για να ανοίξετε το Excel σε ασφαλή λειτουργία.

Δοκιμάστε να αποκτήσετε πρόσβαση στο αρχείο σας ενώ το Excel είναι σε ασφαλή λειτουργία και δείτε εάν λαμβάνετε σφάλματα. Εάν δεν το κάνετε, μπορείτε να απενεργοποιήσετε όλα τα πρόσθετά σας και να τα ενεργοποιήσετε ξανά ένα κάθε φορά για να προσδιορίσετε αυτό που προκαλεί το πρόβλημα.
Βήμα 1: Στο Microsoft Excel, κάντε κλικ στο μενού Αρχείο στο επάνω μέρος.

Βήμα 2: Επιλέξτε Επιλογές στην κάτω αριστερή γωνία.

Βήμα 3: Στο παράθυρο Επιλογές του Excel, μεταβείτε στην καρτέλα Πρόσθετα. Στη συνέχεια, επιλέξτε Πρόσθετα COM στο αναπτυσσόμενο μενού Διαχείριση και κάντε κλικ στο κουμπί Μετάβαση.

Βήμα 4: Καταργήστε όλα τα πλαίσια ελέγχου και κάντε κλικ στο OK.

Κάντε επανεκκίνηση του Excel μετά από αυτό και, στη συνέχεια, ενεργοποιήστε τα πρόσθετά σας ένα προς ένα μέχρι να εμφανιστεί ξανά το σφάλμα. Μόλις βρείτε το ελαττωματικό πρόσθετο, σκεφτείτε να το αφαιρέσετε.
4. Αδειάστε το φάκελο AppData του Excel
Προβλήματα με τη διαμόρφωση του Excel και τα προσωρινά αρχεία στον υπολογιστή σας μπορεί επίσης να οδηγήσουν σε τέτοια σφάλματα. Μπορείτε να δοκιμάσετε να αδειάσετε το φάκελο AppData του Excel για να δείτε εάν αυτό διορθώνει το σφάλμα.
Βήμα 1: Πατήστε το πλήκτρο Windows + R συντόμευση πληκτρολογίου για να ανοίξετε το πλαίσιο διαλόγου Εκτέλεση. Τύπος %appdata%\Microsoft\Excel\ στο πλαίσιο και πατήστε Enter.
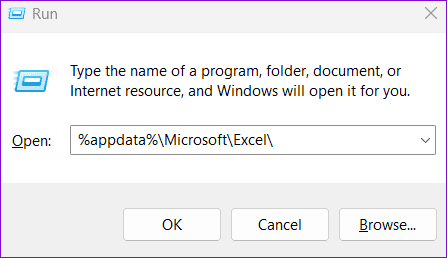
Βήμα 2: Στο παράθυρο Εξερεύνηση αρχείων που ανοίγει, επιλέξτε όλα τα αρχεία και τους φακέλους και κάντε κλικ στο εικονίδιο του κάδου απορριμμάτων στο επάνω μέρος για να τα διαγράψετε.
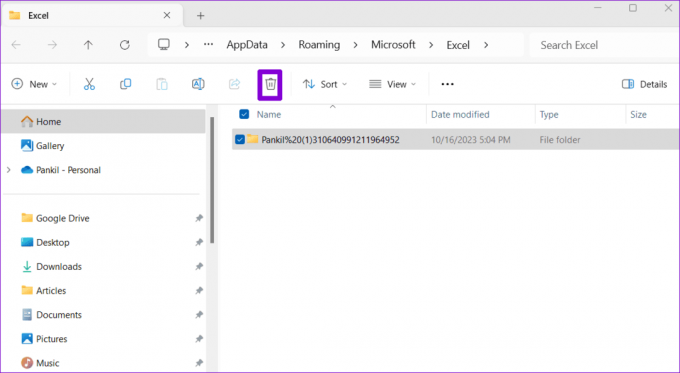
Προσπαθήστε να αποκτήσετε ξανά πρόσβαση στο υπολογιστικό φύλλο Excel και δείτε εάν μπορείτε να το χρησιμοποιήσετε.
5. Αντιγράψτε το περιεχόμενο του βιβλίου εργασίας του Excel σε νέο αρχείο
Ένα άλλο πράγμα που μπορείτε να κάνετε για να διορθώσετε το σφάλμα "Βρήκαμε πρόβλημα με κάποιο περιεχόμενο" είναι να ανοίξετε το βιβλίο εργασίας του Excel σε λειτουργία μόνο για ανάγνωση και να αντιγράψετε το περιεχόμενό του σε ένα νέο αρχείο. Αυτό θα σας βοηθήσει να ανακτήσετε το περιεχόμενο του αρχείου σας Excel.
Βήμα 1: Ανοίξτε το Excel στον υπολογιστή σας και κάντε κλικ στο μενού Αρχείο στην επάνω αριστερή γωνία.

Βήμα 2: Στην καρτέλα Άνοιγμα, κάντε κλικ στο κουμπί Αναζήτηση.

Βήμα 3: Εντοπίστε και επιλέξτε το αρχείο σας Excel, κάντε κλικ στο κάτω βέλος δίπλα στο Άνοιγμα και επιλέξτε Άνοιγμα μόνο για ανάγνωση.
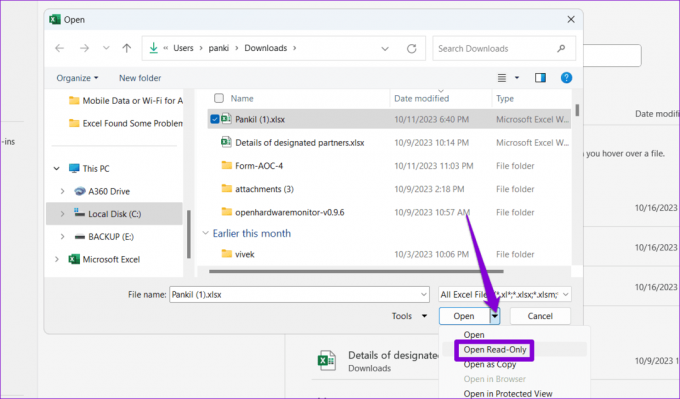
Βήμα 4: Πατήστε Ctrl + A συντόμευση πληκτρολογίου για να επιλέξετε όλα τα δεδομένα στο υπολογιστικό φύλλο σας και, στη συνέχεια, πατήστε Ctrl + C συντόμευση πληκτρολογίου για να το αντιγράψετε.

Βήμα 5: Πατήστε Ctrl + N συντόμευση πληκτρολογίου για να δημιουργήσετε ένα νέο αρχείο και κάντε κλικ στο κουμπί Επικόλληση στην καρτέλα Αρχική σελίδα.
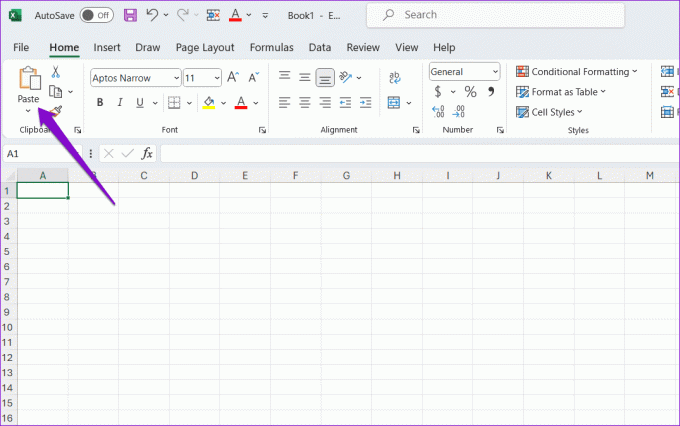
Αποθηκεύστε το νέο σας αρχείο Excel μετά από αυτό και ελέγξτε εάν μπορείτε να το χρησιμοποιήσετε χωρίς σφάλματα.
6. Επαναφέρετε μια παλαιότερη έκδοση του βιβλίου εργασίας
Εάν έχετε αποθηκεύσει το αρχείο σας Excel στο OneDrive, μπορείτε επαναφέρετε μια προηγούμενη έκδοση του υπολογιστικού φύλλου. Αυτό θα σας βοηθήσει να αναιρέσετε τυχόν αλλαγές που μπορεί να έχουν καταστρέψει το αρχείο.
Βήμα 1: Πατήστε τη συντόμευση πληκτρολογίου Windows + S για να ανοίξετε το μενού αναζήτησης, πληκτρολογήστε OneDriveκαι επιλέξτε Άνοιγμα.
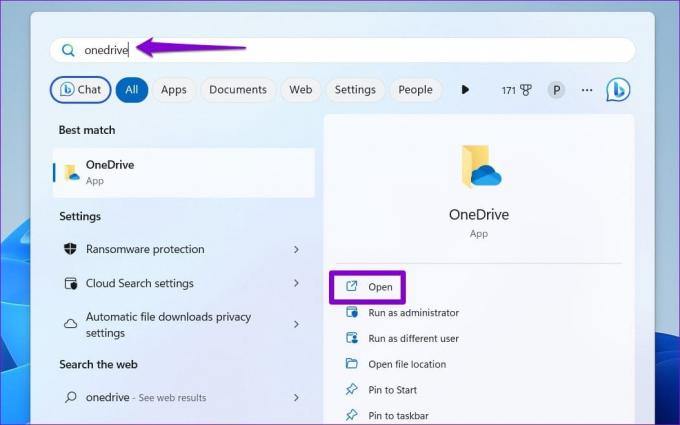
Βήμα 2: Εντοπίστε το αρχείο Excel, κάντε δεξί κλικ πάνω του και επιλέξτε Εμφάνιση περισσότερων επιλογών.

Βήμα 3: Επιλέξτε Ιστορικό εκδόσεων από το μενού περιβάλλοντος.

Βήμα 4: Τοποθετήστε το ποντίκι σας πάνω από μια προηγούμενη έκδοση υπολογιστικού φύλλου στη λίστα. Κάντε κλικ στο εικονίδιο του μενού με τις τρεις κουκκίδες και επιλέξτε Επαναφορά.

Αυτό θα επαναφέρει το αρχείο Excel σε μια προηγούμενη έκδοση, επιλύοντας τυχόν προβλήματα που μπορεί να έχουν προκύψει.
7. Επισκευή Εγκατάσταση Γραφείου
Εάν δεν λειτουργεί τίποτα, δοκιμάστε να εκτελέσετε το εργαλείο επιδιόρθωσης του Office ως έσχατη λύση. Αυτό το εργαλείο θα επιδιορθώσει προβλήματα με τις εφαρμογές του Office, συμπεριλαμβανομένου του Excel, και θα διορθώσει τυχόν προβλήματα που επηρεάζουν τη λειτουργικότητά τους.
Βήμα 1: Πατήστε τη συντόμευση πληκτρολογίου Windows + R για να ανοίξετε το πλαίσιο διαλόγου Εκτέλεση. Τύπος appwiz.cpl στο πλαίσιο και πατήστε Enter.

Βήμα 2: Επιλέξτε τη σουίτα Microsoft Office και κάντε κλικ στο κουμπί Αλλαγή.

Βήμα 3: Επιλέξτε την επιλογή Γρήγορη επισκευή και κάντε κλικ στην Επιδιόρθωση.

Εάν το πρόβλημα παραμένει, επαναλάβετε τα παραπάνω βήματα και επιλέξτε την επιλογή Online Repair. Λάβετε υπόψη ότι αυτή η διαδικασία απαιτεί από το εργαλείο να χρησιμοποιεί το Διαδίκτυο και μπορεί να διαρκέσει λίγο περισσότερο.

Κάντε Excel χωρίς σφάλματα
Σφάλματα όπως το σφάλμα "Βρήκαμε πρόβλημα με κάποιο περιεχόμενο" στο Microsoft Excel μπορεί να σας κάνουν να χάσετε την εργασία σας ή να αντιμετωπίσετε περιττές καθυστερήσεις. Ας ελπίσουμε ότι μία από τις παραπάνω συμβουλές σας βοήθησε να επιλύσετε το υποκείμενο ζήτημα και μπορείτε να συνεχίσετε την εργασία σας.
Τελευταία ενημέρωση στις 27 Οκτωβρίου 2023
Το παραπάνω άρθρο μπορεί να περιέχει συνδέσμους συνεργατών που βοηθούν στην υποστήριξη της Guiding Tech. Ωστόσο, δεν επηρεάζει τη συντακτική μας ακεραιότητα. Το περιεχόμενο παραμένει αμερόληπτο και αυθεντικό.

Γραμμένο από
Ο Pankil είναι Πολιτικός Μηχανικός που έγινε ανεξάρτητος συγγραφέας από το Ahmedabad της Ινδίας. Από την άφιξή του στο Guiding Tech το 2021, εμβαθύνει στον κόσμο των οδηγών με οδηγίες και αντιμετώπισης προβλημάτων σε Android, iOS, Windows και τον Ιστό στο Guiding Tech. Όταν το επιτρέπει ο χρόνος, γράφει επίσης στο MakeUseOf και στο Techwiser. Εκτός από την αγάπη του για τα μηχανικά πληκτρολόγια, είναι πειθαρχημένος θαυμαστής και συνεχίζει να σχεδιάζει τα διεθνή ταξίδια του με τη σύζυγό του.



