Πώς να αλλάξετε το προεπιλεγμένο πρόγραμμα προβολής PDF στα Windows 11
Miscellanea / / November 26, 2023
Με συχνές ενημερώσεις και νέες δυνατότητες, η Microsoft λάμπει με το προεπιλεγμένο πρόγραμμα προβολής PDF στο πρόγραμμα περιήγησης Edge. Ωστόσο, στην καλύτερη περίπτωση είναι μέσος όρος και πολλοί προτιμούν μια εφαρμογή PDF τρίτου κατασκευαστή όπως το Adobe Acrobat ή το Foxit για να προβάλουν και να επεξεργαστούν αρχεία PDF σε έναν επιτραπέζιο υπολογιστή. Δεν χρειάζεται απαραίτητα να ανοίξετε κάθε αρχείο PDF στο λογισμικό που προτιμάτε από το μενού περιβάλλοντος. Μπορείτε εύκολα να αλλάξετε το προεπιλεγμένο πρόγραμμα προβολής PDF στα Windows 11.
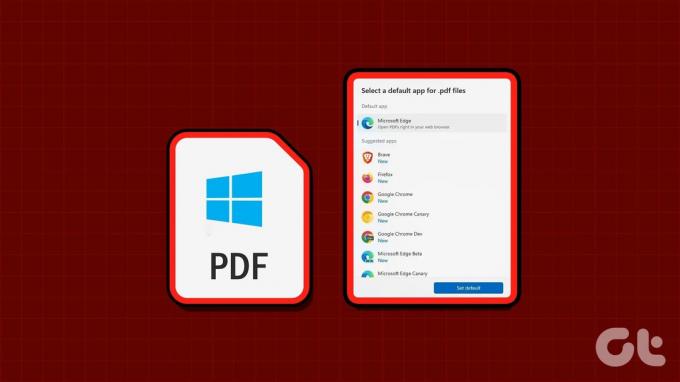
Δεν υπάρχει έλλειψη ικανά προγράμματα ανάγνωσης PDF στα Windows. Μπορείτε να επιλέξετε οποιοδήποτε λογισμικό ως την επιλογή σας για να επεξεργαστείτε τα αρχεία PDF σας σαν επαγγελματίας. Μερικές φορές, μπορεί επίσης να δείτε ένα συγκεκριμένο πρόγραμμα ανάγνωσης PDF που παρακάμπτει την προτιμώμενη εφαρμογή σας στα Windows. Ωστόσο, μπορείτε να χρησιμοποιήσετε τα παρακάτω κόλπα για να επαναφέρετε την αλλαγή.
1. Αλλάξτε το προεπιλεγμένο πρόγραμμα προβολής PDF χρησιμοποιώντας την εφαρμογή Ρυθμίσεις των Windows
Οι προεπιλεγμένες ρυθμίσεις στα Windows 11 προσφέρουν ένα αποκλειστικό μενού για τον έλεγχο των προεπιλεγμένων προγραμμάτων σας. Μπορείτε να το χρησιμοποιήσετε για να αλλάξετε το πρόγραμμα προβολής PDF στα Windows. Ακολουθήστε τα παρακάτω βήματα για να κάνετε αλλαγές.
Βήμα 1: Πατήστε τη συντόμευση πληκτρολογίου Windows + I για να ανοίξετε τις Ρυθμίσεις.
Βήμα 2: Επιλέξτε Εφαρμογές από την αριστερή πλαϊνή γραμμή και επιλέξτε Προεπιλεγμένες εφαρμογές από το δεξί παράθυρο.

Βήμα 3: Πληκτρολογήστε .PDF στην επάνω γραμμή αναζήτησης. Επιλέξτε την τρέχουσα προεπιλεγμένη εφαρμογή.

Βήμα 4: Ελέγξτε τις προτεινόμενες εφαρμογές και δείτε περισσότερες επιλογές. Επιλέξτε το πρόγραμμα προβολής PDF που προτιμάτε και πατήστε Ορισμός προεπιλογής.
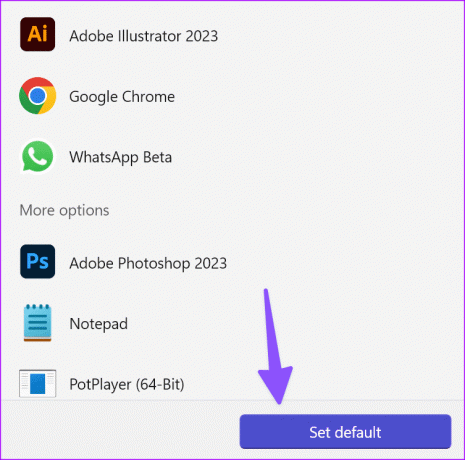
Βήμα 5: Μπορείτε να ρυθμίσετε την επιλεγμένη εφαρμογή να ανοίγει άλλους τύπους αρχείων. Ανοίξτε οποιαδήποτε εφαρμογή ανάγνωσης PDF από την παρακάτω λίστα.

Βήμα 6: Επιλέξτε .PDF από το παρακάτω μενού και επιλέξτε ένα πρόγραμμα προβολής PDF της επιλογής σας.
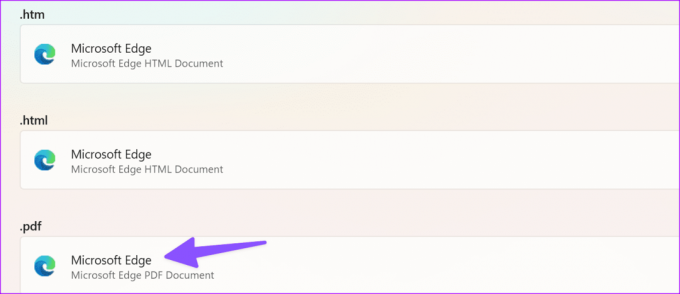
Εκκινήστε την Εξερεύνηση αρχείων στα Windows και θα δείτε το προεπιλεγμένο εικονίδιο του προγράμματος ανάγνωσης PDF κάτω από τα αρχεία PDF.
2. Αλλάξτε το Προεπιλεγμένο πρόγραμμα προβολής PDF στην Εξερεύνηση αρχείων
Εάν δεν θέλετε να βουτήξετε στις Ρυθμίσεις, μπορείτε να αλλάξετε την προεπιλεγμένη προβολή PDF από το μενού Εξερεύνηση αρχείων. Εδώ είναι τι πρέπει να κάνετε.
Βήμα 1: Πατήστε τη συντόμευση πληκτρολογίου Windows + E για να εκκινήσετε την Εξερεύνηση αρχείων.
Βήμα 2: Βρείτε ένα αρχείο PDF και κάντε δεξί κλικ πάνω του.
Βήμα 3: Αναπτύξτε το Άνοιγμα με και επιλέξτε "Επιλογή άλλης εφαρμογής".
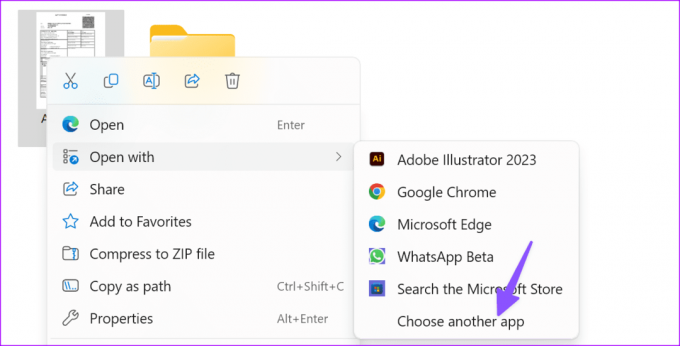
Βήμα 4: Επιλέξτε μια εφαρμογή για να ανοίξετε ένα αρχείο .PDF και επιλέξτε Πάντα.

Η Εξερεύνηση αρχείων παρακάμπτει την επιλογή σας για την εκκίνηση των αρχείων PDF.
3. Αλλάξτε το Προεπιλεγμένο πρόγραμμα προβολής PDF στον Πίνακα Ελέγχου
Μπορείτε επίσης να χρησιμοποιήσετε το μενού Πίνακας Ελέγχου για να αλλάξετε την προεπιλεγμένη προβολή PDF στα Windows. Παρόλο που η Microsoft έχει κάνει βήματα προόδου με την εφαρμογή Ρυθμίσεις στα Windows, ορισμένοι χρήστες εξακολουθούν να προτιμούν τον πανάρχαιο Πίνακα Ελέγχου για την πραγματοποίηση αλλαγών. Εάν είστε μεταξύ αυτών, χρησιμοποιήστε τα παρακάτω βήματα για να αλλάξετε την προεπιλεγμένη προβολή PDF στον Πίνακα Ελέγχου.
Βήμα 1: Κάντε κλικ στο κουμπί Windows για να ανοίξετε το μενού Έναρξη, πληκτρολογήστε Πίνακας Ελέγχου στο πλαίσιο αναζήτησης και πατήστε Enter για να το εκκινήσετε.
Βήμα 2: Επιλέξτε Προγράμματα.
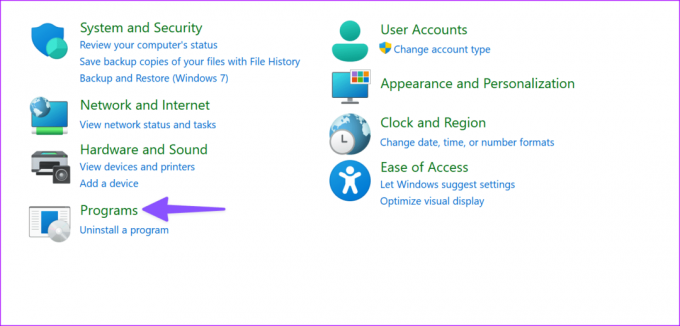
Βήμα 3: Επιλέξτε Προεπιλεγμένα προγράμματα.

Βήμα 4: Ανοίγει το ίδιο μενού «Προεπιλεγμένες εφαρμογές» όπως συζητήθηκε παραπάνω. Μπορείτε να ακολουθήσετε τα ίδια βήματα για να αλλάξετε το προεπιλεγμένο πρόγραμμα προβολής PDF.
Πώς να σταματήσετε τα Windows να αλλάζουν το προεπιλεγμένο πρόγραμμα προβολής PDF
Πολλοί χρήστες των Windows έχουν παραπονεθεί για ένα τυχαίο πρόγραμμα προβολής PDF που παρακάμπτει το προτιμώμενο λογισμικό τους για το άνοιγμα αρχείων PDF. Όταν εγκαθιστάτε ένα πρόγραμμα προβολής PDF τρίτου κατασκευαστή από τον ιστό, ενδέχεται να δείτε μια επιλογή να το ορίσετε ως προεπιλογή στον υπολογιστή.
Πρέπει να αποεπιλέξετε οποιαδήποτε τέτοια επιλογή για να αλλάξετε το πρόγραμμα προβολής PDF και να ολοκληρώσετε την εγκατάσταση ως συνήθως.
Ανοίξτε τα Συνημμένα PDF του Outlook στο Προεπιλεγμένο πρόγραμμα προβολής PDF
Οι χρήστες του Outlook αντιμετώπισαν προβλήματα με το άνοιγμα αρχείων PDF στο προεπιλεγμένο λογισμικό των Windows. Πρέπει να κάνετε κάποιες τροποποιήσεις στις ρυθμίσεις του Outlook και να προσπαθήσετε ξανά.
Βήμα 1: Κάντε κλικ στο κουμπί Windows για να ανοίξετε το μενού Έναρξη, πληκτρολογήστε Αποψη στο πλαίσιο αναζήτησης και πατήστε Enter για να το εκκινήσετε. Στη συνέχεια, κάντε κλικ στο Αρχείο στην επάνω δεξιά γωνία.

Βήμα 2: Επιλέξτε Επιλογές από την αριστερή πλαϊνή γραμμή.
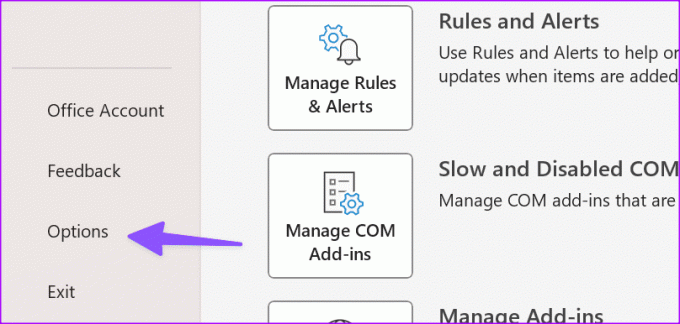
Βήμα 3: Επιλέξτε Κέντρο αξιοπιστίας και ανοίξτε τις Ρυθμίσεις Κέντρου αξιοπιστίας.
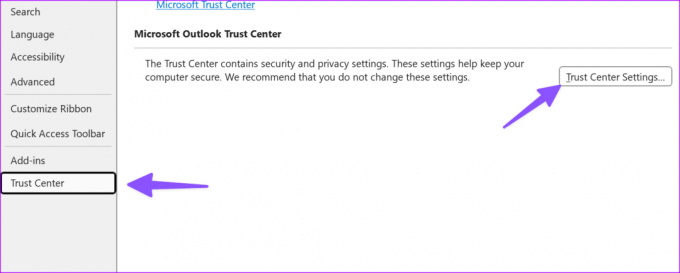
Βήμα 4: Επιλέξτε Διαχείριση συνημμένων και ανοίξτε τις Προεπισκόπηση συνημμένων και εγγράφων.
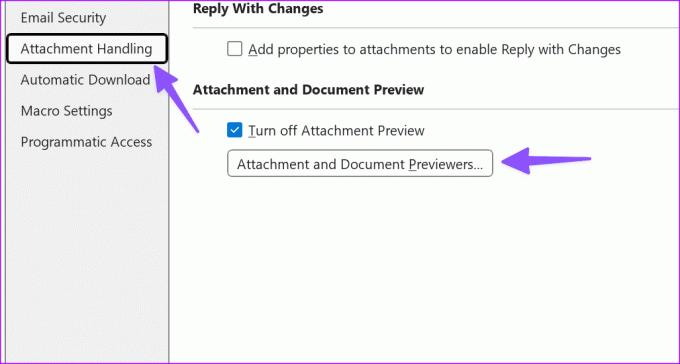
Βήμα 5: Ενεργοποιήστε το σημάδι επιλογής δίπλα στο λογισμικό PDF και κάντε κλικ στο OK.
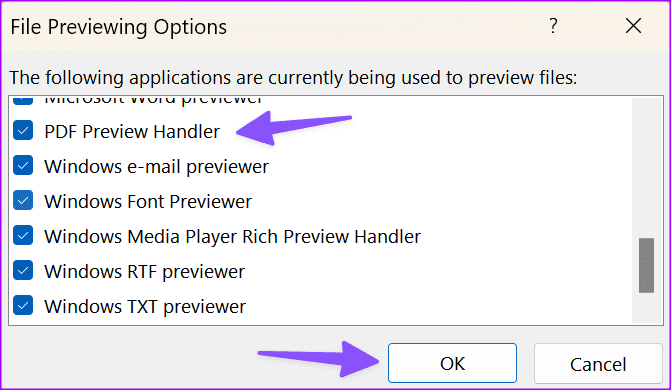
Βήμα 6: Επιλέξτε OK για να αποθηκεύσετε τις αλλαγές.
Στο εξής, το Outlook θα πρέπει να κάνει προεπισκόπηση των αρχείων PDF στο επιλεγμένο λογισμικό PDF στα Windows.
Ανοίξτε το PDF στο Adobe Reader αντί για το Google Chrome
Το Google Chrome έχει μια προεπιλεγμένη επιλογή για προεπισκόπηση των ληφθέντων αρχείων στο πρόγραμμα περιήγησης. Εάν θέλετε να ανοίξετε τα αρχεία PDF σας σε μια εφαρμογή τρίτου μέρους, όπως το Adobe Reader ή το Wondershare PDFelement, κάντε αλλαγές στις Ρυθμίσεις του Chrome. Ελέγξτε την ανάρτησή μας για το πώς να ανοίξτε αρχεία PDF στο Adobe Reader αντί για το Google Chrome.
Διαχειριστείτε τα αρχεία PDF σας σαν επαγγελματίας
Η προβολή και η επεξεργασία των αρχείων PDF σας στον Microsoft Edge μπορεί να είναι μια δυσκίνητη εμπειρία. Χρησιμοποιήστε τις παραπάνω μεθόδους για να ορίσετε την αγαπημένη σας εφαρμογή ως την προεπιλεγμένη προβολή PDF. Ποια εφαρμογή PDF χρησιμοποιείτε στα Windows; Μοιραστείτε την προτίμησή σας στα παρακάτω σχόλια.
Τελευταία ενημέρωση στις 02 Νοεμβρίου, 2023
Το παραπάνω άρθρο μπορεί να περιέχει συνδέσμους συνεργατών που βοηθούν στην υποστήριξη της Guiding Tech. Ωστόσο, δεν επηρεάζει τη συντακτική μας ακεραιότητα. Το περιεχόμενο παραμένει αμερόληπτο και αυθεντικό.

Γραμμένο από
Ο Parth Shah είναι ένας αειθαλής ανεξάρτητος συγγραφέας που καλύπτει οδηγίες χρήσης, οδηγούς εφαρμογών, συγκρίσεις, καταλόγους και οδηγούς αντιμετώπισης προβλημάτων σε πλατφόρμες Android, iOS, Windows, Mac και smart TV. Έχει πάνω από πέντε χρόνια εμπειρίας και έχει καλύψει 1.500+ άρθρα για το GuidingTech και το Android Police. Στον ελεύθερο χρόνο του, θα τον δείτε να παρακολουθεί εκπομπές στο Netflix, να διαβάζει βιβλία και να ταξιδεύει.



