Τρόπος εισαγωγής και επεξεργασίας πίνακα στο Canva: Οδηγός βήμα προς βήμα – TechCult
Miscellanea / / November 28, 2023
Τα σχέδια και οι λεπτομέρειες κάνουν τη διαφορά κατά τη δημιουργία μιας παρουσίασης ή ενός infographic. Δεν θα θέλατε το έργο σας να φαίνεται πιο καθαρό, δομημένο και ενημερωτικό; Λοιπόν, το μόνο που χρειάζεται είναι να χρησιμοποιήσετε πίνακες, όπου μπορείτε να οργανώσετε και να παρουσιάσετε σωστά τα στατιστικά δεδομένα. Το Canva χρησιμοποιείται σε επαγγελματικούς τομείς, όπου οι χρήστες βασίζονται σε πρότυπα πινάκων για τις διαφάνειες παρουσίασής τους. Στο σημερινό ιστολόγιο, θα σας δείξουμε πώς να εισαγάγετε και να επεξεργαστείτε έναν πίνακα στο Canva. Ας ξεκινήσουμε με αυτό.
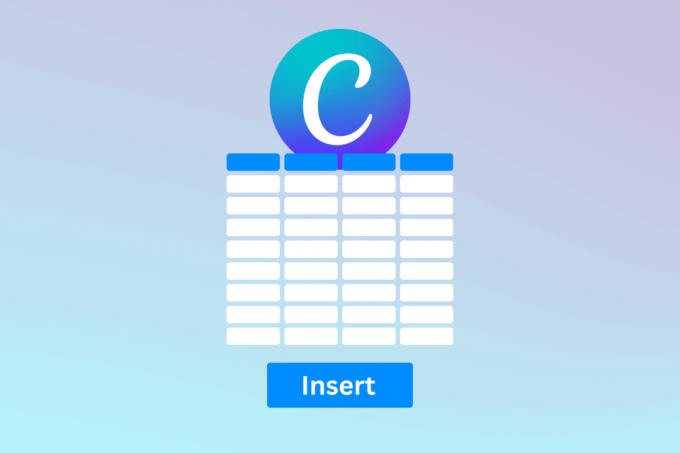
Πώς να εισαγάγετε πίνακα στο Canva
Canva δεν είναι νέο όνομα μεταξύ δημοφιλή διαδικτυακά εργαλεία γραφικού σχεδιασμού. Είναι ένας μοναδικός προορισμός για γραφικά μέσων κοινωνικής δικτύωσης, αφίσες, φυλλάδια, μπροσούρες και οτιδήποτε άλλο. Εκτός από τη φιλική προς τον χρήστη διεπαφή, η μεγάλη ποικιλία προτύπων και στοιχείων βοηθά ιδιώτες και επιχειρήσεις να σχεδιάσουν το οπτικό τους υλικό, ακόμα κι αν είναι νέοι στον τομέα. Μεταξύ άλλων, είναι η δημιουργία ενός πίνακα που κάνει το περιεχόμενό σας να αντικατοπτρίζει επαγγελματισμό και σαφήνεια. Ακολουθήστε τα βήματα για να το προσθέσετε:
1. Ανοιξε Canva, κάντε κλικ στο Δημιουργήστε ένα σχέδιο στην επάνω δεξιά γωνία και επιλέξτε τον τύπο του έργου από το αναπτυσσόμενο μενού.
2. Στην αριστερή πλαϊνή γραμμή, κάντε κλικ στο Στοιχεία και αναζητήστε Πίνακες στη γραμμή αναζήτησης.

3. Επιλέξτε ένα στοιχείο πίνακα από τα αποτελέσματα αναζήτησης όπως προτιμάτε. Θα προστεθεί στο έργο σας.
Πώς να δημιουργήσετε προσαρμοσμένους πίνακες στο Canva
Λοιπόν, εάν δεν βρείτε ένα κατάλληλο προκατασκευασμένο στοιχείο πίνακα στη βιβλιοθήκη Canva, γιατί να μην δημιουργήσετε και να εισαγάγετε απλώς το δικό σας; Μπορείτε να το κάνετε αυτό εύκολα στο Canva. Ας δούμε τις μεθόδους.
Μέθοδος 1: Χρησιμοποιήστε τετράγωνο ή ορθογώνιο στοιχείο
Οι πίνακες είναι συνήθως κατασκευασμένοι από τετράγωνα ή ορθογώνια κελιά. Μπορείτε να τα χρησιμοποιήσετε για να φτιάξετε ένα όπως απαιτείται. Φαίνεται πιο ελκυστικό καθώς μπορείτε να επεξεργαστείτε κάθε κελί ξεχωριστά.
1. Ανοίξτε ένα έργο Canva, κάντε κλικ στο Στοιχεία, και αναζητήστε τετράγωνο ή Ορθογώνιο παραλληλόγραμμο στοιχεία.
2. Προσθέστε το προτιμώμενο τετράγωνο ή ορθογώνιο στοιχείο στο σχέδιό σας.
3. Μόλις προστεθεί, κάντε κλικ στο στοιχείο μέσα στο σχέδιο και μετά στο Αντίγραφο εικόνισμα. Θα δημιουργήσει ένα αντίγραφο αυτού του στοιχείου.
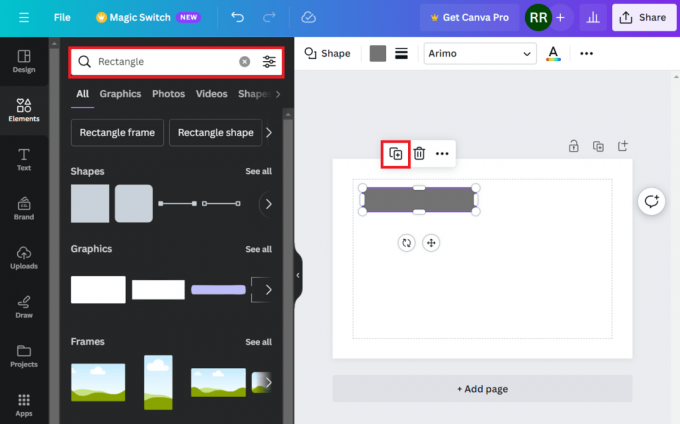
4. Σύρετε και τακτοποιήστε το διπλότυπο στοιχείο μέσα στο σχέδιο και επαναλάβετε τα βήματα για να δημιουργήσετε τον πίνακα σας.
Μέθοδος 2: Χρησιμοποιήστε το στοιχείο Lines
Οι γραμμές σάς δίνουν την ευκαιρία να δημιουργήσετε πιο κομψούς πίνακες καθώς μπορείτε να χρησιμοποιήσετε διακεκομμένες γραμμές ή βέλη, παχιά ή λεπτά όπως προτιμάτε. Ακολούθησε τα βήματα
1. Αναζήτηση για το Γραμμή στοιχείο στο Στοιχεία γραμμή αναζήτησης και επιλέξτε αυτό που προτιμάτε από τα αποτελέσματα.
2. Μετακινήστε τη γραμμή στην επιθυμητή θέση και σύρετέ την από τη μία πλευρά για να την αναπτύξετε όπως προτιμάτε.

3. Κάνε κλικ στο Διπλότυπο εικονίδιο για να δημιουργήσετε ένα, να αλλάξετε το μέγεθός του και να τακτοποιήσετε τη θέση του.
4. Κάνε κλικ στο Περιστροφή εικονιδίου για να περιστρέψετε τις γραμμές οριζόντια ή κάθετα. Επαναλάβετε μέχρι να δημιουργήσετε τελικά έναν πίνακα.
Σημείωση: Το Canva δείχνει επίσης τον βαθμό περιστροφής, επομένως φροντίστε να περιστρέψετε τις γραμμές ακριβώς κατά 90 μοίρες για ευθείες κατακόρυφες και 180 μοίρες για ευθείες οριζόντιες γραμμές.
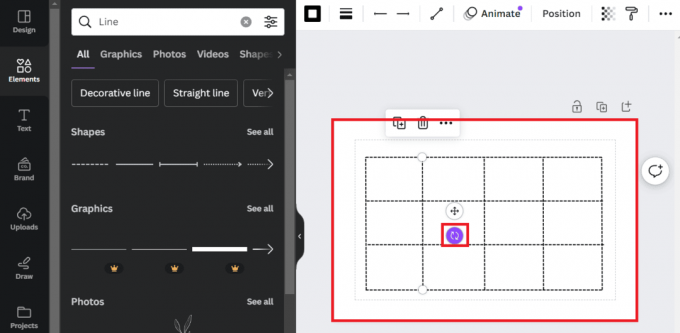
Διαβάστε επίσης: Πώς να προσθέσετε υφή στο Canva
Μέθοδος 3: Χρησιμοποιήστε το στοιχείο ημερολογίου
Υπάρχουν επίσης πολλά στοιχεία ημερολογίου ή πρότυπα που μπορείτε να χρησιμοποιήσετε ως πίνακες, ειδικά εάν χρειάζεστε κάτι για να φτιάξετε το χρονοδιάγραμμά σας ή οποιοδήποτε τέτοιο υλικό.
1. Αναζήτηση για α Ημερολόγιο στοιχείο και επιλέξτε αυτό που προτιμάτε από τα αποτελέσματα αναζήτησης.
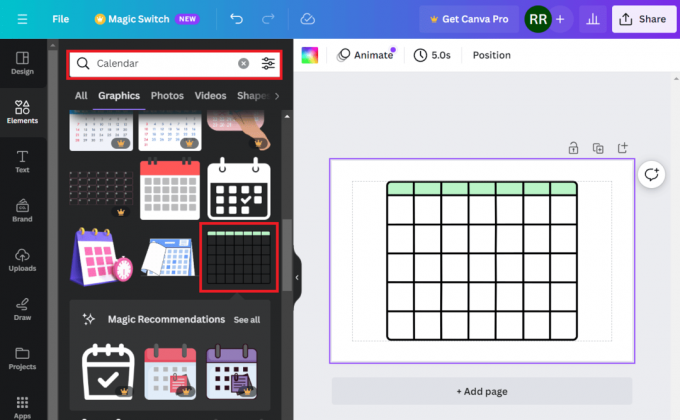
Μπορείτε επίσης να χρησιμοποιήσετε προκατασκευασμένα πρότυπα Ημερολογίου.
1. Μετακίνηση στο Σχέδιο καρτέλα, αναζήτηση για Ημερολόγιοκαι προσθέστε το σχέδιο που προτιμάτε στο φύλλο έργου.
2. Επιλέξτε το στοιχείο που θέλετε να αφαιρέσετε και κάντε κλικ στο Εικονίδιο διαγραφής.
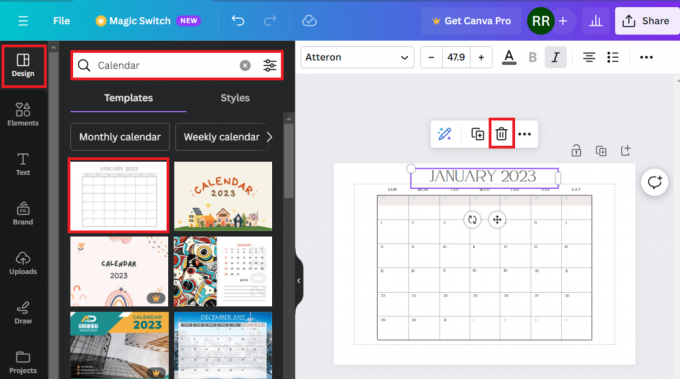
Πώς να επεξεργαστείτε πίνακες στο Canva
Η δυνατότητα επεξεργασίας του πίνακα, ακόμα κι αν έχετε τοποθετήσει έναν προκατασκευασμένο, σας δίνει ευελιξία στα σχέδια. Μπορείτε να αλλάξετε το μέγεθός του, το χρώμα των κελιών, το στυλ και το χρώμα των περιγραμμάτων και πολλά άλλα στο Canva. Ας δούμε πώς.
Επιλογή 1: Αλλαγή μεγέθους πίνακα
Όταν εισάγετε ένα στοιχείο πίνακα από τη βιβλιοθήκη Canva, μπορεί να μην είναι πάντα το κατάλληλο για το έργο σας. Δείτε πώς μπορείτε να αλλάξετε το μέγεθός του:
1. Αφού εισαγάγετε το στοιχείο πίνακα στο έργο σας, κάντε κλικ σε αυτό.
2. Κάντε κλικ σε μία από τις γωνίες από όπου θέλετε να αυξήσετε ή να μειώσετε το μέγεθός της και σύρετε τον κέρσορα.

Επιλογή 2: Αλλαγή χρώματος κελιών
Μπορείτε ακόμη και να αλλάξετε το χρώμα των μεμονωμένων κελιών ανάλογα με τις ανάγκες και τις προτιμήσεις σας. Ακολουθήστε τα παρακάτω βήματα:
1. Κάντε κλικ σε ένα κελί μέσα στον πίνακα του οποίου το χρώμα θέλετε να αλλάξετε.
2. Επάνω δεξιά, κάντε κλικ στο Χωρίς γέμισμα (Χρώμα) εικονίδιο όπως φαίνεται.
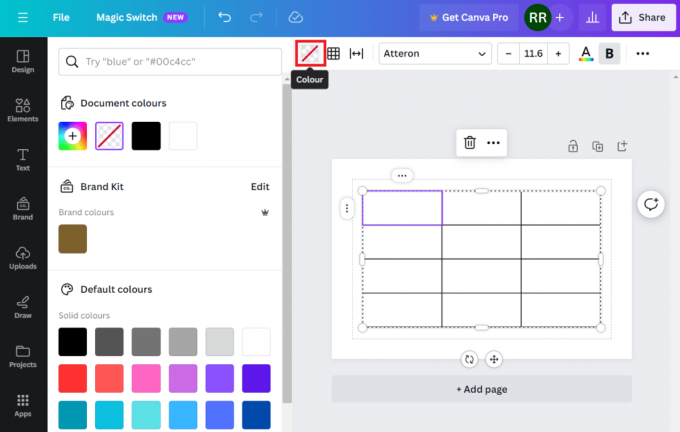
3. Τώρα από το αριστερό παράθυρο, επιλέξτε οποιοδήποτε χρώμα θέλετε να συμπληρώσετε μέσα στο κελί. Μπορείτε επίσης να επιλέξετε ντεγκραντέ εάν τα συμπαγή χρώματα δεν σας ενδιαφέρουν.
4. Επαναλάβετε τα ίδια βήματα για να αλλάξετε το χρώμα των άλλων κελιών του πίνακα.
Διαβάστε επίσης: Αξίζει την αναβάθμιση σε Canva Pro; Ανασκόπηση και Ανάλυση
Επιλογή 3: Αλλαγή στυλ και χρώματος περιγραμμάτων
Ωστόσο, τα πολύχρωμα κελιά σε έναν πίνακα με μαύρα περίγραμμα δεν φαίνονται πολύ ελκυστικά, έτσι δεν είναι; Ας αλλάξουμε το χρώμα των περιγραμμάτων του πίνακα. Ακολούθησε τα βήματα:
1. Ανοιξε Canva και κάντε κλικ στον πίνακα του έργου σας για να τον επιλέξετε.
2. Κάνε κλικ στο Εικονίδιο περιγράμματα επάνω δεξιά και από το μενού περιβάλλοντος, επιλέξτε αυτά που θέλετε να αλλάξετε το χρώμα ή το στυλ. Για παράδειγμα, έχουμε επιλέξει Όλα τα σύνορα εδώ.
3. Κάνε κλικ στο Εικονίδιο χρώματος περιγράμματα και επιλέξτε αυτό που προτιμάτε από τη χρωματική παλέτα.

4. Τώρα για να αλλάξετε το στυλ του περιγράμματος, κάντε κλικ στο Στυλ συνόρων εικόνισμα.
5. Επιλέξτε το στυλ από τις επιλογές. Μπορείτε επίσης να αυξήσετε ή να μειώσετε το πλάτος των γραμμών χρησιμοποιώντας το Βάρος στα σύνορα ολισθητής.
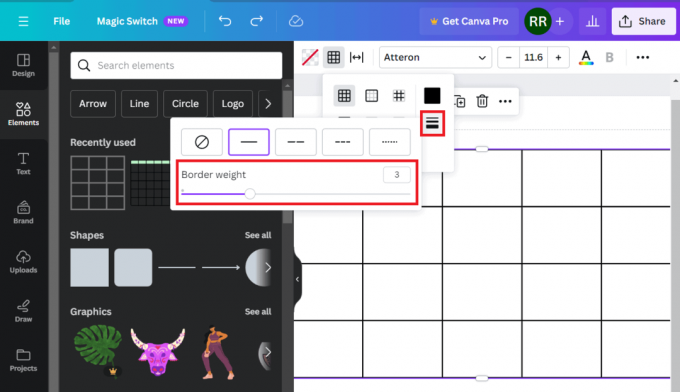
Επιλογή 4: Προσθήκη χρώματος φόντου
Μπορείτε επίσης να προσθέσετε χρώμα στο φόντο του πίνακα. Ακολουθήστε τα παρακάτω βήματα:
1. Κάντε κλικ και επιλέξτε πρώτα τον εξωτερικό χώρο.
2. Κάνε κλικ στο Εικονίδιο χρώματος φόντου επάνω δεξιά και επιλέξτε το συμπαγές χρώμα ή το Gradient που προτιμάτε από την παλέτα.
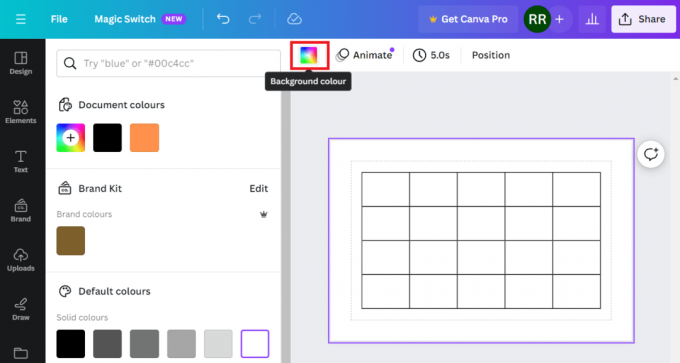
Επιλογή 5: Προσθήκη γραμματοσειράς σε κελιά
Τώρα, τέλος, αν θέλετε να γράψετε κάτι μέσα στα κελιά του πίνακα, δείτε πώς μπορείτε να το κάνετε:
1. Κάντε κλικ στο κελί στο οποίο θέλετε να γράψετε.
2. Από την επάνω γραμμή, επιλέξτε το Στυλ γραμματοσειράς, Μέγεθος, χρώμακαι άλλες επιλογές μορφοποίησης κειμένου όπως προτιμάτε. Μόλις ρυθμιστεί, ξεκινήστε να πληκτρολογείτε.
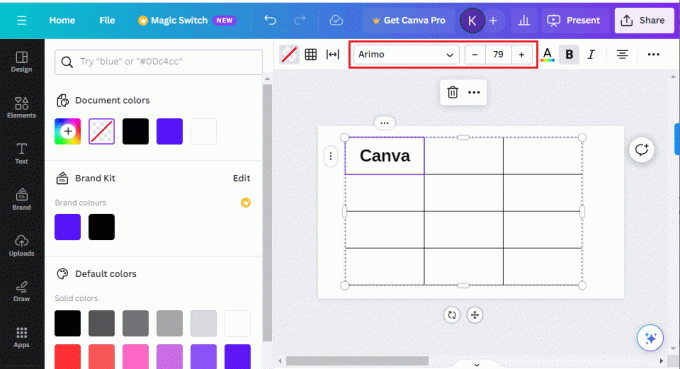
Μπορείτε επίσης να προσθέσετε κείμενα σε διαφορετικά κελιά με διαφορετικές γραμματοσειρές.
Διαβάστε επίσης: 40 Καλύτερος Επεξεργαστής Φωτογραφιών Online για το Instagram – Δωρεάν και επί πληρωμή
Πώς να αντιγράψετε και να επικολλήσετε έναν πίνακα στον Canva
Μερικές φορές μπορεί να χρειαστεί να αντιγράψετε έναν πίνακα από ένα έργο στο Canva και να τον επικολλήσετε σε άλλο και δεν είναι πάντα εφικτό να εισαγάγετε και να σχεδιάσετε ένα νέο. Λοιπόν, η διαδικασία είναι δύσκολη, αλλά μπορείτε να την κάνετε. Ακολούθησε τα βήματα:
1. Μεταβείτε στον πίνακα που θέλετε να αντιγράψετε.
2. Κάντε κλικ σε ένα κελί, πατήστε Ctrl + A για να επιλέξετε όλα τα κελιά σε αυτόν τον πίνακα και πατήστε Ctrl + C να τα αντιγράψω όλα.
3. Τώρα, μεταβείτε στο άλλο έργο, κάντε δεξί κλικ στον κενό χώρο και επιλέξτε Επικόλληση από το μενού περιβάλλοντος ή απλά πατήστε Ctrl + V.
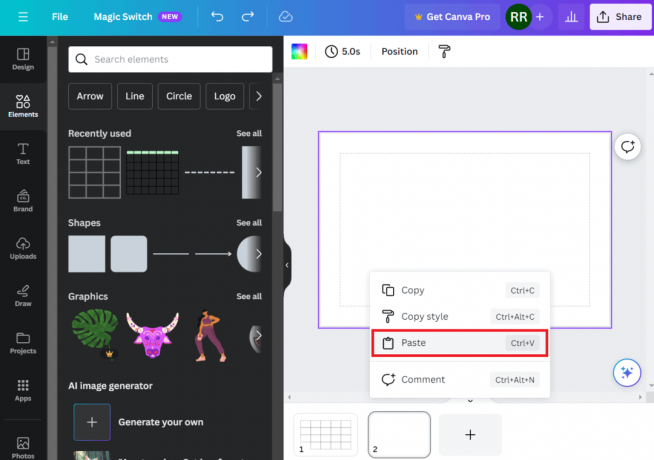
Μπορείτε ακόμη και να αντιγράψετε πίνακες από εξωτερικές πηγές, όπως έγγραφα Word ή φύλλα Excel, και να τους επικολλήσετε απευθείας στο έργο σας στο Canva.
Πώς να προσαρμόσετε το ύψος των σειρών σε έναν πίνακα στο Canva
Σε περίπτωση που θέλετε να αυξήσετε ή να μειώσετε το ύψος οποιασδήποτε συγκεκριμένης γραμμής ή στήλης σε έναν πίνακα στο Canva, ακολουθήστε τα παρακάτω βήματα:
1. Κάντε κλικ σε μια άκρη της γραμμής ή της στήλης που θέλετε να τροποποιήσετε το ύψος.
2. Όταν εμφανιστεί το εικονίδιο βέλους διπλής όψης, κάντε αριστερό κλικ στο ποντίκι, κρατήστε το πατημένο και σύρετέ το όπως προτιμάτε για αύξηση ή μείωση.
Υπάρχει ένας άλλος τρόπος, όπου μπορείτε να προσαρμόσετε το ύψος των σειρών/στηλών με βάση το περιεχόμενο μέσα σε αυτό.
1. Μόλις τα κελιά γεμίσουν με το απαιτούμενο περιεχόμενο, κάντε δεξί κλικ στον πίνακα.
2. Κάνε κλικ στο εικονίδιο με τρεις κουκκίδες στα σύνορα και επιλέξτε Σειρά μεγέθουςστο περιεχόμενο ή Σειρά μεγέθουςστο περιεχόμενο από το μενού περιβάλλοντος.
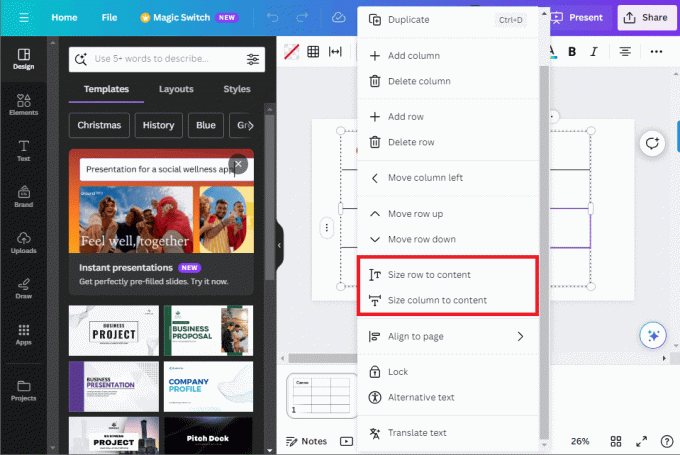
Πώς να συγχωνεύσετε κελιά σε έναν πίνακα στο Canva
Τώρα, αν θέλετε να συγχωνεύσετε το περιεχόμενο δύο ή περισσότερων κελιών σε ένα, εδώ είναι ένας εύκολος τρόπος για να το κάνετε:
1. Μεταβείτε στον πίνακα και κάντε κλικ στο κελί που θέλετε να συγχωνεύσετε.
2. Τύπος Βάρδια στο πληκτρολόγιο και επιλέξτε το άλλο κελί. Ομοίως, μπορείτε να επιλέξετε πολλά κελιά που θέλετε να συγχωνεύσετε.
3. Τώρα κάντε δεξί κλικ σε οποιοδήποτε από τα κελιά και επιλέξτε Συγχώνευση κελιών από το μενού περιβάλλοντος.
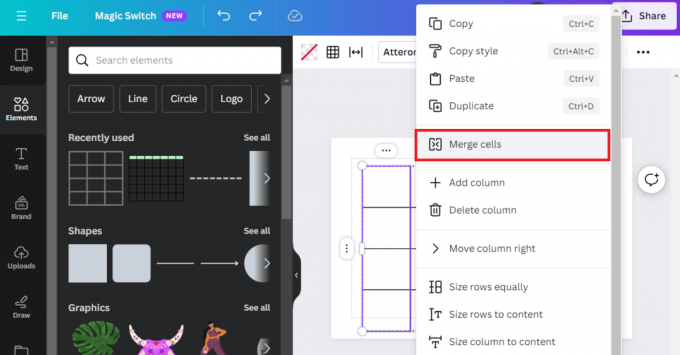
Διαβάστε επίσης: Κορυφαίες 21 καλύτερες εναλλακτικές λύσεις για το Adobe InDesign
Πώς να προσθέσετε, να διαγράψετε και να μετακινήσετε γραμμές και στήλες σε έναν πίνακα στο Canva
Η τροποποίηση σειρών και στηλών γίνεται εξαιρετικά σημαντική όταν εργάζεστε σε ένα έργο. Μπορείτε εύκολα να κάνετε το ίδιο στο Canva.
Επιλογή 1: Προσθήκη γραμμών και στηλών
Εάν πρέπει να προσθέσετε επιπλέον σειρές ή στήλες σε έναν πίνακα στο έργο σας στο Canva, ακολουθήστε τα βήματα:
1. Ανοίξτε το έργο και κάντε δεξί κλικ στον πίνακα.
2. Επιλέγω Προσθήκη στήλης ή Πρόσθεσε γραμμή όπως απαιτείται.

Επιλογή 2: Διαγραφή γραμμών και στηλών
Ακολουθήστε τα βήματα για να αφαιρέσετε μη αποδεκτές γραμμές και στήλες από έναν πίνακα:
1. Κάντε κλικ στη γραμμή/στήλη που θέλετε να διαγράψετε.
2. Κάντε κλικ στο τρεις τελείες (Περισσότερα) στην άκρη και επιλέξτε Διαγραφή σειράς ή Διαγραφή στήλης από το μενού περιβάλλοντος.
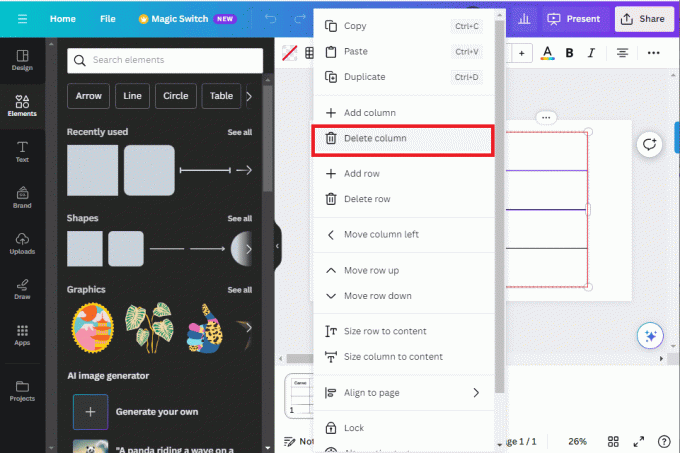
Επιλογή 3: Μετακίνηση σειρών και στηλών
1. Κάντε δεξί κλικ σε οποιοδήποτε κελί της γραμμής ή της στήλης που θέλετε να αλλάξετε τη θέση.
2. Επιλέξτε την κατάλληλη επιλογή - Μετακίνηση στήλης δεξιά, Μετακίνηση στήλης αριστερά, Μετακίνηση σειράς προς τα πάνω, και Μετακίνηση σειράς προς τα κάτω.
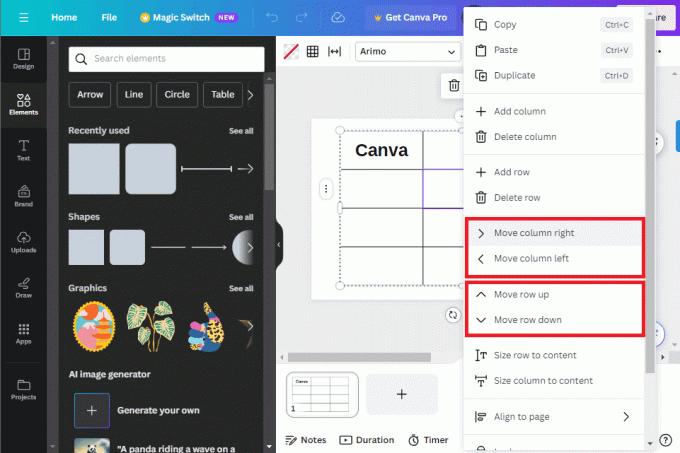
Καμβά φιλική προς το χρήστη διεπαφή με πολλές επιλογές προσαρμογής. Ελπίζουμε ο οδηγός μας να σας βοήθησε εισάγετε έναν πίνακα στο Canva για τα έργα σας και να τα επεξεργαστείτε σύμφωνα με τις προτιμήσεις σας. Εάν έχετε οποιεσδήποτε απορίες ή προτάσεις για εμάς, ενημερώστε μας στην ενότητα σχολίων. Μείνετε συντονισμένοι στο TechCult για περισσότερους τέτοιους ενημερωτικούς οδηγούς.
Ο Henry είναι ένας έμπειρος συγγραφέας τεχνολογίας με πάθος να κάνει σύνθετα θέματα τεχνολογίας προσβάσιμα στους καθημερινούς αναγνώστες. Με πάνω από μια δεκαετία εμπειρίας στον κλάδο της τεχνολογίας, ο Henry έχει γίνει μια αξιόπιστη πηγή πληροφοριών για τους αναγνώστες του.



