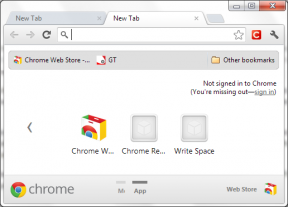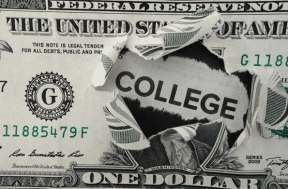9 Διορθώσεις για το σφάλμα "Δεν μπορώ να συνδεθώ σε αυτό το δίκτυο" στα Windows 11
Miscellanea / / November 30, 2023
Μπορείτε να έχετε περισσότερες από μία συνδέσεις Wi-Fi στο σπίτι ή στο χώρο εργασίας σας. Ωστόσο, ενδέχεται να αντιμετωπίσετε το σφάλμα "Δεν είναι δυνατή η σύνδεση σε αυτό το δίκτυο" στα Windows 11 κατά τη δημιουργία μιας σύνδεσης. Αν αυτό έχει συμβεί και σε εσάς, ακολουθούν 9 τρόποι για να το διορθώσετε.
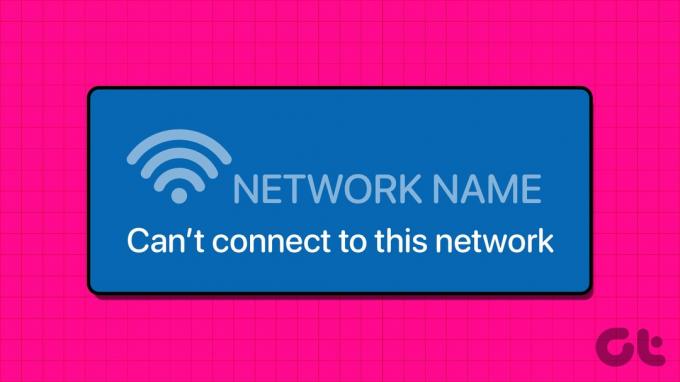
Πριν ξεκινήσουμε, δοκιμάστε να συνδέσετε το δρομολογητή με τη συσκευή σας Windows 11 χρησιμοποιώντας ένα καλώδιο ethernet για να βεβαιωθείτε ότι το πρόβλημα δεν είναι με το Wi-Fi σας. Στη συνέχεια, αποσυνδέστε το καλώδιο και δοκιμάστε να συνδεθείτε ασύρματα. Εάν εξακολουθείτε να εμφανίζεται το σφάλμα "Δεν είναι δυνατή η σύνδεση σε αυτό το δίκτυο" στα Windows 11, συνεχίστε με τις παρακάτω διορθώσεις.
1. Κάντε επανεκκίνηση των Windows και του δρομολογητή
Επανεκκίνηση των Windows 11 η συσκευή θα σας βοηθήσει να διορθώσετε προβλήματα που προκύπτουν λόγω τυχόν προσωρινών σφαλμάτων ή προβλημάτων. Επιπλέον, η επανεκκίνηση του δρομολογητή σας θα βοηθήσει επίσης στην ανανέωση του δικτύου Wi-Fi σας. Αυτός είναι ένας από τους λόγους για τους οποίους συνιστάται κυρίως ως η πρώτη λύση αντιμετώπισης προβλημάτων. Για περισσότερες λεπτομέρειες, ακολουθεί μια ματιά βήμα προς βήμα.
Βήμα 1: Μεταβείτε στη γραμμή εργασιών και κάντε κλικ στο εικονίδιο Έναρξη.
Βήμα 2: Στη συνέχεια, κάντε κλικ στο κουμπί λειτουργίας και επιλέξτε Επανεκκίνηση μόλις εμφανιστούν οι επιλογές.
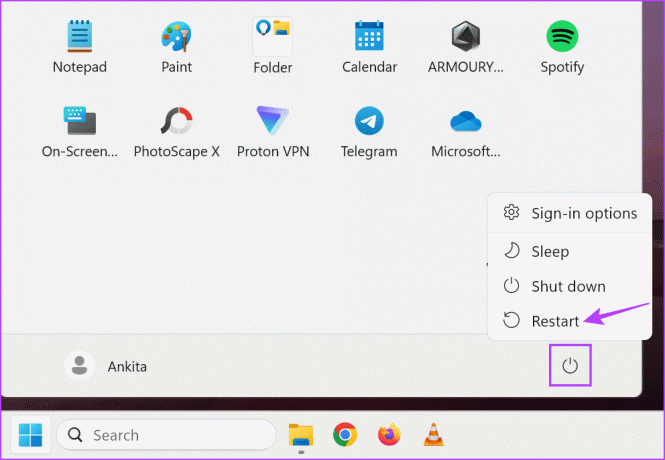
Ταυτόχρονα, αφαιρέστε το καλώδιο τροφοδοσίας από το δρομολογητή σας ή πατήστε το κουμπί απενεργοποίησης. Στη συνέχεια, περιμένετε μερικά λεπτά και επανασυνδέστε το καλώδιο τροφοδοσίας ή πατήστε ξανά το κουμπί λειτουργίας. Περιμένετε να γίνει επανεκκίνηση του δρομολογητή και του υπολογιστή σας. Στη συνέχεια, δοκιμάστε να συνδεθείτε ξανά στο επιλεγμένο δίκτυο Wi-Fi. Εάν τα Windows 11 δεν συνδεθούν στο Wi-Fi, προχωρήστε στην επόμενη επιδιόρθωση.
2. Ενεργοποιήστε και απενεργοποιήστε τη λειτουργία πτήσης
Η ενεργοποίηση της λειτουργίας πτήσης απενεργοποιεί όλες τις ασύρματες επικοινωνίες στη συσκευή σας Windows 11. Στη συνέχεια, μόλις απενεργοποιηθεί, ενεργοποιούνται ξανά όλες οι ασύρματες συνδέσεις. Αυτό μπορεί να βοηθήσει στη διόρθωση τυχόν προσωρινών προβλημάτων και μπορεί να γίνει αντί να επανεκκινήσετε τη συσκευή σας.
Για περισσότερες λεπτομέρειες, ανατρέξτε στον οδηγό μας ενεργοποίηση ή απενεργοποίηση της λειτουργίας πτήσης στα Windows 11.
3. Ξεχάστε και επανασυνδέστε το δίκτυο
Εάν αντιμετωπίζετε προβλήματα με τη σύνδεση σε οποιοδήποτε συγκεκριμένο δίκτυο στη συσκευή σας Windows 11, το να ξεχάσετε και να συνδεθείτε ξανά στο δίκτυο μπορεί να βοηθήσει στην επίλυσή του. Αυτό θα σας βοηθήσει να αποσυνδέσετε τη συσκευή και να δημιουργήσετε μια νέα σύνδεση σύζευξης, επιλύοντας τυχόν προβλήματα που μπορεί να προέκυψαν κατά την πρώτη προσπάθεια σύζευξης.
Ακολουθήστε τα παρακάτω βήματα για να το κάνετε.
Βήμα 1: Χρησιμοποιήστε το πλήκτρο Windows + I για να ανοίξετε τις Ρυθμίσεις. Στη συνέχεια, κάντε κλικ στο «Δίκτυο και Διαδίκτυο» από τις επιλογές του μενού.
Βήμα 2: Κάντε κλικ στο Wi-Fi.
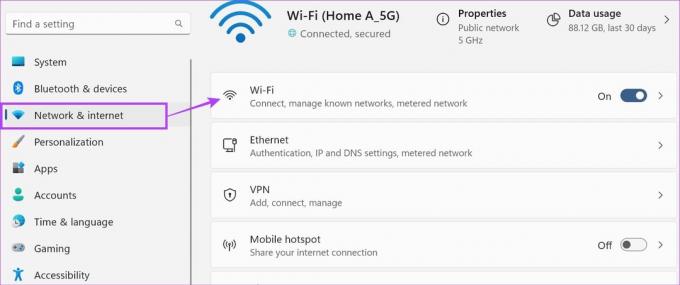
Βήμα 3: Εδώ, κάντε κλικ στο «Διαχείριση γνωστών δικτύων».
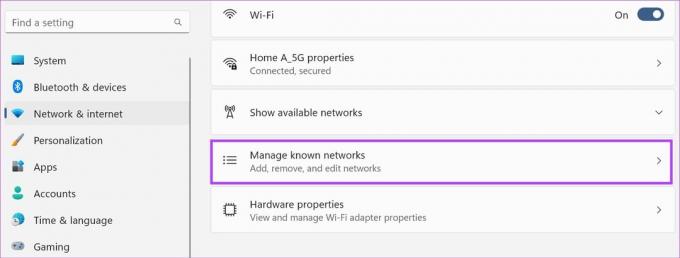
Βήμα 4: Μεταβείτε στο δίκτυο που θέλετε να ξεχάσετε και κάντε κλικ στο Forget.

Βήμα 5: Τώρα, επιστρέψτε στη σελίδα Wi-Fi. Εδώ, κάντε κλικ στο «Εμφάνιση διαθέσιμων δικτύων».
Βήμα 6: Μεταβείτε στο δίκτυο στο οποίο θέλετε να συνδεθείτε και κάντε κλικ στο Connect.
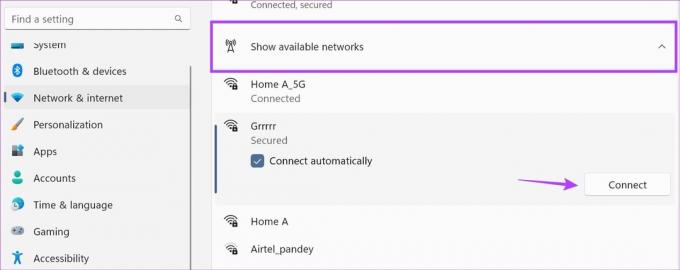
Βήμα 7: Όταν σας ζητηθεί, εισαγάγετε τον κωδικό πρόσβασης Wi-Fi και κάντε κλικ στο Επόμενο.

Περιμένετε να ολοκληρωθεί η σύνδεση των Windows 11 στο επιλεγμένο δίκτυο. Εάν εξακολουθείτε να βλέπετε το σφάλμα "Το Wi-Fi δεν μπορεί να συνδεθεί σε αυτό το δίκτυο" στα Windows 11, προχωρήστε στην επόμενη μέθοδο.
4. Εκτελέστε το Network Troubleshooter
Το εργαλείο αντιμετώπισης προβλημάτων των Windows μπορεί να σαρώσει και να εντοπίσει ζητήματα που ενδέχεται να εμποδίζουν τα Windows να δημιουργήσουν μια σύνδεση. Με βάση αυτό, μπορεί να λάβετε μια λίστα με προτάσεις που μπορούν να σας βοηθήσουν να το διορθώσετε. Δείτε πώς να το εκτελέσετε στη συσκευή σας Windows 11.
Βήμα 1: Χρησιμοποιώντας το πλήκτρο Windows + I, ανοίξτε το μενού Ρυθμίσεις.
Βήμα 2: Στη συνέχεια, κάντε κλικ στο Σύστημα. Εδώ, κάντε κλικ στην Αντιμετώπιση προβλημάτων.
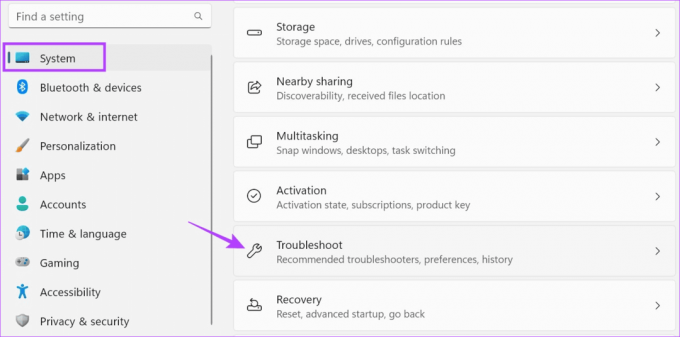
Βήμα 3: Κάντε κύλιση προς τα κάτω και κάντε κλικ στο Άλλα εργαλεία αντιμετώπισης προβλημάτων.
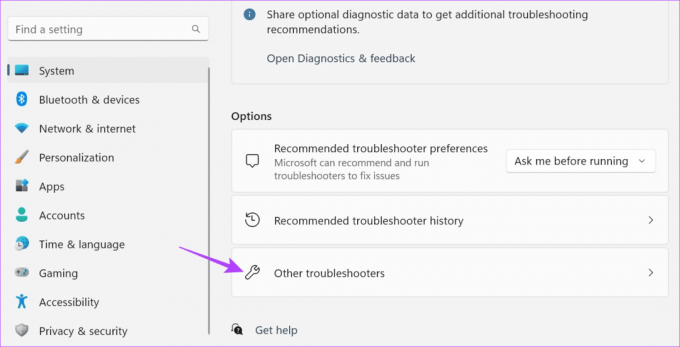
Βήμα 4: Μπροστά από το «Δίκτυο και Διαδίκτυο», κάντε κλικ στο Εκτέλεση.
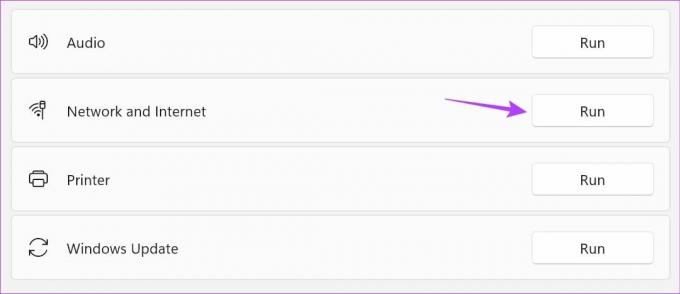
Περιμένετε να εκτελεστεί το εργαλείο αντιμετώπισης προβλημάτων. Μόλις οι προτάσεις είναι ορατές, χρησιμοποιήστε τις και δοκιμάστε να συνδεθείτε ξανά στο επιλεγμένο δίκτυο.
5. Απενεργοποιήστε το IPv6
Η συσκευή σας Windows δεν χρειάζεται πάντα το IPv6 για να δημιουργήσει μια σύνδεση. Και ενώ προσφέρει καλύτερη ασφάλεια, εξακολουθούν να υπάρχουν ορισμένες συνδέσεις που δεν το υποστηρίζουν. Επομένως, για να διορθώσετε τυχόν προβλήματα σύνδεσης, απενεργοποιήστε μη αυτόματα το IPv6 στα Windows 11 και ελέγξτε ξανά. Δείτε πώς να το κάνετε.
Βήμα 1: Μεταβείτε στην Αναζήτηση και πληκτρολογήστε "Προβολή συνδέσεων δικτύου‘. Ανοίξτε την εφαρμογή από τα αποτελέσματα αναζήτησης.

Βήμα 2: Εδώ, κάντε δεξί κλικ στη σύνδεσή σας και επιλέξτε Ιδιότητες.

Βήμα 3: Από τις επιλογές, καταργήστε την επιλογή του πλαισίου IPv6. Επιπλέον, βεβαιωθείτε ότι το πλαίσιο IPv4 είναι επιλεγμένο.
Βήμα 4: Μόλις τελειώσετε, κάντε κλικ στο OK.

Αυτό θα αποθηκεύσει τις ρυθμίσεις σας και θα κλείσει το παράθυρο.
6. Απενεργοποιήστε και ενεργοποιήστε την ασύρματη σύνδεση
Εάν ο προσαρμογέας δικτύου για το επιλεγμένο δίκτυο Wi-Fi δεν λειτουργεί σωστά στη συσκευή σας Windows, η απενεργοποίηση και, στη συνέχεια, η επανενεργοποίησή του μπορεί να σας βοηθήσει να το διορθώσετε. Ακολουθήστε τα παρακάτω βήματα για να το κάνετε.
Βήμα 1: Κάντε κλικ στην Αναζήτηση, πληκτρολογήστε "Προβολή συνδέσεων δικτύουκαι ανοίξτε την εφαρμογή από τα αποτελέσματα αναζήτησης.

Βήμα 2: Εδώ, κάντε δεξί κλικ στη σχετική σύνδεση. Κάντε κλικ στο Απενεργοποίηση.
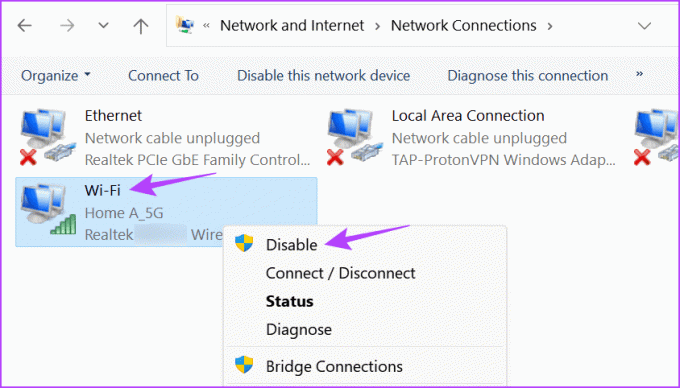
Βήμα 3: Περιμένετε λίγο και κάντε δεξί κλικ στη σύνδεση ξανά.
Βήμα 4: Στη συνέχεια, κάντε κλικ στο Ενεργοποίηση.
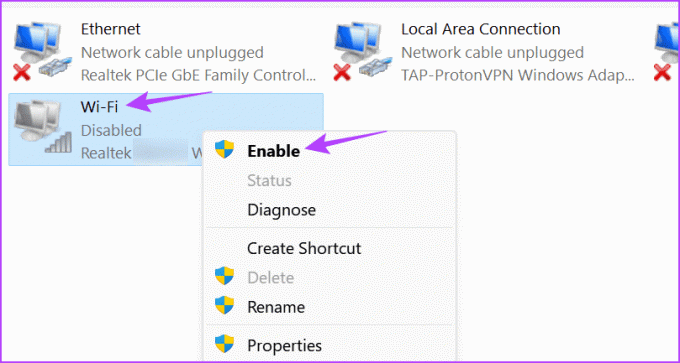
Περιμένετε να ενεργοποιηθεί η σύνδεση και επανασυνδεθείτε. Στη συνέχεια, ελέγξτε και δείτε εάν το μήνυμα σφάλματος είναι ορατό ή όχι.
7. Ελέγξτε για ενημερώσεις προγραμμάτων οδήγησης
Τα μη ενημερωμένα προγράμματα οδήγησης μπορεί να διακόψουν τη σύνδεση, ειδικά εάν γίνουν ασύμβατα με τη συσκευή σας. Για να διασφαλίσετε ότι αυτό δεν θα συμβεί, μπορείτε να ελέγξετε και να εγκαταστήσετε μη αυτόματα ενημερώσεις για το πρόγραμμα οδήγησης δικτύου στη συσκευή σας Windows 11. Δείτε πώς να το κάνετε.
Βήμα 1: Κάντε δεξί κλικ στο Start και κάντε κλικ στο Device Manager.
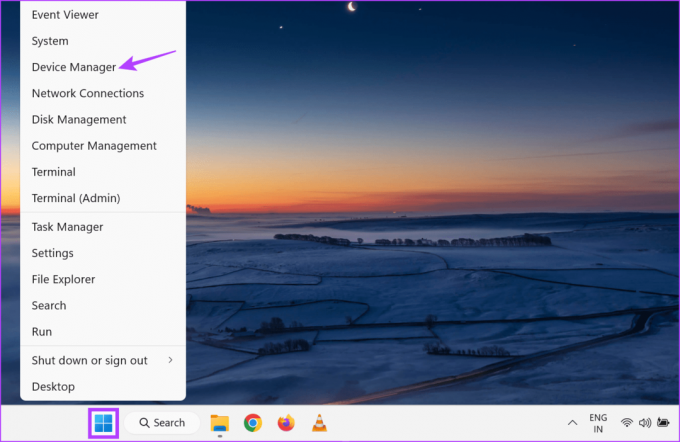
Βήμα 2: Κάντε κλικ στους Προσαρμογείς δικτύου. Στη συνέχεια, κάντε δεξί κλικ στο πρόγραμμα οδήγησης Wi-Fi.
Βήμα 3: Εδώ, επιλέξτε Ενημέρωση προγράμματος οδήγησης.
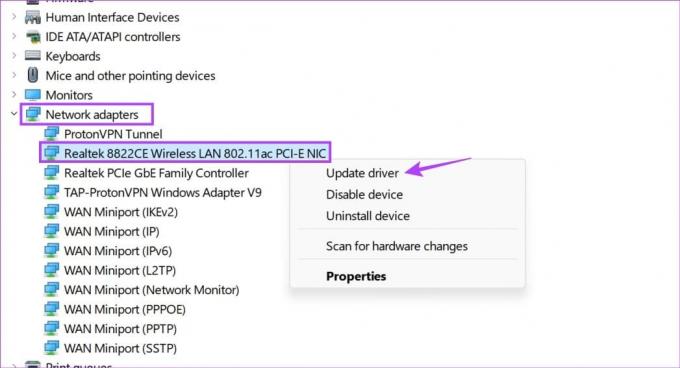
Βήμα 4: Κάντε κλικ στο «Αυτόματη αναζήτηση για προγράμματα οδήγησης».
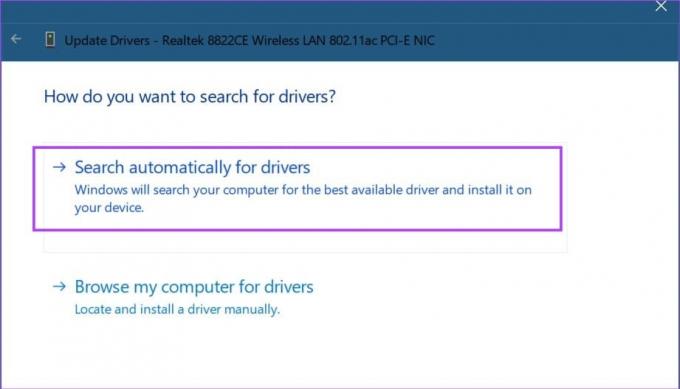
Εάν υπάρχει διαθέσιμη ενημέρωση, εγκαταστήστε την και περιμένετε να ολοκληρωθεί η επανεκκίνηση των Windows. Στη συνέχεια, δοκιμάστε να συνδεθείτε ξανά.
8. Ξεπλύνετε το DNS και επαναφέρετε το TCP/IP
Το TCP/IP βοηθά στη δημιουργία σύνδεσης με άλλες συσκευές δικτύου. Μόλις ολοκληρωθεί, αποθηκεύει πληροφορίες σχετικά με τους ιστότοπους που επισκεφτήκατε πρόσφατα ως προσωρινή μνήμη DNS. Αυτό μπορεί να βοηθήσει στη δημιουργία μιας γρήγορης σύνδεσης. Ωστόσο, αυτό μπορεί να αποτρέψει τη δημιουργία σύνδεσης.
Σε αυτήν την περίπτωση, επαναφέρετε το TCP/IP και ξεπλύνετε την προσωρινή μνήμη DNS για να διορθώσετε προβλήματα σύνδεσης δικτύου στα Windows 11. Δείτε πώς να το κάνετε.
Βήμα 1: Κάντε δεξί κλικ στο Start και κάντε κλικ στο Terminal (Admin). Κάντε κλικ στο Ναι όταν σας ζητηθεί.

Βήμα 2: Κάντε κλικ στο βέλος προς τα κάτω και επιλέξτε Γραμμή εντολών.

Βήμα 3: Στη συνέχεια, πληκτρολογήστε την παρακάτω εντολή και πατήστε enter για εκτέλεση.
netsh winsock reset
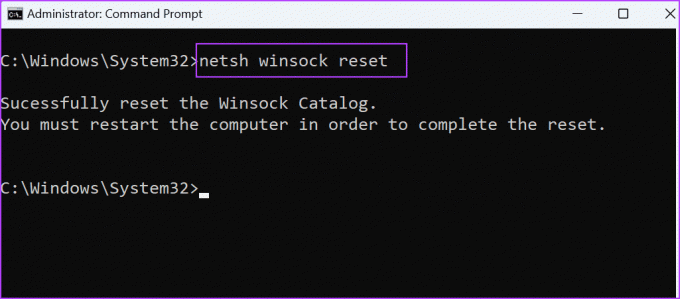
Βήμα 4: Τώρα, πληκτρολογήστε την ακόλουθη εντολή και πατήστε enter.
netsh int ip reset

Μόλις τελειώσετε, επανεκκινήστε τη συσκευή σας Windows 11 και ελέγξτε ξανά.
9. Ελέγξτε για Windows Update
Εκτός από τα προβλήματα με τα προγράμματα οδήγησης και άλλα προβλήματα δικτύου, προβλήματα λογισμικού μπορεί επίσης να προκαλέσουν προβλήματα κατά τη σύνδεση σε Wi-Fi. Σε αυτήν την περίπτωση, ενδέχεται να είναι διαθέσιμη μια ενημέρωση για τη διόρθωσή του. Μπορείτε να το ελέγξετε και να το εγκαταστήσετε μη αυτόματα από το Windows Update. Ακολουθήστε τα παρακάτω βήματα για να το κάνετε.
Βήμα 1: Μεταβείτε στην Αναζήτηση και πληκτρολογήστε Ενημερωμένη έκδοση για Windows. Στη συνέχεια, ανοίξτε την εφαρμογή από τα αποτελέσματα αναζήτησης.
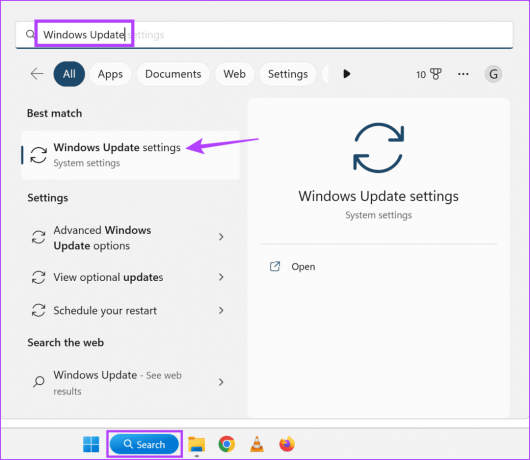
Βήμα 2: Εδώ, κάντε κλικ στο «Έλεγχος για ενημερώσεις».

Περιμένετε να γίνει λήψη και εγκατάσταση της ενημέρωσης. Στη συνέχεια, συνδεθείτε ξανά στο επιλεγμένο δίκτυο Wi-Fi στη συσκευή σας Windows 11.
Διορθώστε τα σφάλματα δικτύου σε υπολογιστή με Windows
Το να μην μπορείτε να συνδεθείτε στο τοπικό σας δίκτυο μπορεί να είναι απογοητευτικό. Ελπίζουμε λοιπόν ότι αυτό το άρθρο σας βοήθησε να διορθώσετε το σφάλμα "Δεν είναι δυνατή η σύνδεση σε αυτό το δίκτυο" στα Windows 11. Επιπλέον, ελέγξτε το άλλο άρθρο μας εάν έχετε πρόβλημα με την προβολή δικτύων Wi-Fi στα Windows 11.