Κορυφαίοι 7 τρόποι για να διορθώσετε την επισκευή κατά την εκκίνηση δεν μπορεί να επισκευάσει αυτόν τον υπολογιστή αυτόματα
Miscellanea / / November 30, 2023
Η επιδιόρθωση εκκίνησης, γνωστή και ως Automatic Repair, είναι ένα ενσωματωμένο βοηθητικό πρόγραμμα αντιμετώπισης προβλημάτων στα Windows 11 για τη διόρθωση κοινών δυσλειτουργιών κατά τη διαδικασία εκκίνησης του συστήματος. Πολλοί χρήστες των Windows ανέφεραν προβλήματα με το «η επισκευή εκκίνησης δεν μπορεί να επιδιορθώσει αυτόματα αυτόν τον υπολογιστή». Δείτε τι πρέπει να κάνετε όταν η επισκευή εκκίνησης δεν μπορεί να επιδιορθώσει υπολογιστές με Windows που δεν μπορούν να εκκινήσουν.
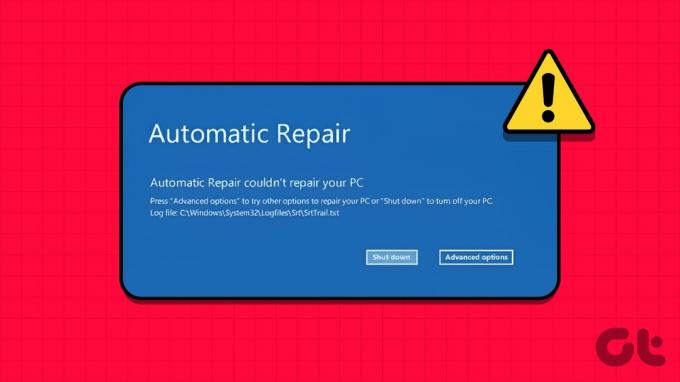
Όταν ο υπολογιστής σας με Windows αποτυγχάνει να εκκινήσει στο λειτουργικό σύστημα, η επιδιόρθωση εκκίνησης βοηθά στην επιδιόρθωση κατεστραμμένες καταχωρήσεις μητρώου, αρχεία συστήματος, μονάδες δίσκου, καταστροφή μεταδεδομένων δίσκου και άλλα, για την αντιμετώπιση προβλημάτων λάθος. Ωστόσο, εάν το εργαλείο δεν λειτουργεί όπως αναμένεται, μπορεί να προκαλέσει σύγχυση.
Είναι ένας από τους αποτελεσματικούς τρόπους για να διορθώσετε την «Επισκευή εκκίνησης» που δεν λειτουργεί όπως αναμένεται. Μπορείς εκτελέστε το βοηθητικό πρόγραμμα System File Checker (SFC).
και σαρώστε τον υπολογιστή σας για πλαστά αρχεία συστήματος. Μπορείτε επίσης να εκτελέσετε επισκευές DISM (Deployment Image Servicing and Management) για να διορθώσετε κατεστραμμένες εικόνες συστήματος. Ακολουθήστε τα παρακάτω βήματα.Πρώτα θα σας δείξουμε πώς να κατευθυνθείτε στην εκκίνηση για προχωρημένους στα Windows.
Βήμα 1: Πατήστε τη συντόμευση πληκτρολογίου Windows + I για να ανοίξετε τις Ρυθμίσεις.
Βήμα 2: Επιλέξτε Σύστημα από την αριστερή πλαϊνή γραμμή και επιλέξτε Ανάκτηση από το δεξί παράθυρο.

Βήμα 3: Κάντε κλικ στο κουμπί «Επανεκκίνηση τώρα» δίπλα στο Advanced Startup.

Μετά από αυτό, ο υπολογιστής σας επανεκκινείται στο εργαλείο εκκίνησης για προχωρημένους. Εάν δεν μπορείτε να αποκτήσετε πρόσβαση στο μενού Ρυθμίσεις των Windows, συνεχίστε να πατάτε το πλήκτρο F8 κατά τη διαδικασία επανεκκίνησης για να αποκτήσετε πρόσβαση στο εργαλείο Advanced Startup.
Βήμα 4: Επιλέξτε Αντιμετώπιση προβλημάτων.

Βήμα 5: Ανοίξτε τις Προηγμένες επιλογές.

Βήμα 6: Επιλέξτε Ρυθμίσεις εκκίνησης.
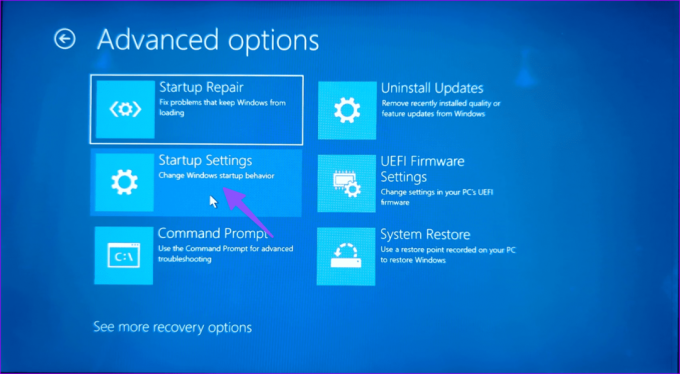
Βήμα 7: Ενεργοποιήστε την ασφαλή λειτουργία από το παρακάτω μενού.

Βήμα 8: Μετά την εκκίνηση του υπολογιστή σας σε ασφαλή λειτουργία, πατήστε το πλήκτρο Windows για να ανοίξετε το μενού Έναρξη, πληκτρολογήστε Γραμμή εντολών και πατήστε Enter.
Βήμα 9: Εκτελέστε τις παρακάτω εντολές και πατήστε Enter μετά από κάθε μία:
sfc /scannowDISM /Online /Cleanup-Image /RestoreHealth

Εκτελέστε την εντολή και ελέγξτε αν εμφανίζεται το σφάλμα ή όχι.
2. Διόρθωση σφαλμάτων δίσκου
Μπορείτε να διορθώσετε σφάλματα δίσκου και να αντιμετωπίσετε κοινά προβλήματα όπως "Αποτυχία επιδιόρθωσης εκκίνησης των Windows". Θα χρησιμοποιήσουμε τη γραμμή εντολών απευθείας από τις επιλογές για προχωρημένους. Ακολουθήστε τα παρακάτω βήματα.
Βήμα 1: Ανοίξτε το μενού Για προχωρημένους κατά την εκκίνηση των Windows (ελέγξτε τα παραπάνω βήματα).
Βήμα 2: Επιλέξτε Γραμμή εντολών.

Βήμα 3: Εκτελέστε τις παρακάτω εντολές και πατήστε Enter μετά από κάθε μία:
bootrec.exe /rebuildbcd
bootrec.exe /fixmbr
bootrec.exe /fixboot
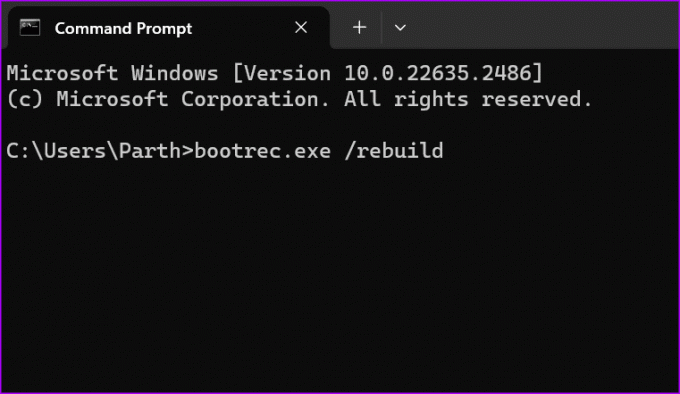
Βήμα 4: Μετά από αυτό, εκτελέστε τις ακόλουθες εντολές για τα διαμερίσματα στον υπολογιστή σας και πατήστε Enter μετά από κάθε μία:
chkdsk /r c:
chkdsk /r d:
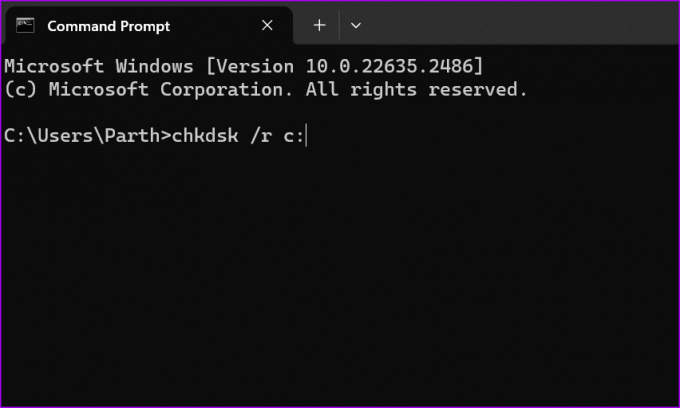
Ίσως χρειαστεί να αντικαταστήσετε το C ή το D αλφαβητικά με τα γράμματα μονάδας δίσκου του υπολογιστή σας.
Επανεκκινήστε τον υπολογιστή σας και ελέγξτε εάν το πρόβλημα παραμένει. Εάν ο υπολογιστής σας με Windows είναι κόλλησε στην επιδιόρθωση σφαλμάτων δίσκου, ελέγξτε τον οδηγό αντιμετώπισης προβλημάτων.
3. Απενεργοποιήστε την αυτόματη επισκευή εκκίνησης
Μπορείτε να απενεργοποιήσετε το Automatic Startup Repair και να προσπαθήσετε να αποκτήσετε πρόσβαση στο σύστημά σας. Υπάρχουν μερικοί τρόποι για να γίνει αυτό.
Βήμα 1: Εκκινήστε τη γραμμή εντολών από τις επιλογές για προχωρημένους (ανατρέξτε στα παραπάνω βήματα).
Βήμα 2: Πληκτρολογήστε την παρακάτω εντολή και πατήστε Enter.
bcdedit /set {default} recoveryenabled No

Βήμα 3: Το σύστημα απενεργοποιεί την επιδιόρθωση εκκίνησης και δεν θα έχετε προβλήματα με την πρόσβαση στα Windows 11.
Μπορείτε επίσης να απενεργοποιήσετε την επιδιόρθωση εκκίνησης από τις Ρυθμίσεις εκκίνησης.
Βήμα 1: Ανοίξτε το μενού Αντιμετώπιση προβλημάτων στις Επιλογές για προχωρημένους.
Βήμα 2: Επιλέξτε Προηγμένες επιλογές.
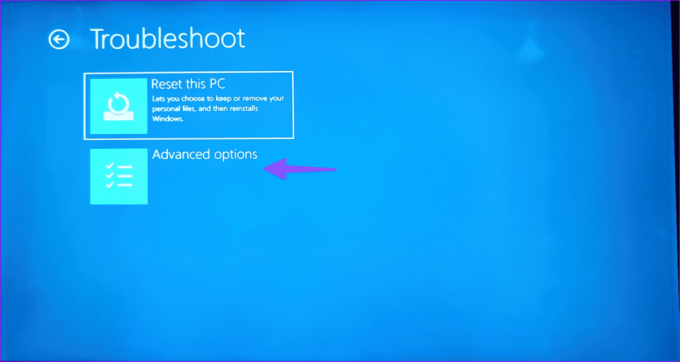
Βήμα 3: Επιλέξτε Ρυθμίσεις εκκίνησης.
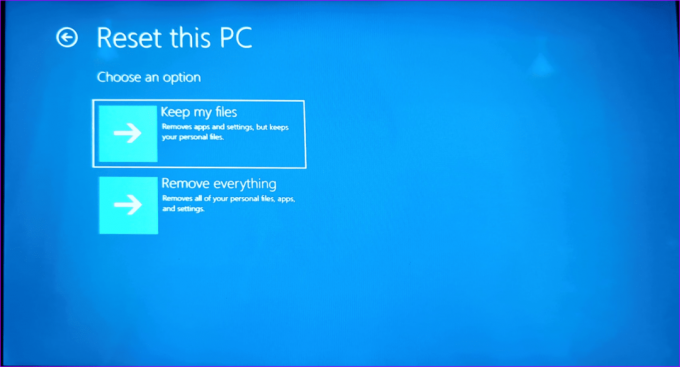
Βήμα 4: Κάντε κλικ στην επιλογή «Απενεργοποίηση αυτόματης επανεκκίνησης σε περίπτωση αποτυχίας συστήματος».

4. Απενεργοποιήστε την προστασία από κακόβουλο λογισμικό
Η πρώιμη εκκίνηση της προστασίας από κακόβουλο λογισμικό μπορεί να προκαλέσει προβλήματα με την αυτόματη επιδιόρθωση εκκίνησης. Θα πρέπει να απενεργοποιήσετε την προστασία από κακόβουλο λογισμικό κατά την εκκίνηση του συστήματος και να προσπαθήσετε ξανά.
Βήμα 1: Μεταβείτε στις Ρυθμίσεις εκκίνησης στο μενού Επιλογές για προχωρημένους (ελέγξτε τα παραπάνω βήματα).
Βήμα 2: Επιλέξτε «Απενεργοποίηση προστασίας από κακόβουλο λογισμικό πρόωρης εκκίνησης».

Κάντε επανεκκίνηση του υπολογιστή σας και είστε έτοιμοι.
5. Επαναφορά του Επεξεργαστή Μητρώου
Όπως αναφέραμε στην εισαγωγή, ορισμένες τιμές Μητρώου μπορούν επίσης να προκαλέσουν προβλήματα με την αυτόματη επιδιόρθωση εκκίνησης στα Windows. Δημιουργεί νέες τιμές και κλειδιά κάθε φορά που εγκαθιστάτε ένα νέο πρόγραμμα στο σύστημα. Όταν τα παλιά κλειδιά φθαρούν, μπορεί να αντιμετωπίσετε τέτοια προβλήματα. Ήρθε η ώρα να επαναφέρετε τον επεξεργαστή μητρώου στα Windows. Εδώ είναι τι πρέπει να κάνετε.
Βήμα 1: Ανοίξτε το Advanced Startup στον υπολογιστή σας (ελέγξτε τα παραπάνω βήματα).
Βήμα 2: Επιλέξτε Αντιμετώπιση προβλημάτων και επιλέξτε Σύνθετες επιλογές.

Βήμα 3: Εκκινήστε τη γραμμή εντολών. Εκτελέστε την ακόλουθη εντολή.

copy c: windowssystem32configRegBack* c: windowssystem32config

Βήμα 4: Εάν το σύστημα σας ρωτήσει ποια αρχεία θα αντικαταστήσει, πληκτρολογήστε Όλα και πατήστε Enter.
Κλείστε το παράθυρο της γραμμής εντολών και επανεκκινήστε τον υπολογιστή σας.
6. Ελέγξτε το διαμέρισμα συσκευής
Εάν έχετε εγκαταστήσει τα Windows σε διαφορετικό διαμέρισμα από το δίσκο C:, ενδέχεται να προκληθούν προβλήματα με το εργαλείο επιδιόρθωσης εκκίνησης των Windows.
Βήμα 1: Εκκινήστε τη γραμμή εντολών στις επιλογές εκκίνησης (ελέγξτε τα παραπάνω βήματα).
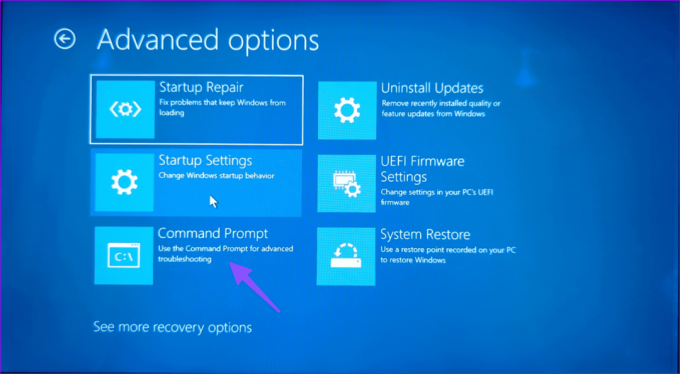
Βήμα 2: Εκτελέστε την παρακάτω εντολή:
bcdedit
Βήμα 3: Ελέγξτε τη συσκευή και τις μονάδες osdevice. Εάν η τιμή δεν έχει οριστεί σε C:, εκτελέστε τις παρακάτω εντολές.
bcdedit /set {default} device partition=c:
bcdedit /set {default} osdevice partition=c:
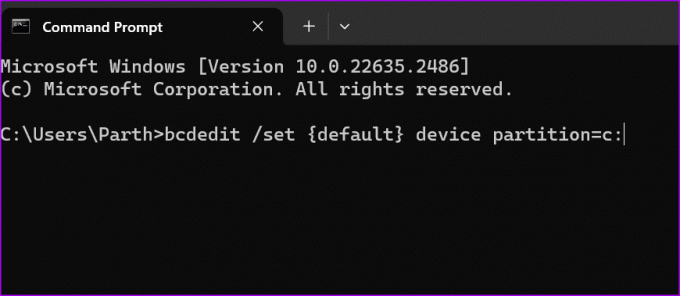
Βήμα 4: Κάντε επανεκκίνηση του υπολογιστή σας.
7. Επαναφέρετε τον υπολογιστή σας
Εάν το Startup Automatic Repair εξακολουθεί να μην λειτουργεί, μπορείτε να επαναφέρετε τον υπολογιστή σας.
Βήμα 1: Μεταβείτε στο μενού Αντιμετώπιση προβλημάτων στις Επιλογές εκκίνησης (ανατρέξτε στα παραπάνω βήματα).
Βήμα 2: Επιλέξτε Επαναφορά αυτού του υπολογιστή.

Βήμα 3: Μπορείτε να διατηρήσετε τα αρχεία σας ή να αφαιρέσετε τα πάντα και να εγκαταστήσετε ξανά τα Windows από την αρχή.

Αντιμετώπιση προβλημάτων κοινών προβλημάτων των Windows
Η επισκευή εκκίνησης των Windows που δεν λειτουργεί όπως αναμένεται μπορεί να διακόψει τη ροή εργασίας σας κατά καιρούς. Ποιο κόλπο λειτούργησε για εσάς; Μοιραστείτε τα ευρήματά σας στα σχόλια παρακάτω.
Τελευταία ενημέρωση στις 08 Νοεμβρίου 2023
Το παραπάνω άρθρο μπορεί να περιέχει συνδέσμους συνεργατών που βοηθούν στην υποστήριξη της Guiding Tech. Ωστόσο, δεν επηρεάζει τη συντακτική μας ακεραιότητα. Το περιεχόμενο παραμένει αμερόληπτο και αυθεντικό.

Γραμμένο από
Ο Parth Shah είναι ένας αειθαλής ανεξάρτητος συγγραφέας που καλύπτει οδηγίες χρήσης, οδηγούς εφαρμογών, συγκρίσεις, καταλόγους και οδηγούς αντιμετώπισης προβλημάτων σε πλατφόρμες Android, iOS, Windows, Mac και smart TV. Έχει πάνω από πέντε χρόνια εμπειρίας και έχει καλύψει 1.500+ άρθρα για το GuidingTech και το Android Police. Στον ελεύθερο χρόνο του, θα τον δείτε να παρακολουθεί εκπομπές στο Netflix, να διαβάζει βιβλία και να ταξιδεύει.



