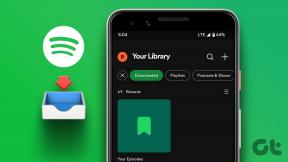2 τρόποι για να αντικατοπτρίσετε την οθόνη του iPhone σε Mac
Miscellanea / / December 01, 2023
Εάν έχετε Mac και iPhone, πρέπει να έχετε αναρωτηθεί πώς να προβάλετε ή να αντικατοπτρίσετε την οθόνη του iPhone σας στο Mac σας. Όποια και αν είναι η ανάγκη, αυτό το άρθρο παρουσιάζει τους δύο ευκολότερους τρόπους για να αντικατοπτρίσετε την οθόνη του iPhone σας σε Mac.

Μια μεγαλύτερη περιοχή ακινήτων μπορεί να είναι χρήσιμη σε διάφορα σενάρια, όπως η προβολή φωτογραφιών ή βίντεο, το παιχνίδι ή η παρουσίαση. Μπορείτε επίσης να αντικατοπτρίσετε την οθόνη της συσκευής σας iOS για να παρακολουθήσετε μια ταινία χωρίς να εγκαταστήσετε μια εφαρμογή στο Mac σας. αναρωτιέστε πώς; Ας βουτήξουμε κατευθείαν και ας το δείξουμε.
Σημείωση: Πριν μεταβείτε στα βήματα, πρέπει να ενεργοποιήσετε το AirPlay Receiver σε Mac. Επιπλέον, μπορείτε επίσης να απενεργοποιήσετε τις ειδοποιήσεις iPhone για να αποφύγετε περισπασμούς. Ας δούμε τα βήματα για το ίδιο.
Ενεργοποιήστε το AirPlay Receiver σε Mac
Για να αντικατοπτρίσετε την οθόνη του iPhone σας ασύρματα, πρέπει να ενεργοποιήσετε το AirPlay Receiver στο Mac σας. Αυτή η ρύθμιση είναι ενεργοποιημένη από προεπιλογή. Ωστόσο, αν δεν είναι, ακολουθήστε αυτά τα απλά βήματα.
Βήμα 1: Πατήστε τη γραμμή Cmd + Space στο πληκτρολόγιο του Mac σας για να ανοίξετε την αναζήτηση Spotlight.
Βήμα 2: Αναζητήστε τις Ρυθμίσεις συστήματος και κάντε κλικ για να το ανοίξετε.

Βήμα 3: Στις Ρυθμίσεις συστήματος, κάντε κλικ στην επιλογή Γενικά.
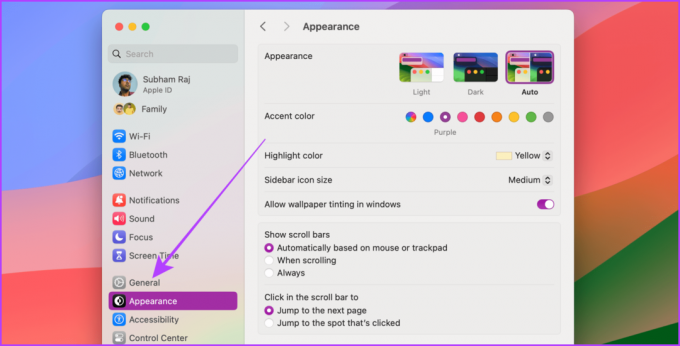
Βήμα 4: Τώρα, κάντε κλικ στο AirDrop & Handoff.

Βήμα 5: Ενεργοποιήστε το διακόπτη για το AirPlay Receiver.
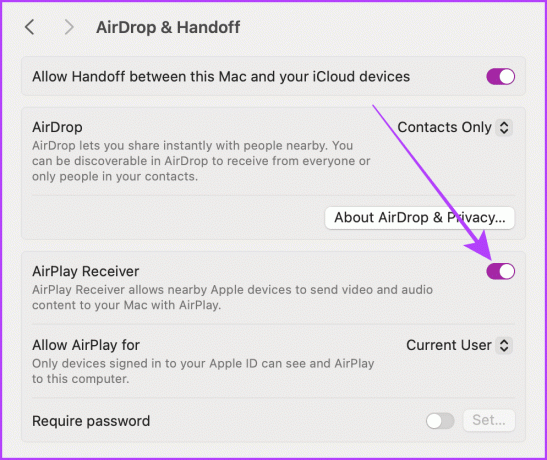
Απενεργοποιήστε τις ειδοποιήσεις κατά τον αντικατοπτρισμό της οθόνης του iPhone
Το iPhone σας σάς επιτρέπει να αποκρύπτετε τις ειδοποιήσεις όταν αντικατοπτρίζετε την οθόνη του iPhone σας σε Mac. Αυτή η δυνατότητα είναι εξαιρετικά βολική αν προσπαθείτε να κάνετε μια παρουσίαση. Ακολουθήστε τα παρακάτω βήματα.
Βήμα 1: Ανοίξτε την εφαρμογή Ρυθμίσεις στο iPhone σας και πατήστε Ειδοποιήσεις.
Βήμα 2: Πατήστε Κοινή χρήση οθόνης.
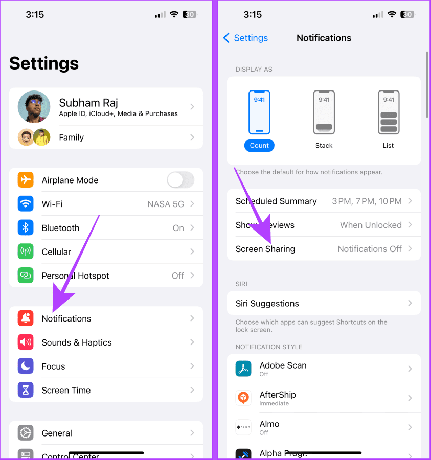
Βήμα 3: Απενεργοποιήστε την εναλλαγή για να επιτρέπονται οι ειδοποιήσεις.
Υπόδειξη: Εάν θέλετε ειδοποιήσεις κατά τον αντικατοπτρισμό της οθόνης του iPhone σας, ενεργοποιήστε το Να επιτρέπονται οι ειδοποιήσεις για κοινή χρήση οθόνης.
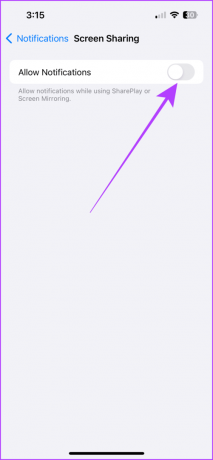
Σημείωση: Πολλές εφαρμογές τρίτων στο App Store σάς επιτρέπουν επίσης να αντικατοπτρίζετε την οθόνη του iPhone σας σε Mac. Ωστόσο, οι μέθοδοι που αναφέρονται σε αυτό το άρθρο δεν απαιτούν καμία εφαρμογή τρίτου μέρους και είναι πιο εύχρηστες από τις εφαρμογές τρίτων.
Μέθοδος 1: Αντικατοπτρίστε την οθόνη του iPhone ασύρματα χρησιμοποιώντας το Airplay
Το iPhone σας διαθέτει μια λειτουργία που ονομάζεται AirPlay που σας επιτρέπει να αντικατοπτρίζετε την οθόνη του iPhone σας σε ένα iMac ή MacBook ασύρματα. Η διαδικασία είναι απλή. Ωστόσο, βεβαιωθείτε ότι το Mac και το iPhone βρίσκονται στο ίδιο δίκτυο Wi-Fi. Τώρα, ας δούμε τα απλά βήματα που πρέπει να ακολουθήσετε.
Βήμα 1: Σύρετε προς τα κάτω από τη δεξιά γωνία του iPhone σας για πρόσβαση στο Κέντρο Ελέγχου. Εάν έχετε iPhone με Touch ID, σύρετε το δάχτυλό σας προς τα πάνω από κάτω.
Βήμα 2: Πατήστε το εικονίδιο Screen Mirroring.
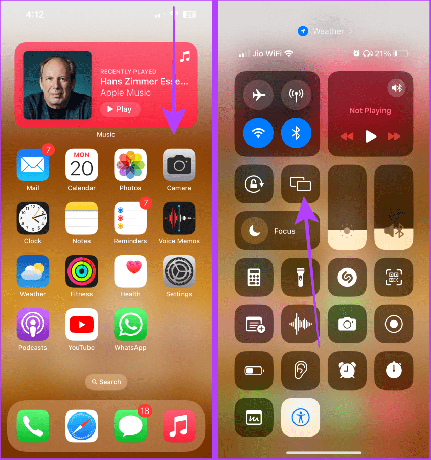
Βήμα 3: Αφήστε το Screen Mirroring να ανανεώσει τη λίστα διαθέσιμων συσκευών. Πατήστε στο όνομα του Mac σας για να αντικατοπτρίσετε την οθόνη του iPhone σας στο Mac σας.
Σημείωση: Διατηρήστε το Mac σας ξεκλείδωτο διαφορετικά δεν θα εμφανίζεται στη λίστα διαθέσιμων συσκευών.
Και τώρα, η οθόνη του iPhone σας θα αντικατοπτρίζεται στο Mac σας.
Βήμα 4: Για να σταματήσετε τον κατοπτρισμό οθόνης, πατήστε το ίδιο στοιχείο ελέγχου Screen Mirroring από το Κέντρο Ελέγχου.
Βήμα 5: Τώρα, πατήστε Stop Mirroring για επιβεβαίωση.
Υπόδειξη: Μπορείτε επίσης να πατήσετε το πλήκτρο «Esc» στο πληκτρολόγιο του Mac σας για να σταματήσετε γρήγορα το AirPlay.
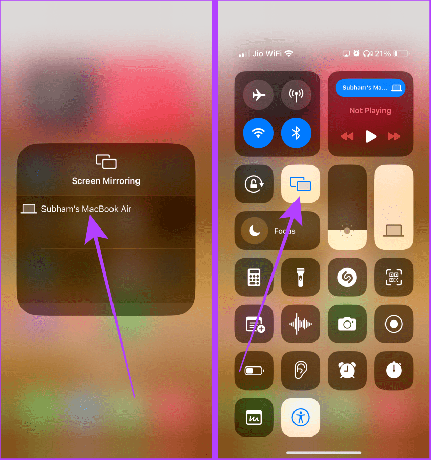
Αναπαραγωγή ή αντικατοπτρισμός ήχου, βίντεο και φωτογραφιών σε Mac
Εναλλακτικά, το iPhone σας επιτρέπει να αντικατοπτρίζετε ή να μεταδίδετε μόνο τον ήχο, το βίντεο ή τις φωτογραφίες σε άλλη συσκευή Apple. Όταν χρειάζεστε ένα πιο δυνατό ηχείο ή μια μεγαλύτερη οθόνη από το iPhone σας, μπορείτε να χρησιμοποιήσετε αυτήν τη μέθοδο για τη ροή οποιουδήποτε πολυμέσου από το iPhone σας σε Mac.
Εδώ είναι τα απλά βήματα που πρέπει να ακολουθήσετε:
AirPlay Audio σε Mac
Βήμα 1: Σύρετε προς τα κάτω από πάνω δεξιά (ή από κάτω αν έχετε iPhone με Touch ID) για να αποκτήσετε πρόσβαση στο Κέντρο Ελέγχου του iPhone σας.
Βήμα 2: Πατήστε στο στοιχείο ελέγχου πολυμέσων.
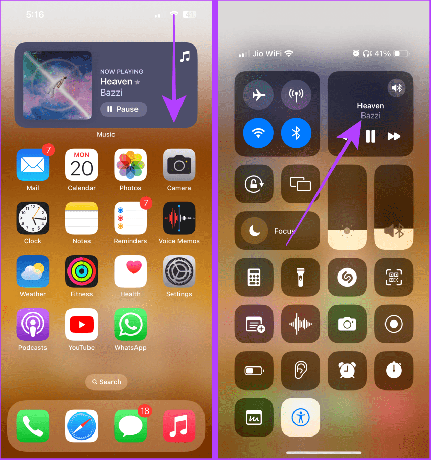
Βήμα 3: Τώρα, πατήστε στο εικονίδιο εξόδου πολυμέσων και αφήστε τις διαθέσιμες συσκευές να ανανεωθούν.
Βήμα 4: Πατήστε στο Mac για μετάδοση του ήχου που αναπαράγεται αυτήν τη στιγμή στο Mac σας.

Βήμα 5: Για να σταματήσετε τη μετάδοση, ανοίξτε το Κέντρο ελέγχου.
Βήμα 6: Πατήστε στο μπλε χάπι.

Βήμα 7: Τώρα, πατήστε στο iPhone σας (ή τα AirPods, εάν είναι διαθέσιμα) για να σταματήσετε τη μετάδοση πολυμέσων και να τη συνεχίσετε στο iPhone σας.

AirPlay βίντεο σε Mac
Βήμα 1: Κατά την αναπαραγωγή ενός βίντεο σε πλήρη οθόνη στο iPhone σας, πατήστε το εικονίδιο AirPlay κοντά στην κάτω δεξιά γωνία της οθόνης.
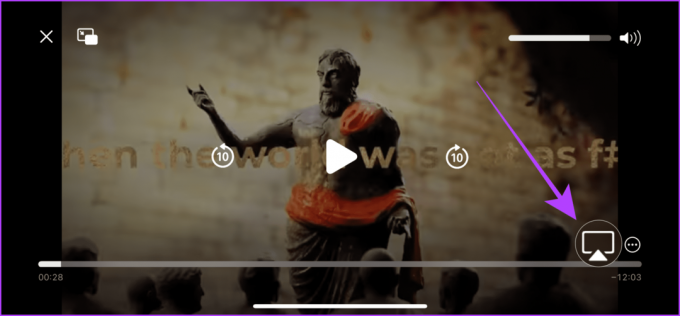
Βήμα 2: Από το αναδυόμενο μενού AirPlay, πατήστε και επιλέξτε τη συσκευή στην οποία θέλετε να γίνει AirPlay το βίντεο. Και αυτό είναι.
Υπόδειξη: Για να σταματήσετε το AirPlay, πατήστε το ίδιο εικονίδιο AirPlay και επιλέξτε iPhone από τη λίστα συσκευών.

AirPlay Photos σε Mac
Βήμα 1: Ανοίξτε την εφαρμογή Φωτογραφίες και πατήστε για να ανοίξετε μια φωτογραφία σε πλήρη οθόνη.
Βήμα 2: Πατήστε το κουμπί κοινής χρήσης.
Βήμα 3: Πατήστε την επιλογή AirPlay από το κοινόχρηστο φύλλο.

Βήμα 4: Θα εμφανιστεί η λίστα με τις διαθέσιμες συσκευές. Πατήστε στη συσκευή στην οποία θέλετε να κάνετε AirPlay τις φωτογραφίες.

Βήμα 5: Για να σταματήσετε το AirPlay, πατήστε το κουμπί AirPlay κοντά στην επάνω δεξιά γωνία του iPhone σας.
Υπόδειξη: Μπορείτε επίσης να πατήσετε το πλήκτρο «Esc» στο πληκτρολόγιο του Mac σας για να σταματήσετε γρήγορα το AirPlay.
Βήμα 6: Τώρα, πατήστε Απενεργοποίηση AirPlay.
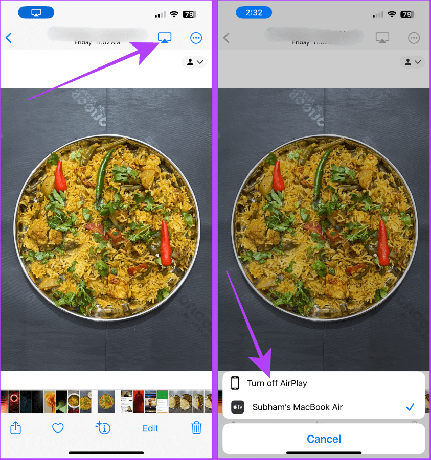
Διαβάστε επίσης: Πώς να προσθέσετε κωδικό πρόσβασης AirPlay σε iPhone, iPad, Mac και Apple TV.
Μέθοδος 2: Καθρεφτίστε την οθόνη iPhone χρησιμοποιώντας καλώδιο
Εάν δεν μπορείτε να μοιραστείτε την οθόνη του iPhone σας με ένα Mac ασύρματα, μπορείτε επίσης να εμφανίσετε την οθόνη του iPhone σας σε MacBook χρησιμοποιώντας το καλώδιο iPhone Lightning (ή καλώδιο USB-C για iPhone 15 και νεότερες εκδόσεις). Χρησιμοποιώντας αυτήν τη μέθοδο, δεν χρειάζεστε internet ή Wi-Fi για να αντικατοπτρίσετε την οθόνη του iPhone σας. Ας δούμε τα βήματα που πρέπει να ακολουθήσουμε.
Βήμα 1: Συνδέστε το iPhone σας στο Mac σας χρησιμοποιώντας το καλώδιο Lightning (ή καλώδιο USB-C για iPhone 15 και νεότερες εκδόσεις).

Βήμα 2: Τώρα, πατήστε τη γραμμή Cmd + Space για να ανοίξετε την αναζήτηση Spotlight στο Mac σας. Αναζητήστε το QuickTime Player και κάντε κλικ για να το ανοίξετε.
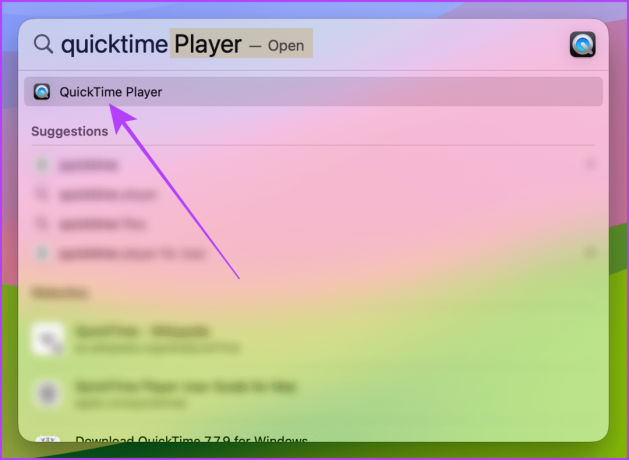
Βήμα 3: Κάντε κλικ στο Αρχείο από τη γραμμή μενού.

Βήμα 4: Τώρα, κάντε κλικ στην επιλογή Νέα εγγραφή ταινίας από το αναπτυσσόμενο μενού.
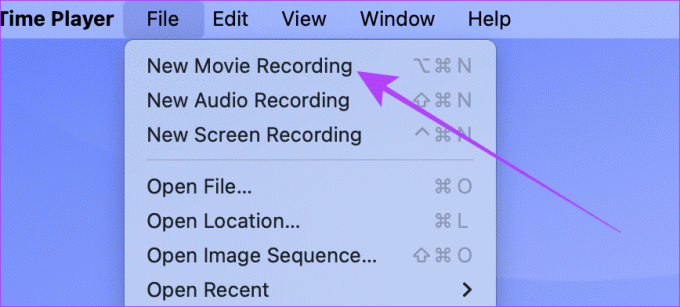
Βήμα 5: Κάντε κλικ στο κάτω βέλος κοντά στο κόκκινο κουμπί εγγραφής.

Βήμα 6: Κάντε κύλιση και κάντε κλικ στο iPhone σας για να αντικατοπτρίσετε την οθόνη του iPhone σας στο Mac σας.
Σημείωση: Βεβαιωθείτε ότι το iPhone σας είναι ξεκλείδωτο, διαφορετικά δεν θα εμφανίζεται στη λίστα των διαθέσιμων συσκευών.

Και αυτό είναι. Η οθόνη του iPhone σας θα αντικατοπτρίζεται στο Mac σας.
Υπόδειξη: Για να σταματήσετε τον κατοπτρισμό, κλείστε το πρόγραμμα αναπαραγωγής QuickTime ή αποσυνδέστε το iPhone.
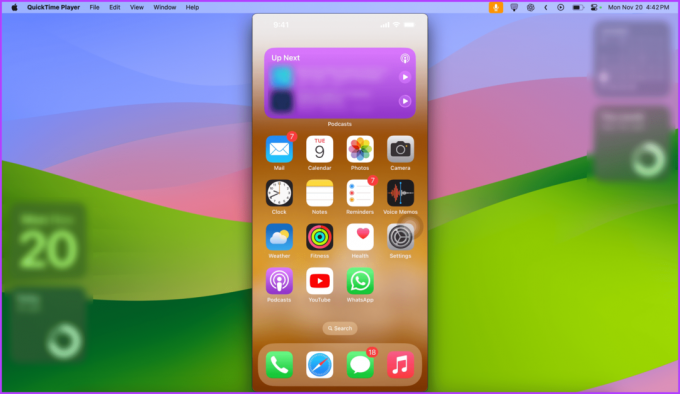
Διαβάστε επίσης: Πώς να αντικατοπτρίσετε την οθόνη του iPhone ή του iPad στα Windows δωρεάν.
Το AirPlay χρησιμοποιεί τεχνολογία Wi-Fi και Bluetooth τόσο στο iPhone όσο και στο Mac σας. Εάν χρησιμοποιείτε VPN, αποσυνδέστε το. Και, βεβαιωθείτε ότι και οι δύο συσκευές είναι συνδεδεμένες στο ίδιο δίκτυο Wi-Fi. Επίσης, ενεργοποιήστε το Bluetooth και στις δύο συσκευές και κάντε τις ανιχνεύσιμες.
Όχι. Για να χρησιμοποιήσετε τη λειτουργία κατοπτρισμού οθόνης, το iPhone και το Mac σας πρέπει να είναι συνδεδεμένα στο ίδιο δίκτυο Wi-Fi, διαφορετικά δεν θα λειτουργήσει.
Κοινή χρήση οθόνης χωρίς κόπο
Αν προτιμάτε ένα μικρό iPhone στο χέρι, το Mirroring είναι ένας εύκολος τρόπος για να προχωρήσετε σε μεγάλο βαθμό χωρίς να κάνετε αναβάθμιση σε μεγαλύτερο iPhone. Είτε θέλετε να αντικατοπτρίσετε την οθόνη του iPhone σας χρησιμοποιώντας καλώδιο είτε ασύρματα, ακολουθώντας και τις δύο μεθόδους που περιγράφονται σε αυτό το άρθρο, μπορείτε να το κάνετε σε ελάχιστο χρόνο.
Τελευταία ενημέρωση στις 29 Νοεμβρίου 2023
Το παραπάνω άρθρο μπορεί να περιέχει συνδέσμους συνεργατών που βοηθούν στην υποστήριξη της Guiding Tech. Ωστόσο, δεν επηρεάζει τη συντακτική μας ακεραιότητα. Το περιεχόμενο παραμένει αμερόληπτο και αυθεντικό.