Οι κορυφαίες 7 διορθώσεις όταν ο εκτυπωτής στα Windows 11 συνεχίζει να εκτυπώνει οριζόντια αντί για κατακόρυφο
Miscellanea / / December 02, 2023
Κατά την εκκίνηση μιας εργασίας εκτύπωσης, συχνά καθορίζουμε προτιμήσεις, όπως το μέγεθος, τον τύπο, τη λειτουργία χρώματος, τα περιθώρια ή τον προσανατολισμό του χαρτιού. Το τελικό προϊόν συνήθως βγαίνει ως μια τέλεια αναπαράσταση των προτιμήσεών σας. Ωστόσο, μπορεί σε σπάνιες περιπτώσεις να μην λάβετε το τελικό προϊόν που θέλετε. Μερικοί χρήστες έχουν εκφράσει ανησυχίες πάνω από τον προσανατολισμό, όπου ο εκτυπωτής έχει ρυθμιστεί σε κατακόρυφο αλλά εκτυπώνει οριζόντια.

Εάν ανήκετε σε αυτήν την κατηγορία, αυτός ο οδηγός είναι για εσάς. Θα σας καθοδηγήσουμε στην καλύτερη λύση όταν ο εκτυπωτής σας στα Windows 11 συνεχίσει να εκτυπώνει οριζόντια αντί για κατακόρυφο. Θα πρέπει να σημειώσετε ότι, στις περισσότερες περιπτώσεις, αυτό είναι ένα πρόβλημα που σχετίζεται με συγκεκριμένες ρυθμίσεις. Ας φτάσουμε σε αυτό.
1. Αλλάξτε τον προεπιλεγμένο προσανατολισμό στις ιδιότητες του εκτυπωτή
Τα Windows 11 συνοδεύονται από μια ολοκληρωμένη εφαρμογή Ρυθμίσεις. Αυτή η εφαρμογή σάς επιτρέπει να τροποποιείτε συγκεκριμένες διαμορφώσεις για διαφορετικές εφαρμογές και συσκευές. Για παράδειγμα, μπορείτε να τροποποιήσετε τις προτιμήσεις και τις ιδιότητες, όπως τον προεπιλεγμένο προσανατολισμό για όλους τους συνδεδεμένους εκτυπωτές, μέσω της εφαρμογής Ρυθμίσεις.
Βήμα 1: Πατήστε τη συντόμευση πληκτρολογίου Windows + I για να εκκινήσετε την εφαρμογή Ρυθμίσεις.
Βήμα 2: Στο αριστερό παράθυρο, κάντε κλικ στην επιλογή «Bluetooth & συσκευές» και στα δεξιά, κάντε κλικ στην επιλογή «Εκτυπωτές και σαρωτές».

Βήμα 3: Κάντε κλικ στον εκτυπωτή που προτιμάτε.
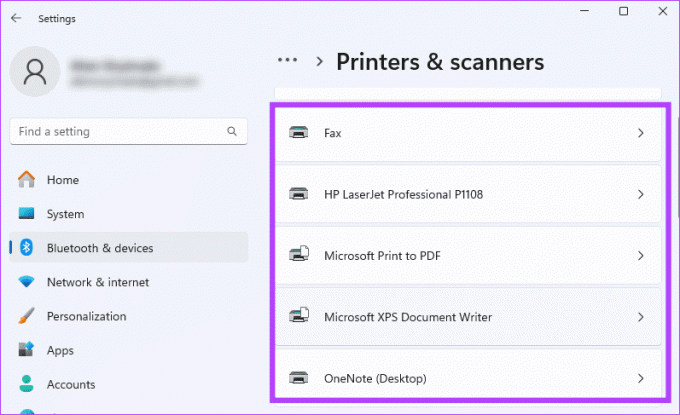
Βήμα 4: Κάντε κλικ στην επιλογή Προτιμήσεις εκτύπωσης.

Βήμα 5: Επιλέξτε Πορτραίτο από την αναπτυσσόμενη λίστα Προσανατολισμός και, στη συνέχεια, κάντε κλικ στην επιλογή Εφαρμογή και OK.
2. Αλλαγή προσανατολισμού στο Page Setup
Μπορείτε να κάνετε συγκεκριμένες αλλαγές απευθείας από την εφαρμογή ή το έγγραφο από το οποίο θέλετε να εκτυπώσετε. Για παράδειγμα, εάν προσπαθείτε να εκτυπώσετε από το Microsoft Word, μπορείτε να αλλάξετε τον προσανατολισμό της σελίδας ακόμη και πριν την εκτύπωση και θα αντικατοπτρίζεται όταν εκτυπώνετε τη σελίδα. Τα βήματα θα διαφέρουν ανάλογα με την εφαρμογή, αλλά παρακάτω είναι ένα παράδειγμα στο Microsoft Word.
Βήμα 1: Εκκινήστε το Word και ανοίξτε το έγγραφο που θέλετε να εκτυπώσετε.
Βήμα 2: Κάντε κλικ στο μενού Layout, αναπτύξτε το Orientation και επιλέξτε Portrait.

Βήμα 3: Προχωρήστε στην εκτύπωση του εγγράφου.
3. Αλλαγή διάταξης στο Print Setup
Εάν δεν μπορείτε να αλλάξετε τον προσανατολισμό από την εφαρμογή όπως θα κάνατε σε έναν επεξεργαστή κειμένου, μπορείτε να μεταβείτε στο Πορτραίτο στη σελίδα ρύθμισης εκτύπωσης πριν εκτυπώσετε το έγγραφο, όπως φαίνεται παρακάτω.
Βήμα 1: Πατήστε Control + P συντόμευση πληκτρολογίου για να ξεκινήσει η διαδικασία εκτύπωσης. Αυτό θα πρέπει να ανοίξει τη σελίδα ρύθμισης εκτύπωσης.
Βήμα 2: Κάτω από την επιλογή Layout, επιλέξτε Portrait και, στη συνέχεια, κάντε κλικ στην επιλογή Print.
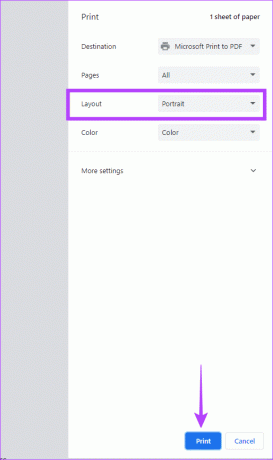
4. Ελέγξτε και διορθώστε την αναντιστοιχία μεγέθους σελίδας
Ένας λόγος που ο εκτυπωτής σας εκτυπώνει οριζόντια αντί για κατακόρυφο είναι η αναντιστοιχία σελίδας. Αυτό σημαίνει ότι ο εκτυπωτής μπορεί να περιμένει χαρτί Α4 ακόμα κι αν έχετε τοποθετήσει φύλλα Α5. Η λύση είναι να διασφαλιστεί ότι το μέγεθος σελίδας των ιδιοτήτων εκτύπωσης ταιριάζει με τα φορτωμένα φύλλα.
Βήμα 1: Πατήστε Control + P συντόμευση πληκτρολογίου για να ξεκινήσει η διαδικασία εκτύπωσης. Αυτό θα ανοίξει τη σελίδα ρύθμισης εκτύπωσης.
Βήμα 2: Αναπτύξτε το More Settings, επιλέξτε ένα αντίστοιχο μέγεθος χαρτιού στην περιοχή Paper size και κάντε κλικ στην επιλογή Print.

5. Επιβεβαιώστε ότι οι ρυθμίσεις του εκτυπωτή δικτύου δεν υπερισχύουν των τοπικών ρυθμίσεων
Αυτή η λύση θα ισχύει εάν είστε συνδεδεμένοι σε εκτυπωτή δικτύου. Εάν ο εκτυπωτής δικτύου έχει ένα σύνολο προτιμήσεων εκτύπωσης διαφορετικές από αυτές που θέλετε, ίσως χρειαστεί να επικοινωνήσετε με τον διαχειριστή για να επιλύσετε το πρόβλημα. Εναλλακτικά, μπορείτε να μεταβείτε σε έναν τοπικό εκτυπωτή για να εκτελέσετε την εργασία εκτύπωσης.
6. Προσθέστε ξανά τον εκτυπωτή στα Windows 11
Ίσως μπορέσετε να διορθώσετε αυτό το πρόβλημα αφαιρώντας τον εκτυπωτή από τον υπολογιστή σας και προσθέτοντάς τον ξανά. Αυτή είναι μια έγκυρη επιδιόρθωση επειδή όταν ο υπολογιστής προστίθεται ξανά, συνοδεύεται από ένα προεπιλεγμένο σύνολο διαμορφώσεων και οποιαδήποτε εσφαλμένη διαμόρφωση που προκάλεσε το πρόβλημα θα καταργηθεί.
Βήμα 1: Πατήστε τη συντόμευση πληκτρολογίου Windows + I για να εκκινήσετε την εφαρμογή Ρυθμίσεις.
Βήμα 2: Στο αριστερό παράθυρο, κάντε κλικ στην επιλογή «Bluetooth & συσκευές» και στα δεξιά, κάντε κλικ στην επιλογή «Εκτυπωτές και σαρωτές».

Βήμα 3: Επιλέξτε τον προβληματικό εκτυπωτή και κάντε κλικ στο Remove.

Βήμα 4: Κάντε επανεκκίνηση του υπολογιστή και επανεκκινήστε τις Ρυθμίσεις.
Βήμα 5: Στο αριστερό παράθυρο, κάντε κλικ στην επιλογή «Bluetooth & συσκευές» και στα δεξιά, κάντε κλικ στην επιλογή «Εκτυπωτές και σαρωτές».

Βήμα 6: Κάντε κλικ στην Προσθήκη συσκευής και ακολουθήστε τον οδηγό για να ολοκληρώσετε τη διαδικασία.

7. Επαναφορά εργοστασιακών ρυθμίσεων στον εκτυπωτή
Εάν ο εκτυπωτής σας συνεχίζει να εκτυπώνει πλάγια ή οριζόντια, η επαναφορά του εκτυπωτή στις εργοστασιακές ρυθμίσεις μπορεί να επιλύσει το πρόβλημα. Η επαναφορά εργοστασιακών ρυθμίσεων θα επαναδιαμορφώσει όλες τις ρυθμίσεις του εκτυπωτή και θα τις μεταφέρει στις προεπιλογές τους. Οι διαδικασίες για την πραγματοποίηση επαναφοράς εργοστασιακών ρυθμίσεων διαφέρουν ανάλογα με τη μάρκα του εκτυπωτή. Για οδηγίες σχετικά με τη σωστή εκτέλεση αυτής της λειτουργίας στον εκτυπωτή σας, συμβουλευτείτε το εγχειρίδιο χρήσης.
Όχι άλλοι αταίριαστοι προσανατολισμοί εκτύπωσης
Αυτό θα έπρεπε να είναι για αυτόν τον οδηγό. Να θυμάστε ότι όταν ο προσανατολισμός αντιστρέφεται κατά την εκτύπωση, αυτό οφείλεται κυρίως στις ρυθμίσεις σας, επομένως τα βήματα και οι λύσεις που παρέχονται θα σας εγγυηθούν ότι δεν θα έχετε πλέον λάθος προσανατολισμό. Ενημερώστε μας στην παρακάτω ενότητα σχολίων εάν έχετε περαιτέρω ανησυχίες.
Τελευταία ενημέρωση στις 30 Νοεμβρίου 2023
Το παραπάνω άρθρο μπορεί να περιέχει συνδέσμους συνεργατών που βοηθούν στην υποστήριξη της Guiding Tech. Ωστόσο, δεν επηρεάζει τη συντακτική μας ακεραιότητα. Το περιεχόμενο παραμένει αμερόληπτο και αυθεντικό.



