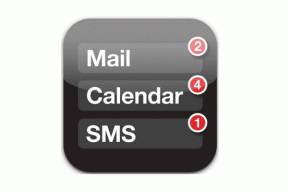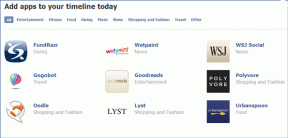9 τρόποι για να διορθώσετε το σφάλμα ακεραιότητας μνήμης είναι απενεργοποιημένο στα Windows 11/10
Miscellanea / / December 04, 2023
Παρά το γεγονός ότι έχει σχεδιαστεί για να είναι ένα ισχυρό και ασφαλές λειτουργικό σύστημα, τα Windows 11/10 συναντούν περιστασιακά σφάλματα, συμπεριλαμβανομένου του σφάλματος «η ακεραιότητα μνήμης είναι απενεργοποιημένη», το οποίο μπορεί να θέσει σε κίνδυνο την ασφάλεια του συστήματος. Ακολουθούν 9 αποτελεσματικοί τρόποι για να διορθώσετε το σφάλμα Memory Integrity is off στον υπολογιστή σας με Windows, τους οποίους θα εξερευνήσουμε σε αυτό το άρθρο.

Για να κατανοήσουμε τη λύση, ας καταλάβουμε τι σημαίνει αυτό το σφάλμα. Λοιπόν, το σφάλμα "η ακεραιότητα της μνήμης είναι απενεργοποιημένη" εμφανίζεται συνήθως όταν είναι απενεργοποιημένη η δυνατότητα Core Isolation του Windows Security, η οποία περιλαμβάνει την ακεραιότητα της μνήμης. Αποτρέποντας την πρόσβαση κακόβουλου κώδικα σε ευαίσθητες περιοχές μνήμης πυρήνα, η ακεραιότητα της μνήμης προστατεύει το σύστημά σας. Με αυτήν την κατανόηση, ας ξεκινήσουμε με τις διορθώσεις.
1. Ελέγξτε τα μη συμβατά προγράμματα οδήγησης
Μία από τις κοινές αιτίες του σφάλματος ακεραιότητας μνήμης είναι τα μη συμβατά προγράμματα οδήγησης. Για να επιλύσετε αυτό το ζήτημα, θα πρέπει πρώτα να ελέγξετε τα προγράμματα οδήγησης του συστήματός σας. Ακολουθήστε τα παρακάτω βήματα.
Βήμα 1: Κάντε κλικ στο «Έλεγχος μη συμβατών προγραμμάτων οδήγησης».

Βήμα 2: Στην ενότητα Μη συμβατά προγράμματα οδήγησης, σημειώστε τη λίστα προγραμμάτων οδήγησης με προβλήματα συμβατότητας.
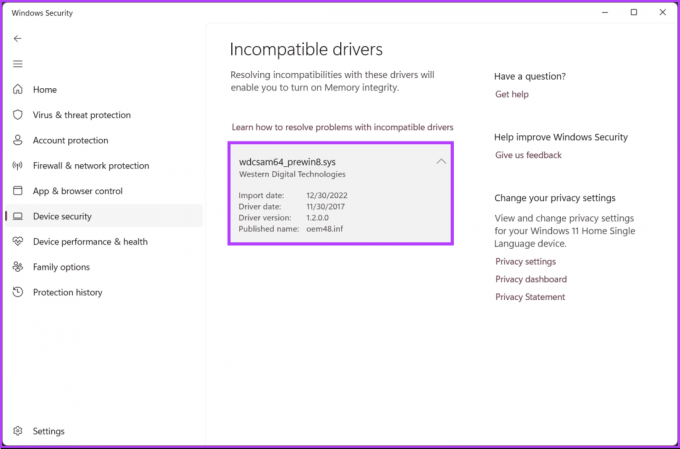
Τώρα που έχετε σημειώσει τα μη συμβατά προγράμματα οδήγησης, ήρθε η ώρα να τα ενημερώσετε. Μπορείτε να ανατρέξετε στην επεξήγηση μας για να μάθετε πώς να ενημερώσετε σωστά τα προγράμματα οδήγησης στα Windows 11/10.
Εάν η ενημέρωση των προγραμμάτων οδήγησης δεν επιλύσει το πρόβλημα της ακεραιότητας της μνήμης, ίσως η επόμενη μέθοδος θα είναι να. Συνέχισε να διαβάζεις.
Το εργαλείο System File Checker (SFC) μπορεί να βοηθήσει στον εντοπισμό και την επιδιόρθωση κατεστραμμένων αρχείων συστήματος που μπορεί να προκαλούν το σφάλμα ακεραιότητας της μνήμης. Ακολουθήστε τα παρακάτω βήματα.
Βήμα 1: Πατήστε το πλήκτρο Windows στο πληκτρολόγιό σας, πληκτρολογήστε Γραμμή εντολώνκαι κάντε κλικ στην επιλογή "Εκτέλεση ως διαχειριστής".

Βήμα 2: Πληκτρολογήστε την παρακάτω εντολή και πατήστε Enter.
sfc /scannow
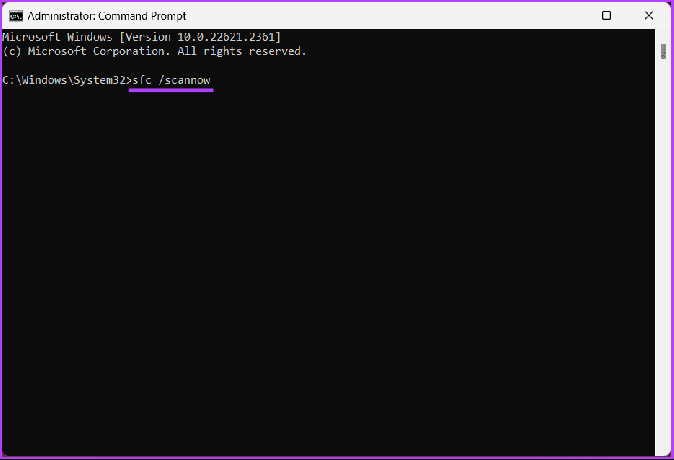
Αυτή η σάρωση θα βρει και θα επιδιορθώσει τυχόν κατεστραμμένα αρχεία συστήματος. Μόλις ολοκληρωθεί η σάρωση, επανεκκινήστε το μηχάνημα Windows και δοκιμάστε να ενεργοποιήσετε την ακεραιότητα της μνήμης μεταβαίνοντας στην ενότητα Ασφάλεια των Windows > Ασφάλεια συσκευής > Λεπτομέρειες απομόνωσης πυρήνα.
Εάν η σάρωση και η επιδιόρθωση των αρχείων συστήματος ή των προγραμμάτων οδήγησης δεν διόρθωνε το σφάλμα απενεργοποίησης της ακεραιότητας της μνήμης, ελέγξτε την επόμενη μέθοδο.
3. Κατάργηση μη συμβατών προγραμμάτων οδήγησης
Εάν υποψιάζεστε ότι ένα συγκεκριμένο πρόγραμμα οδήγησης προκαλεί το πρόβλημα, εξετάστε το ενδεχόμενο να το αφαιρέσετε προσωρινά για να δείτε εάν εξαφανιστεί το σφάλμα ακεραιότητας της μνήμης. Ακολουθήστε τις παρακάτω οδηγίες.
Βήμα 1: Πατήστε το πλήκτρο Windows στο πληκτρολόγιό σας, πληκτρολογήστε Γραμμή εντολώνκαι κάντε κλικ στην επιλογή "Εκτέλεση ως διαχειριστής".

Βήμα 2: Πληκτρολογήστε την παρακάτω εντολή και πατήστε Enter.
dism /online /get-drivers /format: table
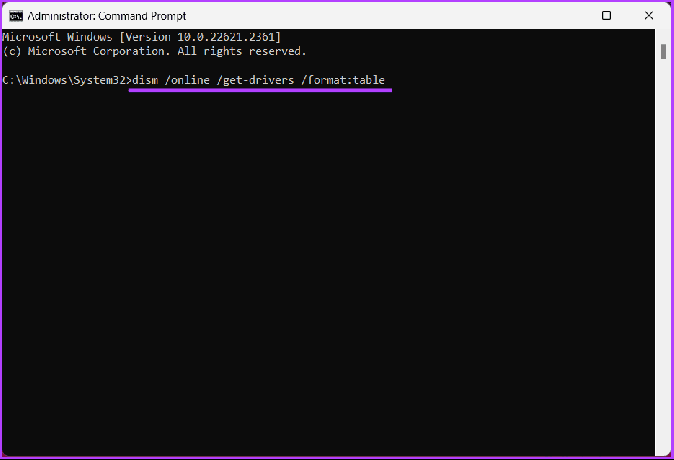
Βήμα 3: Τώρα, εντοπίστε το Δημοσιευμένο όνομα του μη συμβατού προγράμματος οδήγησης από τον πίνακα, πληκτρολογήστε την παρακάτω εντολή και πατήστε Enter.
Σημείωση: Αντικαταστήστε το δημοσιευμένο όνομα του οδηγού με το πραγματικό Δημοσιευμένο όνομα του οδηγού.
pnputil /delete-driver driver's published name /uninstall /force
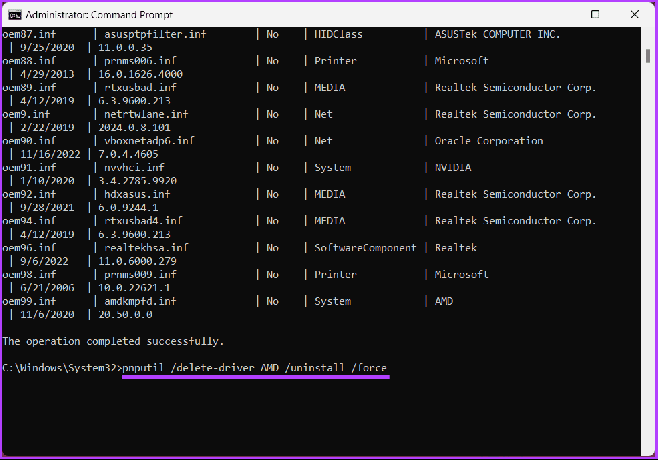
Η διαγραφή του μη συμβατού προγράμματος οδήγησης θα ανοίξει τον δρόμο για την επίλυση του προβλήματος του γκριζαρίσματος ή της απενεργοποίησης της ακεραιότητας της μνήμης, επιτρέποντάς σας να το ενεργοποιήσετε. Εάν αυτή η μέθοδος δεν σας βοηθήσει, προχωρήστε στην επόμενη μέθοδο.
Ορισμένα λογισμικά ή βοηθητικά προγράμματα ασφαλείας τρίτων ενδέχεται να έρχονται σε διένεξη με την ακεραιότητα της μνήμης. Απεγκαταστήστε τυχόν πρόσφατα εγκατεστημένα ή ύποπτα προγράμματα και προγράμματα οδήγησης που ενδέχεται να επηρεάσουν τη λειτουργία. Έχουμε ήδη καλύψει ένα άρθρο για πώς να απεγκαταστήσετε προγράμματα στα Windows 11/10.
Εάν η απεγκατάσταση εφαρμογών και προγραμμάτων δεν διορθώθηκε, το σφάλμα ακεραιότητας μνήμης είναι απενεργοποιημένο, προχωρήστε στην επόμενη μέθοδο.
5. Επαναφέρετε την εφαρμογή ασφαλείας των Windows
Υπάρχει περίπτωση το σφάλμα «Η ακεραιότητα της μνήμης είναι απενεργοποιημένη» να μην έχει να κάνει με τα προγράμματα οδήγησης αλλά μάλλον με την ίδια την εφαρμογή Ασφάλεια των Windows. Εάν συμβαίνει αυτό, η επαναφορά της εφαρμογής Ασφάλεια των Windows θα βοηθήσει στην επίλυση του προβλήματος.
Βήμα 1: Πατήστε τη συντόμευση πληκτρολογίου «Windows + S» για να ανοίξετε το μενού αναζήτησης. Πληκτρολογήστε Ασφάλεια των Windows, κάντε δεξί κλικ στο πρώτο αποτέλεσμα που εμφανίζεται και επιλέξτε Ρυθμίσεις εφαρμογής.

Βήμα 2: Κάντε κλικ στο κουμπί Επαναφορά.

Μόλις ολοκληρωθεί η επαναφορά, επιστρέψτε και ελέγξτε εάν το πρόβλημα ακεραιότητας της μνήμης έχει επιλυθεί. Αν όχι, ίσως η επόμενη μέθοδος θα βοηθήσει.
6. Εφαρμογή ενημερώσεων σε εκκρεμότητα των Windows 11 ή 10
Ορισμένα ζητήματα σχετίζονται με εκκρεμείς ενημερώσεις, συμπεριλαμβανομένης της απομόνωσης του πυρήνα και της ακεραιότητας της μνήμης. Μπορείτε να κατεβάσετε και να ενημερώσετε τυχόν ενημερώσεις που εκκρεμούν ακολουθώντας αυτές τις οδηγίες.
Βήμα 1: Πατήστε το πλήκτρο Windows στο πληκτρολόγιό σας, πληκτρολογήστε Ρυθμίσειςκαι κάντε κλικ στο Άνοιγμα.

Βήμα 2: Στο παράθυρο Ρυθμίσεις, μεταβείτε στο Windows Update.
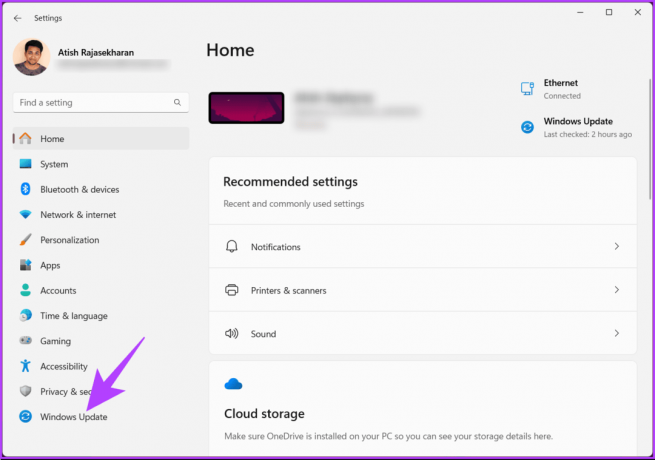
Βήμα 3: Στο δεξιό τμήμα του παραθύρου, κάτω από το Windows Update, κάντε κλικ στο κουμπί «Έλεγχος για ενημερώσεις».

Ενδέχεται να λάβετε ένα μήνυμα προτροπής για λήψη της ενημέρωσης των Windows. Μετά τη λήψη της ενημέρωσης, το σύστημα θα την εγκαταστήσει και στη συνέχεια θα ζητήσει επανεκκίνηση του υπολογιστή σας με Windows.
Μόλις γίνει η εκκίνηση του υπολογιστή σας, η ενημέρωση θα έχει εφαρμοστεί. Εάν αυτό το σφάλμα προέκυψε μετά την ενημέρωση του υπολογιστή σας με Windows, συνεχίστε την ανάγνωση.
7. Αναγκαστική ενεργοποίηση της ακεραιότητας μνήμης μέσω του Επεξεργαστή Μητρώου
Εάν η δυνατότητα ακεραιότητας μνήμης παραμείνει απενεργοποιημένη αφού ακολουθήσετε τα παραπάνω βήματα, μπορείτε να την ενεργοποιήσετε μη αυτόματα μέσω του Επεξεργαστή Μητρώου. Αυτή η μέθοδος μπορεί να φαίνεται δύσκολη, αλλά δεν είναι. τα βήματα είναι απλά.
Ωστόσο, επειδή θα χρησιμοποιήσουμε τον Επεξεργαστή Μητρώου, σας συμβουλεύουμε ανεπιφύλακτα δημιουργήστε αντίγραφο ασφαλείας του μητρώου των Windows πριν προχωρήσετε στα παρακάτω βήματα.
Βήμα 1: Ανοίξτε το μενού Έναρξη, πληκτρολογήστε Επεξεργαστής Μητρώουκαι κάντε κλικ στην επιλογή "Εκτέλεση ως διαχειριστής".
Σημείωση: Εναλλακτικά, πατήστε το πλήκτρο «Windows + R» για να ανοίξετε το πλαίσιο διαλόγου Εκτέλεση, πληκτρολογήστε regedit.exeκαι κάντε κλικ στο OK για ανοίξτε τον Επεξεργαστή Μητρώου.
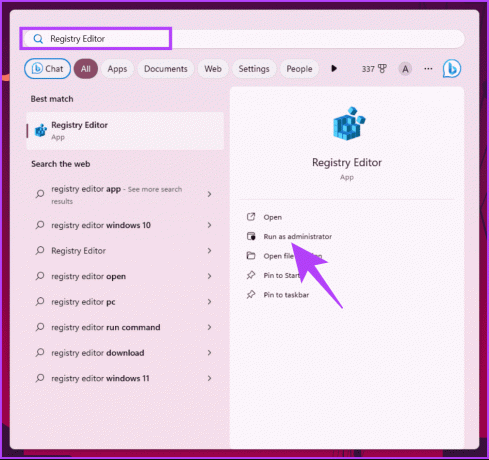
Στη γραμμή εντολών, επιλέξτε Ναι.
Βήμα 2: Στην επάνω γραμμή διευθύνσεων, εισαγάγετε την αναφερόμενη διεύθυνση.
HKEY_LOCAL_MACHINE\SYSTEM\CurrentControlSet\ControlDeviceGuard\Scenarios\HypervisorEnforcedCodeIntegrity
Σημείωση: Μπορείτε επίσης να πλοηγηθείτε χειροκίνητα στην ενότητα.

Βήμα 3: Κάντε διπλό κλικ στο κλειδί Enabled, πληκτρολογήστε 1 στο πεδίο Value Data και πατήστε OK.
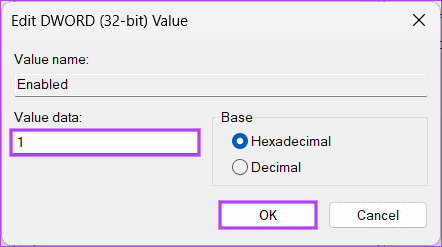
Τέλος, επανεκκινήστε το σύστημα για να εφαρμόσετε τις αλλαγές. Και αυτό είναι! Οποιαδήποτε ζητήματα που σχετίζονται με το σφάλμα του εκτυπωτή θα πρέπει να επιλυθούν κατά την εκ νέου εκκίνηση του υπολογιστή σας.
8. Εκτελέστε μια καθαρή εκκίνηση
Η καθαρή εκκίνηση είναι ένας συστηματικός τρόπος αντιμετώπισης προβλημάτων και εντοπισμού διενέξεων λογισμικού ή ζητημάτων που μπορεί να προκαλούν το γκριζάρισμα του σφάλματος ακεραιότητας μνήμης στα Windows 11/10. Έχουμε ήδη καλύψει άρθρα για το ίδιο.
- Ασφαλής λειτουργία vs. καθαρή μπότα: Κατανοήστε τη διαφορά και πότε να το χρησιμοποιήσετε
- Οι καλύτεροι τρόποι για να εκκινήσετε τα Windows 11 σε ασφαλή λειτουργία
- Οι κορυφαίες επιδιορθώσεις για τα Windows 11 έχουν κολλήσει σε ασφαλή λειτουργία
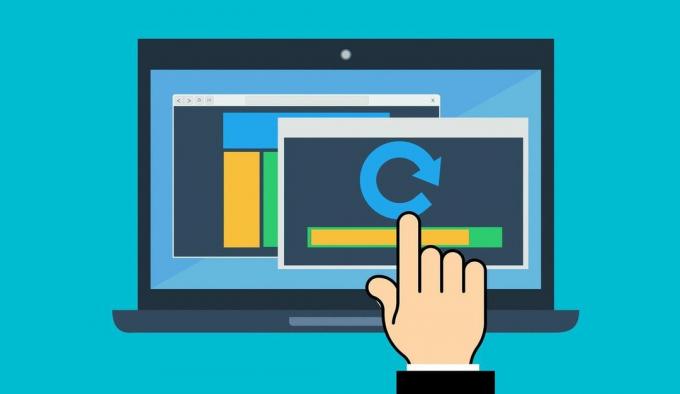
Η εκτέλεση καθαρής εκκίνησης σάς βοηθά να απομονώσετε προβληματικές υπηρεσίες και στοιχεία εκκίνησης για να εντοπίσετε τη συγκεκριμένη εφαρμογή ή διαδικασία που προκαλεί το πρόβλημα. Αυτό θα πρέπει να επιλύσει το πρόβλημα. Εάν όχι, δείτε την παρακάτω μέθοδο και διορθώστε το πρόβλημα.
9. Ενεργοποιήστε το Hardware Virtualization στο BIOS ή το UEFI
Η ενεργοποίηση εικονικοποίησης υλικού στο BIOS ή το UEFI είναι ζωτικής σημασίας για την επίλυση της ακεραιότητας της μνήμης απενεργοποιήθηκε το ζήτημα στα Windows 11/10, καθώς η ακεραιότητα της μνήμης βασίζεται στην υποστήριξη εικονικοποίησης υλικού για να λειτουργήσει δεόντως.

Έχουμε ήδη ένα άρθρο για αυτό. Ολοκλήρωση αγοράς πώς να ενεργοποιήσετε την εικονικοποίηση στα Windows 11. Όταν ενεργοποιείτε την εικονικοποίηση υλικού στο BIOS/UEFI, δυνατότητες όπως η ακεραιότητα μνήμης στα Windows 11/10 υποστηρίζονται σε επίπεδο υλικού.
Αυτό θα πρέπει να διορθώσει το πρόβλημα. Εάν εξακολουθείτε να μην μπορείτε να διορθώσετε το πρόβλημα και καμία από τις μεθόδους που αναφέρονται παραπάνω δεν λειτούργησε, επικοινωνήστε με την υποστήριξη της Microsoft και επιλύστε το.
Συχνές ερωτήσεις σχετικά με τη διόρθωση σφάλματος ακεραιότητας μνήμης είναι απενεργοποιημένη
Η ενεργοποίηση της ακεραιότητας της μνήμης μπορεί να έχει ελάχιστο αντίκτυπο στην απόδοση του συστήματος. Οι περισσότεροι χρήστες δεν θα παρατηρήσουν σημαντική επιβράδυνση. Ωστόσο, εάν έχετε έναν παλαιότερο ή λιγότερο ισχυρό υπολογιστή, ίσως θελήσετε να αξιολογήσετε τον αντίκτυπό του στο συγκεκριμένο υλικό σας.
Ενώ η ενεργοποίηση της ακεραιότητας της μνήμης είναι γενικά ασφαλής, μπορεί να προκαλέσει προβλήματα συμβατότητας με ορισμένα παλαιότερα ή κακώς σχεδιασμένα προγράμματα οδήγησης. Εάν αντιμετωπίσετε προβλήματα με τον υπολογιστή σας μετά την ενεργοποίησή του, μπορείτε να απενεργοποιήσετε την ακεραιότητα της μνήμης.
Επίλυση ζητημάτων ακεραιότητας μνήμης
Τώρα που ξέρετε πώς να διορθώσετε το σφάλμα ακεραιότητας μνήμης στα Windows 11/10, το σύστημά σας θα προστατεύεται καλύτερα από διάφορες κυβερνοεπιθέσεις. Μπορεί επίσης να θέλετε να διαβάσετε σχετικά τρόπους για να ενεργοποιήσετε ή να απενεργοποιήσετε τις ρυθμίσεις συγχρονισμού στα Windows.

Γραμμένο από
Ο Atish είναι έμπειρος λάτρης της τεχνολογίας, blogger και δημιουργός περιεχομένου με πτυχίο Μηχανικού Επιστήμης Υπολογιστών. Άρχισε να ασχολείται με το blog το 2015. Με πάνω από 2000+ άρθρα που καλύπτουν τεχνολογικά νέα, τεχνολογικές αναλύσεις και ολοκληρωμένες κριτικές για smartphone και υπολογιστές, Η δουλειά του έχει κοσμήσει τις σελίδες αξιόπιστων τοποθεσιών όπως Gizbot, Firstpost, PhoneArena, GSMArena και IBTimes. Το Atish καλύπτει ένα ευρύ φάσμα θεμάτων στο GT, συμπεριλαμβανομένων των οδηγιών, ανεκτίμητων συμβουλών και οδηγών αντιμετώπισης προβλημάτων. Διαθέτει πιστοποιήσεις στο ψηφιακό μάρκετινγκ και τις στρατηγικές περιεχομένου, διασφαλίζοντας ότι παραμένει στην κορυφή των τάσεων της τεχνολογίας, διατηρώντας παράλληλα τα υψηλότερα ηθικά πρότυπα.