Κορυφαίες 7 επιδιορθώσεις για την επικάλυψη Steam που δεν λειτουργεί στα Windows
Miscellanea / / December 05, 2023
Η λειτουργία Steam Overlay σάς επιτρέπει να συνομιλείτε με φίλους, να σερφάρετε στο διαδίκτυο, να τραβάτε στιγμιότυπα οθόνης και να κάνετε πολλά περισσότερα ενώ παίζετε τα αγαπημένα σας παιχνίδια. Αν και η πρόσβαση στην επικάλυψη Steam είναι τόσο απλή όσο το πάτημα της προεπιλεγμένης συντόμευσης πληκτρολογίου Shift + Tab, υπάρχουν φορές που δεν ανοίγει ή δεν λειτουργεί σωστά στον υπολογιστή σας με Windows 10 ή 11.
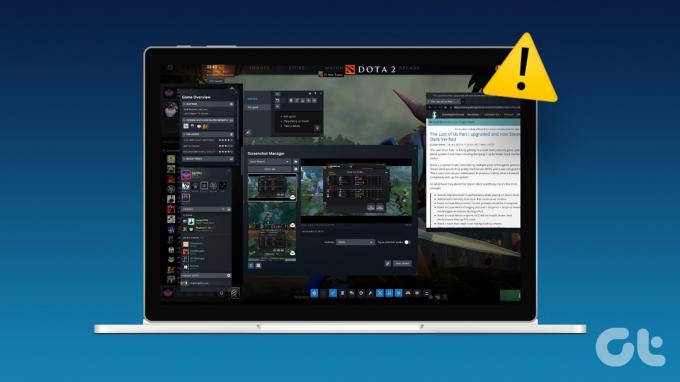
Τέτοια ζητήματα μπορούν να το κάνουν δύσκολο να χρησιμοποιηθούν οι δυνατότητες κοινότητας του Steam παίζοντας παιχνίδια. Εάν δεν μπορείτε να ενεργοποιήσετε την επικάλυψη Steam επειδή είναι γκριζαρισμένη ή έχετε προβλήματα με τη χρήση της ακόμα και μετά την ενεργοποίησή της, οι παρακάτω λύσεις θα σας βοηθήσουν. Λοιπόν, ας ρίξουμε μια ματιά.
1. Εκτελέστε το Steam ως διαχειριστής
Η έλλειψη σχετικών αδειών μπορεί να εμποδίσει το Steam να εμφανίζει περιεχόμενο σε παιχνίδια και να προκαλέσει προβλήματα με τη δυνατότητα επικάλυψης. Ως εκ τούτου, το πρώτο πράγμα που πρέπει να κάνετε είναι να κλείσετε τον πελάτη Steam και να τον ανοίξετε ξανά ως διαχειριστής.
Κάντε κλικ στο βέλος «εμφάνιση κρυφών εικονιδίων» στη γραμμή εργασιών, κάντε δεξί κλικ στο λογότυπο του Steam και επιλέξτε Έξοδος από το Steam.
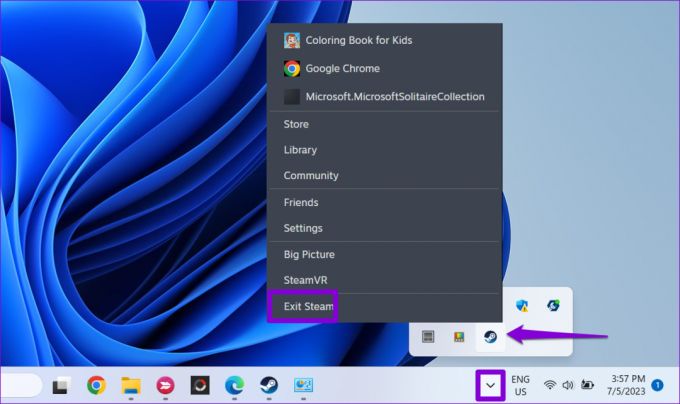
Κάντε δεξί κλικ στη συντόμευση της εφαρμογής Steam και επιλέξτε Εκτέλεση ως διαχειριστής από το μενού περιβάλλοντος.

Εάν αυτό λύσει το πρόβλημά σας, μπορείτε να ρυθμίσετε τις παραμέτρους των Windows σε τρέχετε πάντα το Steam με δικαιώματα διαχειριστή.
2. Βεβαιωθείτε ότι η επικάλυψη Steam είναι ενεργοποιημένη
Στη συνέχεια, πρέπει να βεβαιωθείτε ότι δεν έχετε απενεργοποιήσει κατά λάθος τη δυνατότητα επικάλυψης του Steam στον υπολογιστή σας με Windows. Δείτε πώς μπορείτε να ελέγξετε.
Βήμα 1: Ανοίξτε το πρόγραμμα-πελάτη Steam στον υπολογιστή σας. Κάντε κλικ στο μενού Steam στην επάνω αριστερή γωνία και επιλέξτε Ρυθμίσεις.

Βήμα 2: Μεταβείτε στην καρτέλα In Game και ενεργοποιήστε την εναλλαγή δίπλα στην επιλογή "Ενεργοποίηση της επικάλυψης Steam ενώ βρίσκεστε στο παιχνίδι".
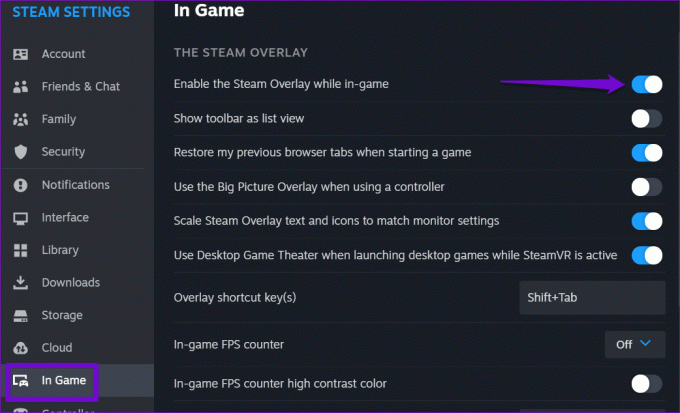
Βήμα 3: Κλείστε τις Ρυθμίσεις Steam και κάντε κλικ στην καρτέλα Βιβλιοθήκη. Κάντε δεξί κλικ στο παιχνίδι σας όπου η επικάλυψη δεν λειτουργεί και επιλέξτε Ιδιότητες.

Βήμα 4: Στην καρτέλα Γενικά, ενεργοποιήστε την επιλογή «Ενεργοποίηση της επικάλυψης Steam ενώ βρίσκεστε στο παιχνίδι».
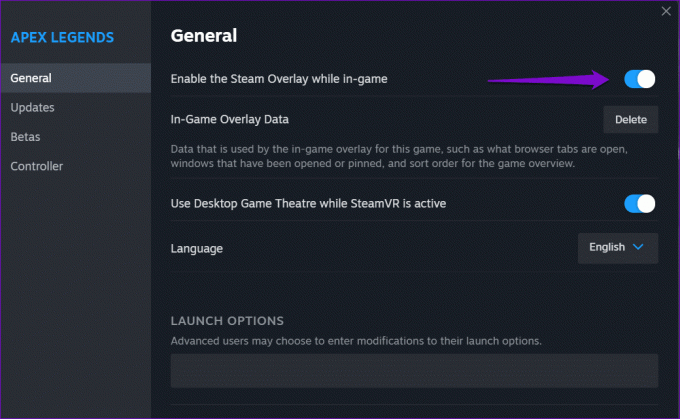
Δοκιμάστε να χρησιμοποιήσετε την επικάλυψη Steam μετά από αυτό και ελέγξτε εάν το πρόβλημα παραμένει.
3. Τερματίστε τη Διαδικασία Gameoverlayui.exe
Προσωρινά προβλήματα με τη διαδικασία gameoverlayui.exe του Steam μπορούν επίσης να προκαλέσουν δυσλειτουργία της δυνατότητας επικάλυψης. Αρκετοί χρήστες στο α Ανάρτηση κοινότητας Steam ανέφερε ότι επιλύθηκε το πρόβλημα επανεκκινώντας τη διαδικασία στους υπολογιστές τους. Μπορείτε επίσης να το δοκιμάσετε αυτό.
Πατήστε τη συντόμευση πληκτρολογίου Ctrl + Shift + Esc για να ανοίξετε τη Διαχείριση εργασιών. Στην καρτέλα Διεργασίες, κάντε δεξί κλικ στην καταχώρηση gameoverlayui.exe και επιλέξτε την επιλογή Τέλος εργασίας.

Επανεκκινήστε το παιχνίδι σας μετά από αυτό και δοκιμάστε να αποκτήσετε ξανά πρόσβαση στην επικάλυψη Steam.
4. Διαγραφή δεδομένων επικάλυψης εντός του παιχνιδιού
Το Steam αποθηκεύει τις προτιμήσεις επικάλυψης για κάθε ένα από τα παιχνίδια σας ξεχωριστά. Εάν αυτά τα δεδομένα δεν είναι προσβάσιμα για ένα συγκεκριμένο παιχνίδι, η επικάλυψη Steam ενδέχεται να μην λειτουργεί. Για να το διορθώσετε, μπορείτε να διαγράψετε τα δεδομένα επικάλυψης για το παιχνίδι που προκαλεί προβλήματα.
Βήμα 1: Ανοίξτε το πρόγραμμα-πελάτη Steam στον υπολογιστή σας.
Βήμα 2: Κάντε κλικ στην καρτέλα Βιβλιοθήκη. Κάντε δεξί κλικ στο παιχνίδι σας και επιλέξτε Ιδιότητες.

Βήμα 3: Στην καρτέλα Γενικά, κάντε κλικ στο κουμπί Διαγραφή δίπλα στην επιλογή "Δεδομένα επικάλυψης στο παιχνίδι".
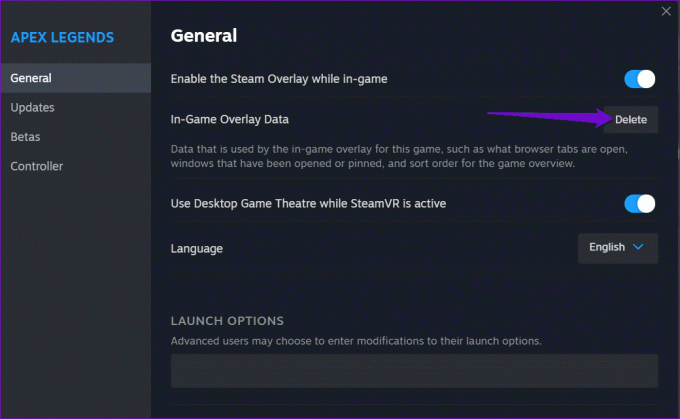
Ανοίξτε το παιχνίδι σας μέσω του Steam και ελέγξτε αν το πρόβλημα παραμένει.
5. Κλείστε άλλα προγράμματα επικάλυψης
Μερικές φορές, το χαρακτηριστικά επικάλυψης του Nvidia Geforce Experience, Discord και άλλες παρόμοιες εφαρμογές στον υπολογιστή σας με Windows μπορούν να εμποδίσουν τη σωστή λειτουργία της επικάλυψης Steam. Για να αποφύγετε τυχόν συγκρούσεις, είναι καλύτερο κλείστε εφαρμογές και προγράμματα που δεν χρησιμοποιείτε.
Μετά από αυτό, πατήστε τη συντόμευση πληκτρολογίου Shift + Tab στο παιχνίδι σας και ελέγξτε αν λειτουργεί η επικάλυψη.
6. Επαληθεύστε την ακεραιότητα των αρχείων παιχνιδιού
Τα κατεστραμμένα ή τα αρχεία παιχνιδιού που λείπουν μπορεί επίσης να δημιουργήσουν τέτοια προβλήματα. Ευτυχώς, το Steam διαθέτει μια εύχρηστη λειτουργία που σας επιτρέπει να επαληθεύετε εύκολα την ακεραιότητα των αρχείων του παιχνιδιού. Δείτε πώς να το χρησιμοποιήσετε.
Βήμα 1: Ανοίξτε το πρόγραμμα-πελάτη Steam στον υπολογιστή σας. Κάντε κλικ στην καρτέλα Βιβλιοθήκη, κάντε δεξί κλικ στο παιχνίδι σας και επιλέξτε Ιδιότητες.

Βήμα 2: Επιλέξτε την καρτέλα Εγκατεστημένα αρχεία και κάντε κλικ στο κουμπί «Επαλήθευση ακεραιότητας αρχείων παιχνιδιού».
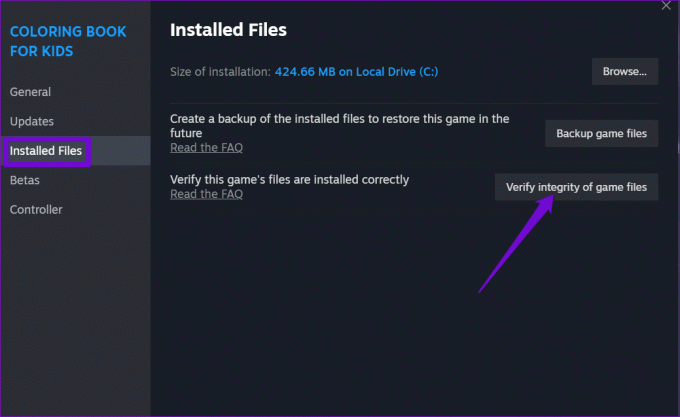
7. Αποχωρήστε από το Steam Beta
Ενώ η συμμετοχή στο πρόγραμμα beta του Steam σάς παρέχει έγκαιρη πρόσβαση σε νέες και επερχόμενες λειτουργίες, μερικές φορές μπορεί να προκαλέσει προβλήματα με λειτουργίες όπως η επικάλυψη. Έτσι, εάν όλα τα άλλα αποτύχουν, μπορείτε να αφήσετε το πρόγραμμα beta του Steam και να μεταβείτε σε μια σταθερή έκδοση εφαρμογής.
Βήμα 1: Ανοίξτε την εφαρμογή Steam στον υπολογιστή σας. Κάντε κλικ στο μενού Steam στην επάνω αριστερή γωνία και επιλέξτε Ρυθμίσεις.

Βήμα 2: Στην καρτέλα Διασύνδεση, κάντε κλικ στο αναπτυσσόμενο μενού δίπλα στη Συμμετοχή Client Beta και επιλέξτε Δεν επιλέχθηκε η έκδοση beta.
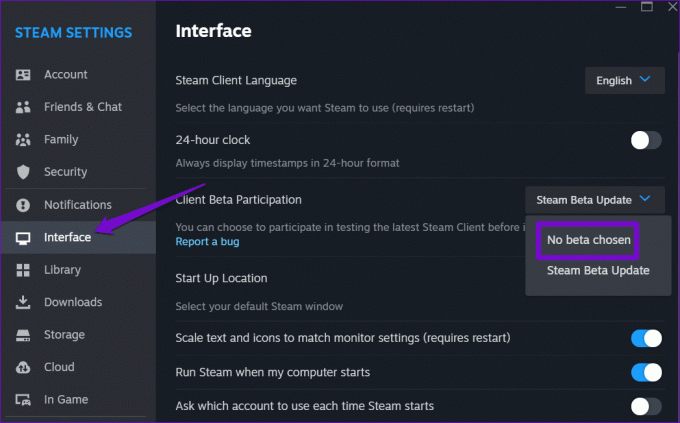
Βήμα 3: Κάντε κλικ στο κουμπί Επανεκκίνηση τώρα για επιβεβαίωση.
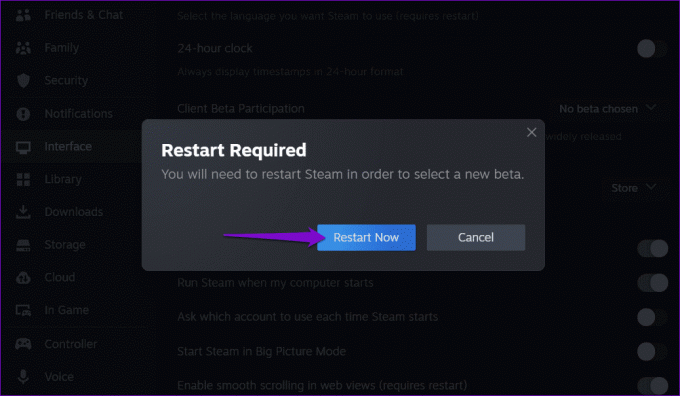
Περιμένετε να επανεκκινήσει το Steam και κατεβάστε τα απαραίτητα αρχεία. Μόλις το Steam μεταβεί στη σταθερή του έκδοση, μπορείτε να χρησιμοποιήσετε τη λειτουργία επικάλυψης.
Ανεβείτε επίπεδο με επικάλυψη Steam
Το Steam Overlay είναι ένας κόμβος για σύνδεση με φίλους, πρόσβαση σε οδηγούς και διαχείριση δραστηριοτήτων εντός του παιχνιδιού. Ακολουθώντας τις παραπάνω συμβουλές σάς βοήθησε να διορθώσετε προβλήματα με τη δυνατότητα επικάλυψης στο Steam στον υπολογιστή σας με Windows και λειτουργεί όπως αναμένεται.
Τελευταία ενημέρωση στις 31 Οκτωβρίου 2023
Το παραπάνω άρθρο μπορεί να περιέχει συνδέσμους συνεργατών που βοηθούν στην υποστήριξη της Guiding Tech. Ωστόσο, δεν επηρεάζει τη συντακτική μας ακεραιότητα. Το περιεχόμενο παραμένει αμερόληπτο και αυθεντικό.

Γραμμένο από
Ο Pankil είναι Πολιτικός Μηχανικός που έγινε ανεξάρτητος συγγραφέας από το Ahmedabad της Ινδίας. Από την άφιξή του στο Guiding Tech το 2021, εμβαθύνει στον κόσμο των οδηγών για οδηγίες και αντιμετώπισης προβλημάτων σε Android, iOS, Windows και τον Ιστό στο Guiding Tech. Όταν το επιτρέπει ο χρόνος, γράφει επίσης στο MakeUseOf και στο Techwiser. Εκτός από την αγάπη του για τα μηχανικά πληκτρολόγια, είναι πειθαρχημένος θαυμαστής και συνεχίζει να σχεδιάζει τα διεθνή ταξίδια του με τη σύζυγό του.



