Πώς να διορθώσετε γραμμές στην οθόνη του φορητού υπολογιστή
Miscellanea / / November 28, 2021
Έτσι, μόλις ανοίξατε τον φορητό υπολογιστή σας για δουλειά και παρατηρείτε ότι υπάρχουν κάθετες ή οριζόντιες γραμμές στην οθόνη του φορητού υπολογιστή. Η οθόνη σας δεν λειτουργεί σωστά και εμφανίζει μη φυσιολογικά χρώματα. Τι κάνεις τώρα? Μην ανησυχείτε, αυτά τα ζητήματα οθόνης είναι πιο συνηθισμένα και μπορούν να διορθωθούν με μερικά γρήγορα και εύκολα βήματα. Αυτό το πρόβλημα μπορεί να οφείλεται σε ζητήματα που σχετίζονται με το υλικό ή το λογισμικό και, ως εκ τούτου, να καθοριστεί ότι είναι επιτακτική ανάγκη για την επίλυσή του. Όλες οι λύσεις που αναφέρονται σε αυτόν τον οδηγό έχουν δοκιμαστεί δεόντως. Χρησιμοποιήστε τα συνοδευτικά στιγμιότυπα ως οδηγούς σας για να διορθώσετε κάθετες ή οριζόντιες γραμμές στην οθόνη της οθόνης του υπολογιστή.

Περιεχόμενα
- Πώς να διορθώσετε οριζόντιες/κάθετες γραμμές στην οθόνη φορητού υπολογιστή ή οθόνης Windows 10.
- Μέθοδος 1: Επίλυση προβλημάτων υλικού
- Μέθοδος 2: Προσαρμογή της ανάλυσης οθόνης
- Μέθοδος 3: Εκτελέστε το Windows Troubleshooter
- Μέθοδος 4: Εκτελέστε τη σάρωση DISM
- Μέθοδος 5: Ενημέρωση προγραμμάτων οδήγησης γραφικών
- Μέθοδος 6: Επαναφορά ενημερώσεων προγράμματος οδήγησης
- Μέθοδος 7: Ενημερώστε τα Windows
Πώς να διορθώσετε οριζόντιες/κάθετες γραμμές στην οθόνη φορητού υπολογιστή ή οθόνης Windows 10
Οι τυχαίες γραμμές μπορούν να αρχίσουν να εμφανίζονται στο σύστημά σας για πολλούς λόγους, όπως:
- Ελαττωματικό υλικό - Κάθε οθόνη οθόνης απαιτεί διαφορετική τεχνική εγκατάστασης και σχετικό υλικό, όπως καλώδια και GPU. Εάν τα καλώδια με κορδέλα είναι αποσυνδεδεμένα ή η οθόνη της οθόνης σας δεν είναι συμβατή με το σύστημα, ενδέχεται να εμφανιστούν οριζόντιες γραμμές στην οθόνη της οθόνης.
- Παλιό/Μη συμβατό πρόγραμμα οδήγησης – Όλες οι ρυθμίσεις που σχετίζονται με την οθόνη, όπως οθόνη εμφάνισης, γραφικά, εφέ, παράγονται από την εγκατεστημένη κάρτα γραφικών. Επομένως, εάν το πρόγραμμα οδήγησης της κάρτας γραφικών είναι παλιό ή ασύμβατο με το λειτουργικό σύστημα, τότε ενδέχεται να αντιμετωπίσετε το εν λόγω πρόβλημα.
- Λανθασμένες ρυθμίσεις οθόνης – Εάν χρησιμοποιείται μη συμβατή ανάλυση οθόνης με την οθόνη της οθόνης σας, τότε μπορεί να προκύψει αυτό το πρόβλημα.
- Ζητήματα στο λειτουργικό σύστημα Windows - Εάν χρησιμοποιείτε λειτουργικό σύστημα με κακόβουλο λογισμικό ή εάν τα ενσωματωμένα αρχεία των Windows 10 που είναι υπεύθυνα για την παραγωγή γραφικών επηρεάζονται ή δεν λειτουργούν σωστά, τότε ενδέχεται να αντιμετωπίσετε το εν λόγω πρόβλημα.
Επαγγελματική συμβουλή: Για να προσδιορίσετε την κύρια αιτία αυτού του προβλήματος, επανεκκινήστε τον υπολογιστή σας και εισαγάγετε τις Ρυθμίσεις BIOS. Διαβάστε το άρθρο μας στο Πώς να εισαγάγετε το BIOS στα Windows 10 εδώ. Εάν οι γραμμές εξακολουθούν να εμφανίζονται στην οθόνη σας, τότε πρόκειται για ένα ζήτημα που σχετίζεται με το υλικό. Εάν δεν το κάνετε, τότε είναι ένα θέμα που σχετίζεται με το λογισμικό.
Μέθοδος 1: Επίλυση προβλημάτων υλικού
Ο έλεγχος του εξοπλισμού υλικού είναι ζωτικής σημασίας για τη διόρθωση οριζόντιων ή κάθετων γραμμών στην οθόνη της οθόνης του υπολογιστή.
1. Βεβαιωθείτε ότι το οι οθόνες και τα καλώδια είναι συμβατά ο ένας με τον άλλο. Διαβάστε εδώ για να μάθετε σχετικά Οι πιο δημοφιλείς τύποι καλωδίων υπολογιστών.

2. Καθαρίστε απαλά την οθόνη με μπάλες από βαμβάκι.
3. Ψάξτε για ρωγμέςστην οθόνη.
4. Ελέγξτε τα καλώδια με κορδέλα από τεχνικό.
Μέθοδος 2: Προσαρμογή της ανάλυσης οθόνης
Ξεκινήστε προσαρμόζοντας την ανάλυση οθόνης για να αποφύγετε την τριβή μεταξύ της οθόνης και του λειτουργικού συστήματος Windows, ως εξής:
1. Κάντε δεξί κλικ σε ένα Κενο διαστημα στο Επιφάνεια εργασίας και κάντε κλικ στο Ρυθμίσεις οθόνης, όπως φαίνεται.

2. Κάνε κλικ στο Ανάλυση της οθόνης αναπτυσσόμενο μενού κάτω από Ρυθμίσεις κλίμακας και διάταξης.
3. Εδώ, επιλέξτε την ανάλυση που έχει επισημανθεί ως Συνιστάται και επανεκκινήστε τον υπολογιστή σας.
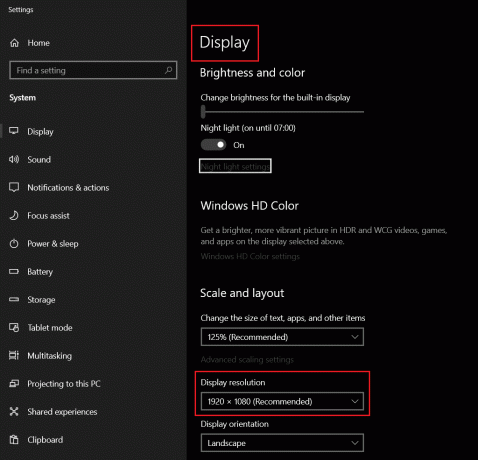
Διαβάστε επίσης:Διορθώστε τις αλλαγές στην ανάλυση οθόνης από μόνη της
Μέθοδος 3: Εκτελέστε το Windows Troubleshooter
Επιλογή 1: Εκτελέστε το πρόγραμμα αντιμετώπισης προβλημάτων αναπαραγωγής βίντεο
Σε ορισμένες περιπτώσεις, οι χρήστες παραπονέθηκαν για διακυμάνσεις ή γραμμές στην οθόνη της οθόνης ή του φορητού υπολογιστή κατά την παρακολούθηση ή τη ροή βίντεο. Το ενσωματωμένο πρόγραμμα αντιμετώπισης προβλημάτων των Windows μπορεί να είναι πολύ χρήσιμο στη διάγνωση αυτού του προβλήματος.
1. Τύπος Πλήκτρα Windows + I ταυτόχρονα για την εκτόξευση Ρυθμίσεις των Windows.
2. Κάντε κλικ στο Ενημέρωση & Ασφάλεια, όπως φαίνεται.

3. Τώρα, κάντε κλικ στο Αντιμετώπιση προβλημάτων στο αριστερό παράθυρο. Στη συνέχεια, επιλέξτε Πρόσθετα εργαλεία αντιμετώπισης προβλημάτων στο δεξιό παράθυρο.
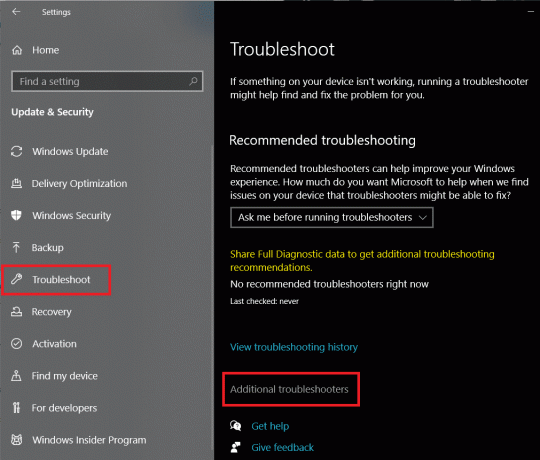
4. Κάντε κύλιση προς τα κάτω για να επιλέξετε Αναπαραγωγή βίντεο και κάντε κλικ Εκτελέστε το εργαλείο αντιμετώπισης προβλημάτων.

Επιλογή 2: Εκτελέστε την Αντιμετώπιση προβλημάτων υλικού και συσκευών
Εάν το πρόβλημα είναι πιο διαδεδομένο και δεν περιορίζεται σε βίντεο, τότε η εκτέλεση του εργαλείου αντιμετώπισης προβλημάτων υλικού και συσκευών είναι το καλύτερο στοίχημά σας.
1. Τύπος Windows+ Rκλειδιά ταυτόχρονα για την εκκίνηση του Τρέξιμο κουτί διαλόγου.
2. Τύπος msdt.exe -id DeviceDiagnosticκαι κάντε κλικ στο Εντάξει, όπως φαίνεται.

3. Εδώ κάντε κλικ στο Προχωρημένος επιλογή, όπως απεικονίζεται παρακάτω.

4. Επιλέξτε το πλαίσιο που επισημαίνεται Εφαρμόστε αυτόματα τις επισκευές και κάντε κλικ στο Επόμενο.

5. Μόλις ολοκληρωθεί η διαδικασία, επανεκκινήστε τον υπολογιστή σας και ελέγξτε αν το πρόβλημα έχει επιλυθεί.
Μέθοδος 4: Εκτελέστε τη σάρωση DISM
Το DISM είναι απαραίτητο για την επιδιόρθωση ζητημάτων στο Component-Based Serviceing ή στο CBS. Εάν αντιμετωπίζετε προβλήματα με τα αρχεία οθόνης των Windows, τότε αυτό θα μπορούσε να διορθώσει το πρόβλημα στην οθόνη του φορητού υπολογιστή.
1. Πληκτρολογήστε και αναζητήστε cmd. Κάντε κλικ στο Εκτελέστε ως διαχειριστής για την έναρξη Γραμμή εντολών με διοικητικά προνόμια.
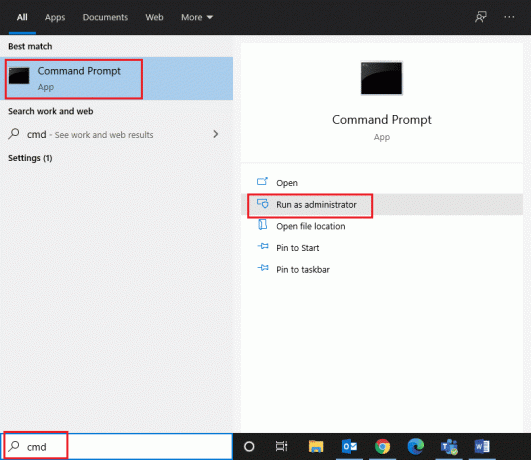
2. Τύπος DISM /Online /Cleanup-Image /ScanHealth όπως φαίνεται και χτυπήστε Εισαγω.

3. Αφού ολοκληρωθεί η πρώτη σάρωση, εκτελέστε DISM /Online /Cleanup-Image /RestoreHealth εντολή.
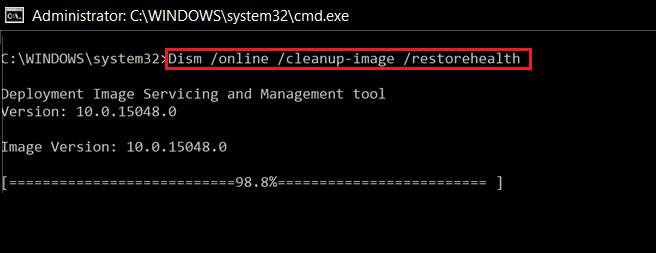
4. Κάντε επανεκκίνηση του υπολογιστή σας με Windows μόλις τελειώσετε. Εάν αυτό δεν διορθώσει το πρόβλημα, δοκιμάστε τις επερχόμενες λύσεις.
Διαβάστε επίσης: Διορθώστε την υψηλή χρήση CPU της διαδικασίας εξυπηρέτησης κεντρικού υπολογιστή DISM
Μέθοδος 5: Ενημέρωση προγραμμάτων οδήγησης γραφικών
Όπως αναφέρθηκε προηγουμένως, οι κάρτες γραφικών είναι η οπτική δύναμη του συστήματός σας. Ως εκ τούτου, οποιαδήποτε δυσλειτουργία στο ίδιο μπορεί να προκαλέσει πολλαπλά προβλήματα οθόνης. Δείτε πώς μπορείτε να διορθώσετε οριζόντιες γραμμές στην οθόνη του φορητού υπολογιστή ενημερώνοντας τα προγράμματα οδήγησης γραφικών:
1. Πάτα το κλειδί Windows και πληκτρολογήστε Διαχειριστή της συσκευής. Στη συνέχεια, κάντε κλικ στο Ανοιξε, όπως φαίνεται.

2. Εδώ, κάντε διπλό κλικ Προσαρμογείς οθόνης να το επεκτείνει.
3. Κάντε δεξί κλικ στο πρόγραμμα οδήγησης οθόνης (π.χ. NVIDIA GeForce 940 MX) και επιλέξτε Ενημέρωση προγράμματος οδήγησης, όπως απεικονίζεται.

4. Τώρα, επιλέξτε Αναζητήστε αυτόματα προγράμματα οδήγησης.

5Α. Το πρόγραμμα οδήγησης θα ενημερωθεί στην πιο πρόσφατη έκδοση.
5Β. Εάν το πρόγραμμα οδήγησης είναι ήδη ενημερωμένο, τότε θα δείτε το ακόλουθο μήνυμα:

6. Τέλος, κάντε κλικ στο Κλείσε και επανεκκινήστε τον υπολογιστή σας.
Μέθοδος 6: Επαναφορά ενημερώσεων προγράμματος οδήγησης
Ορισμένες ενημερώσεις που λαμβάνει το πρόγραμμα οδήγησης της κάρτας γραφικών σας μπορεί να είναι buggy ή ασυμβίβαστες με το σύστημά σας. Σε τέτοιες περιπτώσεις, η υποβάθμιση του προγράμματος οδήγησης της κάρτας γραφικών μπορεί επίσης να λειτουργήσει.
1. Παω σε Διαχειριστή της συσκευής > Προσαρμογείς οθόνης, όπως νωρίτερα.
2. Κάντε δεξί κλικ πρόγραμμα οδήγησης οθόνης (π.χ. Intel (R) UHD Graphics 620) και επιλέξτε Ιδιότητες.
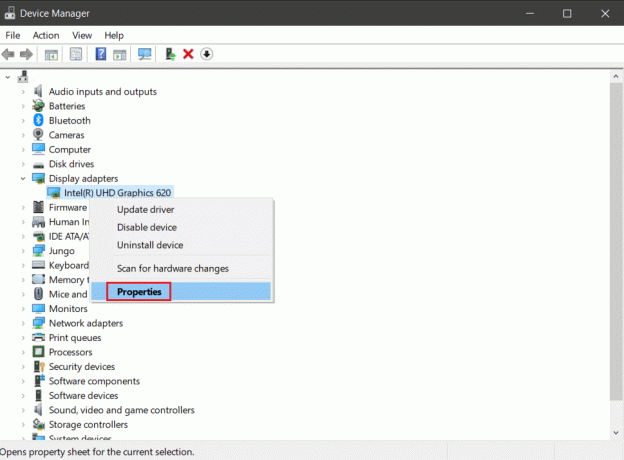
3. Εναλλαγή στο Οδηγός καρτέλα και κάντε κλικ στο Roll Back Driver, όπως φαίνεται.

4. Επανεκκίνηση το σύστημά σας και επιβεβαιώστε ότι οι γραμμές δεν εμφανίζονται πλέον.
Διαβάστε επίσης:Πώς να καταλάβετε εάν η κάρτα γραφικών σας πεθαίνει
Μέθοδος 7: Ενημερώστε τα Windows
Εάν καμία από τις παραπάνω μεθόδους δεν λειτούργησε για εσάς, δοκιμάστε να ενημερώσετε τα Windows σας για να διορθώσετε τις γραμμές στην οθόνη του φορητού υπολογιστή.
1. Εκτόξευση Ρυθμίσεις την εφαρμογή αναζητώντας την στο Γραμμή αναζήτησης των Windows.

2. Εδώ, κάντε κλικ στο Ενημέρωση και ασφάλεια.
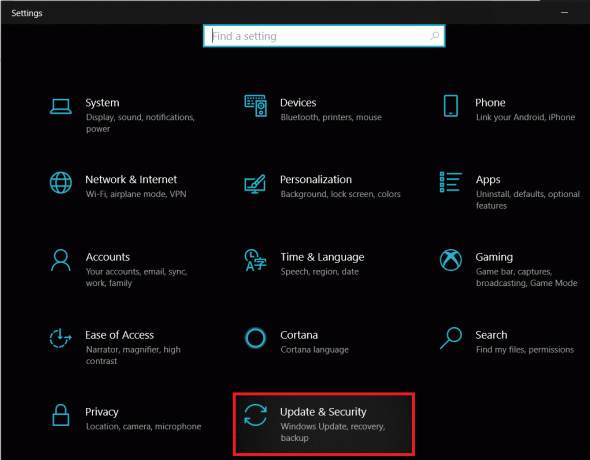
3. Στη συνέχεια, κάντε κλικ στο Ενημερωμένη έκδοση για Windows από το αριστερό παράθυρο.
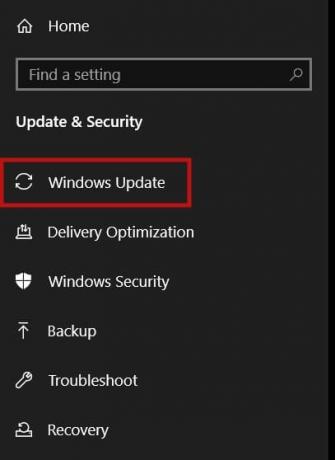
4. Στη συνέχεια, κάντε κλικ στο Ελεγχος για ενημερώσεις από το δεξί παράθυρο.
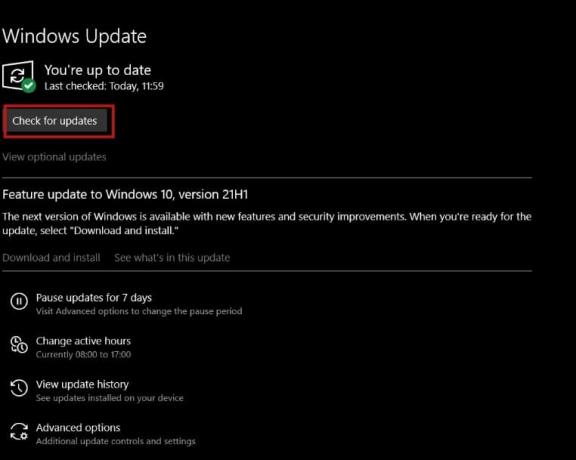
5Α. Κατεβάστε τις ενημερώσεις εάν υπάρχουν. Κάντε κλικ στο Επανεκκίνηση τώρα για να τα εγκαταστήσετε.
5Β. Διαφορετικά, θα εμφανιστεί η οθόνη Είστε ενημερωμένοι, όπως απεικονίζεται παρακάτω.

Συνιστάται:
- Διορθώστε την υψηλή απώλεια πακέτων στο Xbox
- Πώς να ρυθμίσετε 3 οθόνες σε φορητό υπολογιστή
- Διορθώστε την ενημέρωση των Windows 10 σε εκκρεμότητα εγκατάστασης
- Διορθώστε το σφάλμα μπλε οθόνης των Windows 10
Πρέπει να είναι πολύ απογοητευτικό όταν εμφανίζονται οριζόντιες ή κάθετες γραμμές στην οθόνη της οθόνης του υπολογιστή. Ελπίζουμε ότι με τη βοήθεια αυτών των συνεκτικών λύσεων, θα μπορούσατε να μάθετε πώς να διορθώσετε γραμμές στην οθόνη του φορητού υπολογιστή. Καταθέστε τις ερωτήσεις ή τις προτάσεις σας στην παρακάτω ενότητα σχολίων.



