Πώς να ανοίξετε αρχεία TAR (.tar.gz) στα Windows 10
Miscellanea / / November 28, 2021
Πώς να ανοίξετε αρχεία TAR στα Windows 10: Οι υπολογιστές μπορούν να αποθηκεύσουν μεγάλο όγκο δεδομένων και αυτά τα δεδομένα δεν περιορίζονται στα αρχεία που δημιουργούνται στον ίδιο υπολογιστή αλλά μπορείτε επίσης να κάνετε λήψη αρχείων από το Internet, να μεταφέρετε αρχεία χρησιμοποιώντας USB ή εξωτερικό σκληρό δίσκο κ.λπ. Μπορείτε ενδεχομένως να μεταφέρετε αυτά τα δεδομένα χρησιμοποιώντας επίσης email, αλλά μόνο εάν το μέγεθος των δεδομένων είναι κάτω από 1 GB. Αλλά προκύπτουν τα ερωτήματα, εάν έχετε χιλιάδες αρχεία, πώς πρέπει να στείλετε αυτά τα αρχεία χρησιμοποιώντας email; Λοιπόν, σε αυτήν την περίπτωση θα πρέπει να εκμεταλλευτείτε τα πλεονεκτήματα των αρχείων TAR καθώς η αποστολή των αρχείων ξεχωριστά θα πάρει πολύ χρόνο. Ως εκ τούτου, για την επίλυση αυτού του προβλήματος δημιουργήθηκαν αρχεία TAR.
Αρχείο TAR: Το Tar File ονομάζεται επίσης tarball, το οποίο είναι μια συλλογή αρχείων όπου πολλά αρχεία είναι τυλιγμένα σε ένα μόνο αρχείο. Έτσι, αντί να παρακολουθείτε όλα τα αρχεία ξεχωριστά, μετά τη δημιουργία αρχείων TAR, πρέπει να παρακολουθείτε μόνο ένα αρχείο.
Μόλις δημιουργηθούν τα αρχεία TAR, το επόμενο λογικό βήμα είναι η συμπίεση που γίνεται αυτόματα. Έτσι, όχι μόνο εξοικονομείτε τον πονοκέφαλο της διαχείρισης όλων των αρχείων, αλλά και το εύρος ζώνης, καθώς η αποστολή μικρότερου αρχείου θα πάρει λιγότερο χρόνο και θα καταλαμβάνει επίσης λιγότερο χώρο στο δίσκο. Τη επέκταση του αρχείου TAR είναι .tar.gz.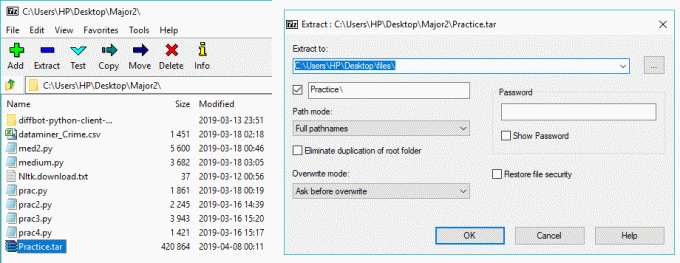
Τα αρχεία TAR χρησιμοποιούνται συνήθως σε λειτουργικά συστήματα Linux και Unix. Είναι ισοδύναμα με αρχεία Zip στα Windows. Τώρα, αν μιλάτε για πρόσβαση σε αρχεία TAR στο λειτουργικό σύστημα Windows, τότε θα χρειαστείτε ένα πρόγραμμα τρίτου κατασκευαστή που ονομάζεται 7-Zip (υπάρχουν πολλά άλλα, αλλά προτιμάμε το 7-Zip). Το 7-Zip είναι μια πολύ ελαφριά εφαρμογή τρίτου μέρους που κάνει αυτή τη δουλειά πολύ καλά. Χωρίς μια εφαρμογή τρίτου μέρους, θα αναγκαστείτε να χρησιμοποιήσετε τη γραμμή εντολών για να αποκτήσετε πρόσβαση στα αρχεία TAR που περιλαμβάνει τη χρήση κάποιας περίπλοκης εντολής που δεν συνιστάται για όλους.
Περιεχόμενα
- Ανοίξτε τα Αρχεία TAR (.tar.gz) στα Windows 10 χρησιμοποιώντας 7-Zip
- Πώς να κατεβάσετε και να εγκαταστήσετε το 7-Zip στα Windows 10;
- Πώς να δημιουργήσετε αρχεία TAR χρησιμοποιώντας 7-zip;
- Πώς να ανοίξετε αρχεία TAR στα Windows 10;
- Πώς να ανοίξετε αρχεία TAR χρησιμοποιώντας τη γραμμή εντολών
Ανοίξτε τα Αρχεία TAR (.tar.gz) στα Windows 10 χρησιμοποιώντας 7-Zip
Σιγουρέψου ότι δημιουργήστε ένα σημείο επαναφοράς μόνο σε περίπτωση που κάτι πάει στραβά.
Για να χρησιμοποιήσετε το 7-Zip, πρώτα, πρέπει να το κατεβάσετε και να το εγκαταστήσετε.
Πώς να κατεβάσετε και να εγκαταστήσετε το 7-Zip στα Windows 10;
Για λήψη και εγκατάσταση του 7-Zip ακολουθήστε τα παρακάτω βήματα:
1.Ανοίξτε το επίσημη ιστοσελίδα του 7-zip και στη συνέχεια κατεβάστε το 7-zip.
2. Μόλις ανοίξει η σελίδα λήψης, θα δείτε δύο συνδέσμους λήψης. Ένα για Windows (32-bit) και άλλο για Windows (64-bit).

3. Κάντε κλικ στο σύνδεσμο λήψης σύμφωνα με την αρχιτεκτονική του συστήματός σας. Αν δεν είστε σίγουροι τότε ελέγξτε αν έχετε σύστημα 32-bit ή 64-bit.

Σημείωση: Στην παραπάνω εικόνα κάτω από τον Τύπο συστήματος μπορείτε να αναφέρεται ξεκάθαρα ότι πρόκειται για λειτουργικό σύστημα 64 bit.
4. Αφού κάνετε κλικ στον σύνδεσμο λήψης, θα ξεκινήσει η λήψη του 7-zip.
5.Όταν ολοκληρωθεί η λήψη, κάντε διπλό κλικ στο ληφθέν αρχείο.
6. Επόμενο, επιλέξτε το φάκελο προορισμού όπου θέλετε να εγκαταστήσετε το 7-zip, αφήστε το, εάν θέλετε να το εγκαταστήσετε στον προεπιλεγμένο κατάλογο.
Σημείωση: Από προεπιλογή είναι επιλεγμένη η μονάδα δίσκου C.
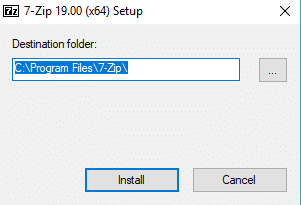
7. Κάντε κλικ στο Κουμπί εγκατάστασης για να ξεκινήσει η εγκατάσταση.
8.Μόλις ολοκληρωθεί η εγκατάσταση, κάντε κλικ στο κουμπί κλεισίματος.

9. Μεταβείτε στο φάκελο όπου έχετε εγκαταστήσει το 7-zip και θα δείτε κάτι σαν αυτό:

10.Αντιγράψτε το Εφαρμογή 7zFM.

11. Τέλος, επικολλήστε το αντιγραμμένο στοιχείο στην επιφάνεια εργασίας. Τώρα θα έχετε ένα εικονίδιο 7 zip στην επιφάνεια εργασίας από όπου μπορείτε να έχετε εύκολη πρόσβαση στην εφαρμογή όποτε θέλετε.

Αφού ολοκληρώσετε τα παραπάνω βήματα, το 7-zip είναι έτοιμο για χρήση.
Πώς να δημιουργήσετε αρχεία TAR χρησιμοποιώντας 7-zip;
Τα αρχεία TAR είναι μια συλλογή πολλών αρχείων. Για να δημιουργήσετε ένα αρχείο TAR ακολουθήστε τα παρακάτω βήματα:
1. Κάντε διπλό κλικ στο Συντόμευση 7-zip στην επιφάνεια εργασίας που μόλις δημιουργήσατε.

2.Τώρα κάντε κλικ στο Σύμβολο περιήγησης υπάρχει στην αριστερή πλευρά της γραμμής διευθύνσεων.

3.Πλοηγηθείτε στο τοποθεσία όπου υπάρχουν όλα τα αρχεία σας που θα συνδυαστούν για να κάνουν ένα single Αρχείο TAR.
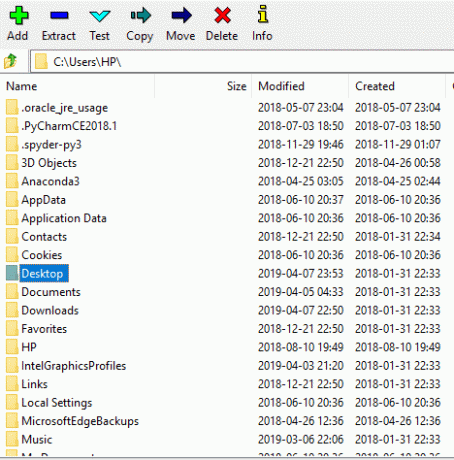
4. Κάντε διπλό κλικ στον φάκελό σας.
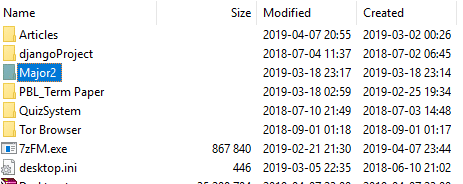
5. Στη συνέχεια, μπορείτε να δείτε όλα τα αρχεία μέσα στο φάκελο.
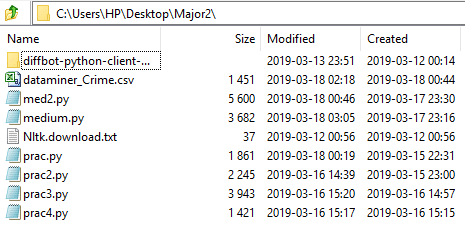
6.Επιλέξτε τα αρχεία που θέλετε που θέλετε να συμπεριλάβετε στο αρχείο TAR.
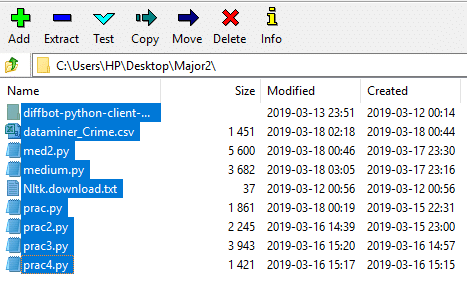
7.Επόμενο, κάντε κλικ στο Κουμπί προσθήκης εικονίδιο διαθέσιμο στην επάνω αριστερή γωνία.

8. Μόλις κάνετε κλικ στο κουμπί Προσθήκη, θα εμφανιστεί το παρακάτω πλαίσιο διαλόγου:
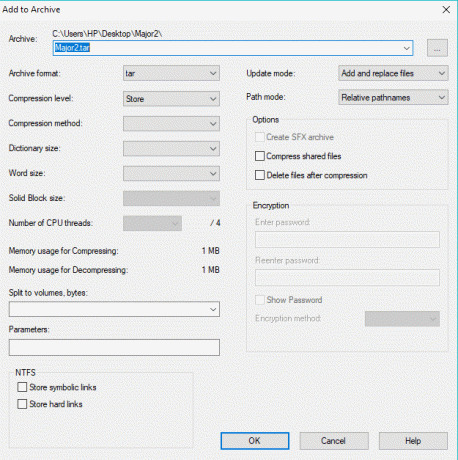
9. Κάτω από τη διεύθυνση αρχείου, πληκτρολογήστε το όνομα που θέλετε να δώσετε στο αρχείο TAR σας.
10.Από το Αναπτυσσόμενο μενού μορφής αρχείου μενού, φροντίστε να επιλέξετε πίσσα εάν έχει επιλεγεί κάποια άλλη μορφή.
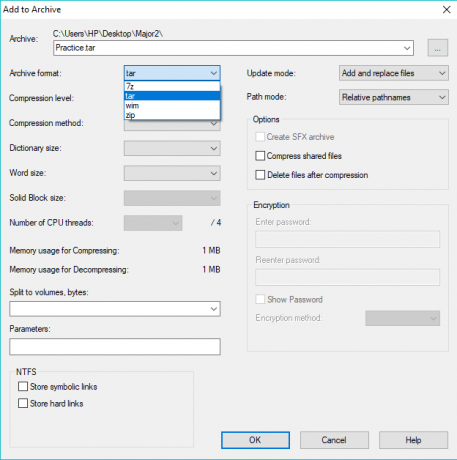
11. Τέλος, κάντε κλικ στο OK για να ξεκινήσει η διαδικασία.
Το αρχείο σας TAR θα δημιουργηθεί στον ίδιο φάκελο που επιλέξατε στο βήμα 4, δηλαδή αυτός είναι ο φάκελος στον οποίο υπάρχουν όλα τα αρχεία σας που επιλέξατε κατά τη δημιουργία του αρχείου TAR. Επισκεφτείτε αυτόν τον φάκελο για να δείτε το δημιουργημένο Αρχείο TAR.

Αφού ολοκληρώσετε τα παραπάνω βήματα θα δημιουργηθεί το αρχείο TAR σας.
Πώς να ανοίξετε αρχεία TAR στα Windows 10;
Για να ανοίξετε το αρχείο TAR που δημιουργήσατε ή κατεβάσατε, ακολουθήστε τα παρακάτω βήματα:
1. Ανοίξτε ξανά την εφαρμογή 7 zip κάνοντας διπλό κλικ στη συντόμευση της επιφάνειας εργασίας.
2.Τώρα κάντε κλικ στο Σύμβολο περιήγησης υπάρχει στην αριστερή πλευρά της γραμμής διευθύνσεων.

3. Πλοηγηθείτε στην τοποθεσία σας Αρχείο TAR.

4.Επιλέξτε το επιθυμητό αρχείο TAR και μετά κάντε κλικ στο Κουμπί εξαγωγής.

5. Μόλις κάνετε κλικ στο κουμπί Εξαγωγή, θα εμφανιστεί το παρακάτω πλαίσιο διαλόγου.
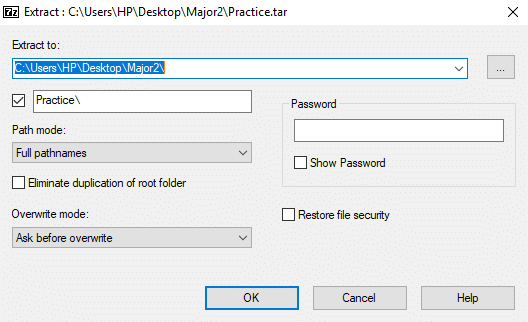
6. Σύμφωνα με το «Απόσπασμα σε:” διαδρομή, πληκτρολογήστε την ακριβή διαδρομή όπου θέλετε να εξαγάγετε τα αρχεία στο TAR. Ή μπορείτε απλά να κάνετε κλικ στο τρεις τελείες κουμπί για μη αυτόματη πλοήγηση στον επιθυμητό φάκελο.
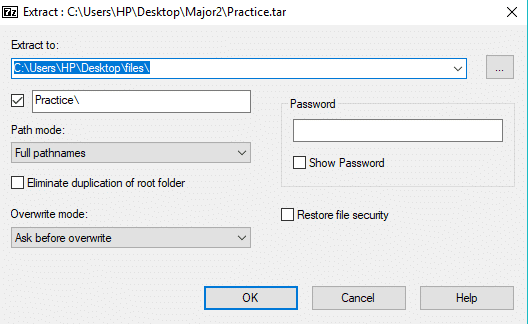
7.Επόμενο, κάντε κλικ στο Εντάξει προς το εξαγάγετε τα αρχεία.
8.Πλοηγηθείτε στον εξαγόμενο φάκελο κάτω από το 7-zip.

9. Κάντε διπλό κλικ στο εξήχθη φάκελος ακαι θα δείτε όλα τα αρχεία που χρησιμοποιήθηκαν για τη δημιουργία του Θα εμφανιστεί το αρχείο TAR.
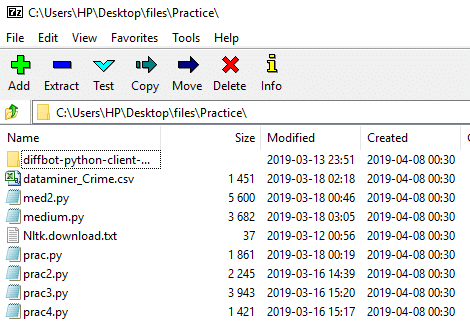
10. Τώρα επιλέξτε τα αρχεία που θέλετε να εξαγάγετε στον υπολογιστή σας.
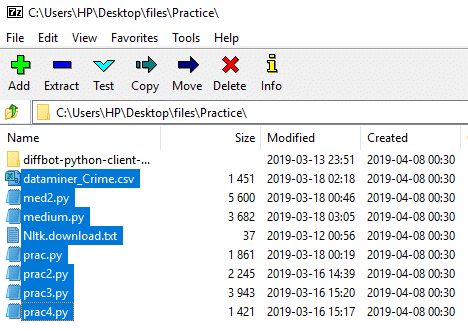
11. Κάντε δεξί κλικ πάνω του και θα δείτε το παρακάτω πλαίσιο διαλόγου:

12.Επιλέξτε 7-φερμουάρ από το μενού περιβάλλοντος κάντε δεξί κλικ και κάντε κλικ στο Εξαγάγετε αρχεία για να εξαγάγετε τα αρχεία σε έναν συγκεκριμένο φάκελο ή κάντε κλικ στο Εξαγωγή εδώ για να εξαγάγετε τα αρχεία στον ίδιο φάκελο όπου υπάρχει το αρχείο TAR.
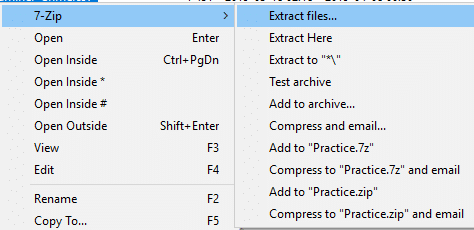
13.Εάν επιλέξατε Εξαγωγή αρχείων τότε θα πρέπει να εισαγάγετε τη θέση όπου θέλετε να εξαγάγετε τα αρχεία και να κάνετε κλικ ΕΝΤΑΞΕΙ.
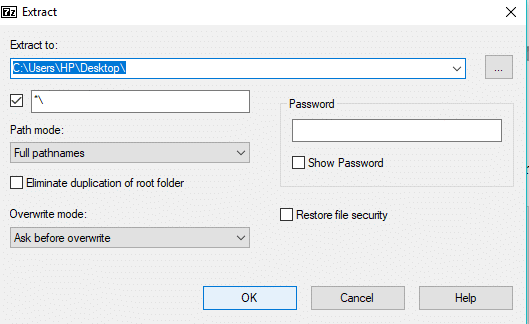
14. Αφού ολοκληρωθεί 100% η εξαγωγή, κάντε κλικ στο Κλείσε κουμπί.
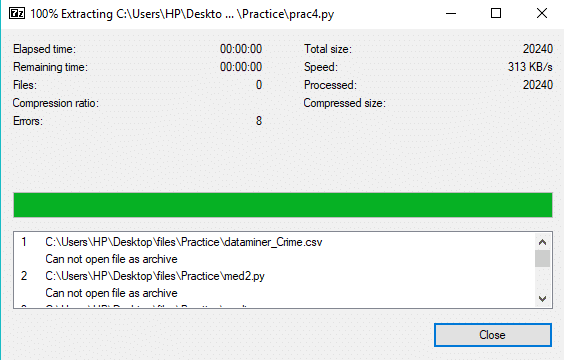
Αφού ολοκληρώσετε τα παραπάνω βήματα, μεταβείτε στη θέση όπου έχετε εξαγάγει τα αρχεία σας και θα βρείτε τον φάκελο ή τα αρχεία που έχουν εξαχθεί εκεί.
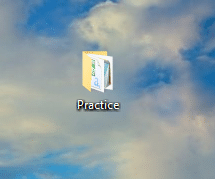
Πώς να ανοίξετε αρχεία TAR χρησιμοποιώντας τη γραμμή εντολών
Κάποιοι άνθρωποι δεν θέλουν να εγκαταστήσουν καμία εφαρμογή τρίτου μέρους στο σύστημά τους και αν είστε μεταξύ αυτών των ατόμων, μην ανησυχείτε, καθώς μπορούμε να έχουμε πρόσβαση ή να ανοίξουμε αρχεία TAR χρησιμοποιώντας τη Γραμμή εντολών.
Για να ανοίξετε το αρχείο TAR χρησιμοποιώντας τη γραμμή εντολών ακολουθήστε τα παρακάτω βήματα:
1.Τύπος cmd στην αναζήτηση των Windows και, στη συνέχεια, κάντε δεξί κλικ Γραμμή εντολών και επιλέξτε Εκτελέστε ως διαχειριστής.

2. Πλοηγηθείτε στη θέση όπου υπάρχει το αρχείο TAR χρησιμοποιώντας το εντολή cd:
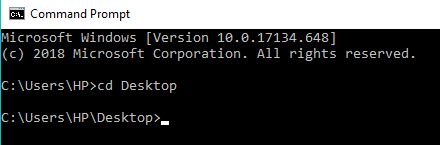
Σημείωση: Εάν το αρχείο σας υπάρχει στο C:\Program Files, τότε πληκτρολογήστε cd C:\Program Files.
3. Τώρα πληκτρολογήστε την ακόλουθη εντολή κάτω από το cmd και πατήστε Enter:
tar –xf TAR_όνομα_αρχείου
Σημείωση: Πρέπει να αντικαταστήσετε το TAR_file_name με το πραγματικό όνομα του αρχείου TAR eσολ: tar -xf πρακτική.tar
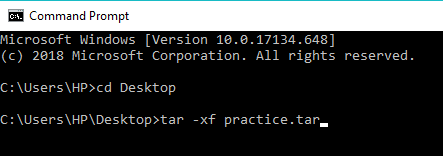
4.Το αρχείο TAR σας θα εξαχθεί στην ίδια θέση.
Σημείωση: Το αρχείο TAR θα εξαχθεί στην ίδια θέση όπου υπάρχει το αρχείο TAR. Και δεν μπορείτε να επιλέξετε με μη αυτόματο τρόπο τη θέση όπου θέλετε να εξαγάγετε το αρχείο TAR, όπως μπορείτε χρησιμοποιώντας το 7-zip.
Συνιστάται:
- Αντιμετώπιση προβλημάτων σύνδεσης στο Διαδίκτυο στα Windows 10
- Τι είναι ο διακομιστής DLNA και πώς να τον ενεργοποιήσω στα Windows 10;
- Πώς να δημιουργήσετε έναν τοπικό λογαριασμό χρήστη στα Windows 10
- Ελέγξτε εάν η μονάδα δίσκου σας είναι SSD ή HDD στα Windows 10
Ελπίζω ότι αυτό το άρθρο ήταν χρήσιμο και μπορείτε τώρα εύκολα Ανοίξτε τα Αρχεία TAR (.tar.gz) στα Windows 10 χρησιμοποιώντας 7-zip, αλλά αν εξακολουθείτε να έχετε ερωτήσεις σχετικά με αυτό το σεμινάριο, μην διστάσετε να τις ρωτήσετε στην ενότητα των σχολίων.



