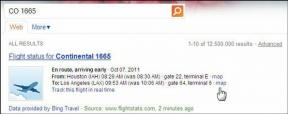Αποκτήστε μόνιμα τη λειτουργία επιτραπέζιου υπολογιστή για ιστότοπους στο Chrome για Android
Miscellanea / / November 29, 2021
Μπορεί να μην το γνωρίζετε, αλλά χρησιμοποιώντας το Chrome για Android μπορείτε να ζητήσετε την έκδοση ιστοσελίδας για επιτραπέζιους υπολογιστές για οποιαδήποτε διεύθυνση URL που σας ανακατευθύνει αυτόματα στην έκδοση για κινητά του ιστότοπου μετά ανάγνωση των πληροφοριών του παράγοντα χρήστη της συσκευής σας.
Αυτό είναι χρήσιμο σε ορισμένες περιπτώσεις όπου βρίσκετε τη σχεδίαση της επιφάνειας εργασίας του ιστότοπου πιο συναρπαστική από την έκδοση για κινητά και θέλετε να παραμείνετε στην ίδια σχεδίαση ακόμα και κατά την περιήγησή του στο Android σας. Ιδιαίτερα χρήσιμο εάν διαθέτετε τηλέφωνο με μεγαλύτερη οθόνη ή ίσως tablet.


Ωστόσο, δεν υπάρχει ενσωματωμένος τρόπος αποθήκευσης της προβολής επιφάνειας εργασίας ως προεπιλεγμένης προβολής, χρησιμοποιώντας την οποία μπορείτε να ανοίγετε συνεχώς την έκδοση του ιστότοπου για υπολογιστές.
Omac_ranger, ένα ανώτερο μέλος του XDA σκέφτηκε αυτό το υπέροχο κόλπο, χρησιμοποιώντας το οποίο μπορείτε να εφαρμόσετε μόνιμα τη λειτουργία επιφάνειας εργασίας στο Chrome για Android. Ας δούμε λοιπόν πώς μπορούμε να το κάνουμε και για τα δύο
συσκευές με root και μη.Για χρήστες με πρόσβαση Root
Βήμα 1: Κατεβάστε το αρχείο chrome-command-line.txt και αφαιρέστε την επέκταση του αρχείου αφού το αποθηκεύσετε στον υπολογιστή σας. Πατήστε παρατεταμένα το κουμπί Alt ενώ κάνετε λήψη του αρχείου, διαφορετικά θα ανοίξει στο ίδιο το πρόγραμμα περιήγησης. Αφού μετονομάσετε το αρχείο, μεταφέρετε το αρχείο στην κάρτα SD του Android σας.
Βήμα 2: Αφού το κάνετε αυτό, ανοίξτε μια εφαρμογή χρησιμοποιώντας την οποία μπορείτε να αποκτήσετε πρόσβαση και να τροποποιήσετε τα αρχεία root στο Android σας. Θα σας πρότεινα να χρησιμοποιήσετε Η δυνατότητα πρόσβασης root του ES File Explorer καθώς είναι δωρεάν για χρήση. Τέλος, μετακινήστε το αρχείο chrome-command-line στο /data/local/

Βήμα 3: Πατήστε παρατεταμένα το αρχείο και επιλέξτε Ιδιότητες—>Αλλαγή και αλλάξτε το άδεια αρχείου στο 755 (ανάγνωση, εγγραφή και εκτέλεση για Χρήστη ενώ ανάγνωση και εκτέλεση για Ομάδα και Άλλα).

Βήμα 4: Τέλος, κλείστε οποιαδήποτε παρουσία του Chrome που εκτελείται στο Android σας και επανεκκινήστε την εφαρμογή.

Αυτό είναι όλο, από τώρα και στο εξής το Chrome σας θα φορτώνει όλες τις σελίδες σε λειτουργία επιφάνειας εργασίας.
Για χρήστες χωρίς πρόσβαση Root
Όπως αναφέρθηκε προηγουμένως, η παραπάνω μέθοδος λειτουργεί μόνο όταν είστε χρήστης root. Εάν δεν είστε χρήστης root, υπάρχει μια επιδιόρθωση για εσάς, αλλά θα πρέπει να εγκαταστήσετε τα προγράμματα οδήγησης ABD στον υπολογιστή σας. Σε μερικά από τα προηγούμενα άρθρα μας Έχουμε μιλήσει για το πώς μπορείτε να εγκαταστήσετε και να χρησιμοποιήσετε το ADB στον υπολογιστή σας. Μπορείτε να ανατρέξετε σε αυτά εάν δεν είστε σίγουροι για τον τρόπο εγκατάστασης και χρήσης του ADB.
Αφού δουλέψετε το ADB στον υπολογιστή σας, ανοίξτε τη γραμμή εντολών και πληκτρολογήστε adb push /chrome-command-line /data/local/chrome-command-line και πατήστε Εισαγω. Βεβαιωθείτε ότι η διαδρομή της γραμμής εντολών βρίσκεται στο σημείο όπου έχετε αποθηκεύσει το αρχείο chrome-command-line.

Εάν είστε εντάξει με τα αρχεία zip που αναβοσβήνουν χρησιμοποιώντας ανάκτηση, μπορείτε να αναβοσβήσετε το αρχείο ChromeDE.zip χρησιμοποιώντας την προσαρμοσμένη ανάκτηση που είναι εγκατεστημένη στη συσκευή σας.
συμπέρασμα
Αυτός ήταν ο τρόπος με τον οποίο μπορείτε να διαμορφώσετε το Chrome για Android ώστε να ανοίγει συνεχώς τον ιστότοπο για υπολογιστές στο Android σας. Ωστόσο, θα σας πρότεινα να εφαρμόσετε την ενημερωμένη έκδοση κώδικα μόνο εάν κάνετε περιήγηση σε tablet ή smartphone με μεγαλύτερη οθόνη. Η εφαρμογή της ενημέρωσης κώδικα σε μια συσκευή Android με μικρή οθόνη δεν έχει πολύ νόημα.