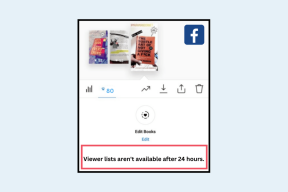Πώς να αποκτήσετε τη γραμμή εργασιών παρόμοια με τα Windows 11 στα Windows 10
Miscellanea / / November 29, 2021
Ο βελτιωμένος σχεδιασμός της γραμμής εργασιών πρέπει να σας εντυπωσίασε αν έχετε πιάσει ένα μια γεύση από τα νέα Windows 11. Η γραμμή εργασιών στα Windows 11 είναι κεντραρισμένη στη μέση και περιλαμβάνει μερικές άλλες δυνατότητες. Αν θέλετε μια παρόμοια εμπειρία στον υπολογιστή σας με Windows 10, μπορείτε να την απολαύσετε προτού αποφασίσετε να πηδήξετε το όπλο στην ενημέρωση των Windows 11.

Πριν προχωρήσουμε σε αυτό, επιτρέψτε μας να σας πούμε ότι τα Windows 10 δεν έχουν έναν εγγενή τρόπο για να τροποποιήσετε την εμφάνιση της γραμμής εργασιών. Θα πρέπει να παίξετε με τις ρυθμίσεις του συστήματος. Το καλό είναι ότι δεν είναι επιστήμη πυραύλων.
Ωστόσο, με αυτήν τη μέθοδο, δεν είναι δυνατό να αναπαραχθεί ολόκληρη η εμφάνιση. Για παράδειγμα, το κουμπί Έναρξη θα εξακολουθεί να βρίσκεται στα αριστερά. Και τα εικονίδια για Wi-Fi, Ένταση, κ.λπ. θα είναι τα τυπικά εικονίδια των Windows 10.
Εάν εξακολουθείτε να θέλετε να προχωρήσετε, δείτε πώς μπορείτε να αποκτήσετε τη γραμμή εργασιών παρόμοια με τα Windows 11 στα Windows 10.
Επίσης στο Guiding Tech
Πώς να αποκτήσετε τη γραμμή εργασιών παρόμοια με τα Windows 11 στα Windows 10
Αυτό θα πρέπει να λειτουργεί σε όλες τις εκδόσεις των Windows 10.
Βήμα 1: Ανοίξτε την Εξερεύνηση των Windows και δημιουργήστε δύο κενούς φακέλους. Το όνομα και η θέση των φακέλων δεν έχουν μεγάλη σημασία.

Στην περίπτωσή μας, έχουμε ονομάσει τους φακέλους μας F1 και F2.
Βήμα 2: Στη συνέχεια, κάντε δεξί κλικ στη γραμμή εργασιών και επιλέξτε Γραμμές εργαλείων > Νέα γραμμή εργαλείων. Το σύστημα θα σας ζητήσει τώρα μια τοποθεσία. Επιλέξτε έναν από τους κενούς φακέλους που μόλις δημιουργήσατε.

Κάντε το ίδιο και για τον δεύτερο φάκελο.
Μόλις πέσετε, θα δείτε δύο γραμμές εργαλείων στη γραμμή εργασιών με τα ονόματα των φακέλων που μόλις δημιουργήσατε.

Βήμα 3: Στη συνέχεια, κάντε δεξί κλικ στη γραμμή εργασιών και αποεπιλέξτε την επιλογή Κλείδωμα όλων των γραμμών εργαλείων. Θα παρατηρήσετε κάθετους δείκτες δίπλα στις γραμμές εργαλείων που μόλις δημιουργήσατε. Αυτοί οι δείκτες μπορούν να συρθούν.

Το μόνο που χρειάζεται να κάνετε είναι να σύρετε μία από τις γραμμές εργαλείων προς τα αριστερά, δίπλα στο κουμπί Έναρξη. Αφήστε τη γραμμή εργαλείων στα δεξιά να παραμείνει ως έχει.
Βήμα 4: Μετά από αυτό, σύρετε το φάκελο εικονίδια προς τα δεξιά και ευθυγραμμίστε τον στο κέντρο.
Μέχρι τώρα, θα δείτε να σχηματίζεται μια τραχιά δομή. Για τις τελευταίες πινελιές, κάντε δεξί κλικ στις γραμμές εργαλείων και καταργήστε την επιλογή για Εμφάνιση τίτλου και Εμφάνιση κειμένου και για τις δύο γραμμές εργαλείων.

Αυτό θα αφαιρέσει το όνομα και το κείμενο, δίνοντάς σας έτσι έναν κενό χώρο και στις δύο πλευρές του φακέλου εικονιδίων, ακριβώς όπως τα Windows 11.
Βήμα 5: Τέλος, κάντε δεξί κλικ στη γραμμή εργασιών και επιλέξτε Κλείδωμα γραμμής εργασιών για να κλειδώσετε καλά τη γραμμή εργασιών στη θέση της. Μετά από αυτό, δεν μπορείτε να αλλάξετε το ύψος ή τη θέση της γραμμής εργασιών.
Με αυτόν τον τρόπο μπορείτε να αλλάξετε τη θέση της γραμμής εργασιών και να την κάνετε να μοιάζει με τα Windows 11.

Αν και αυτή η διαδικασία φαίνεται κουραστική, πρέπει απλώς να τη ρυθμίσετε μία φορά.
Επίσης στο Guiding Tech
Προσαρμογές γραμμής εργασιών
Στα Windows 11, η Microsoft έχει συμπτύξει ολόκληρη τη γραμμή εργασιών στο κέντρο. Από προεπιλογή, το κουμπί Έναρξη και το κουμπί Αναζήτηση βρίσκονται δίπλα στα εικονίδια εφαρμογών και τις επιλογές φακέλων του κέντρου.
Αλλά όπως σημειώσαμε νωρίτερα, δεν θα μπορείτε να φέρετε το κουμπί Έναρξη στο κέντρο. Ωστόσο, υπάρχουν μερικές προσαρμογές που μπορείτε ακόμα να κάνετε.
1. Κατάργηση Ειδήσεων και Καιρού
Εάν θέλετε μια ολοκληρωμένη εμπειρία, μπορείτε να καταργήσετε ή να απενεργοποιήσετε το γραφικό στοιχείο Ειδήσεις και Καιρός από τη γραμμή εργασιών.
Για να το κάνετε αυτό, κάντε δεξί κλικ στη γραμμή εργασιών και επιλέξτε Ειδήσεις και ενδιαφέροντα > Απενεργοποίηση. Αυτό είναι.

Το γραφικό στοιχείο θα εξαφανιστεί από τη γραμμή εργασιών.
2. Δίσκος συστήματος De-Clutter
Ταυτόχρονα, εάν θέλετε να αποφορτίσετε το System Tray, μπορείτε να το κάνετε αφαιρώντας μερικά από τα εικονίδια. Από προεπιλογή, τα Windows 10 εμφανίζουν την κατάσταση Wi-Fi, την ένταση, την μπαταρία, μεταξύ άλλων.
Ωστόσο, εάν δεν το ελέγχετε τακτικά, μπορεί να ξεχειλίσει από εικονίδια. Για παράδειγμα, ένας από τους υπολογιστές μας με Windows είχε εικονίδια για το Meet Now, το Windows Update Status και το Dropbox, με αποτέλεσμα να φαίνεται ακατάστατο.
Βήμα 1: Κάντε δεξί κλικ στη γραμμή εργασιών και επιλέξτε Ρυθμίσεις γραμμής εργασιών. Στη συνέχεια, κάντε κύλιση προς τα κάτω μέχρι να δείτε την επιλογή για την περιοχή ειδοποιήσεων.
Επιλέξτε την επιλογή "Επιλέξτε ποιο εικονίδιο...".

Βήμα 2: Στη συνέχεια, αλλάξτε το διακόπτη για τα εικονίδια που θέλετε να αφαιρέσετε. Για αυτό πρόκειται.

Θα έχετε ένα καθαρό System Tray όπως τα Windows 11, αν και η εμπειρία χρήστη και τα εικονίδια θα παραμείνουν ίδια με τα Windows 10.
Γεύση των Windows 11
Έτσι θα μπορούσατε να αποκτήσετε τη γραμμή εργασιών που μοιάζει με τα Windows 11 στα Windows 10. Είναι μια διαδικασία μίας χρήσης και μόλις κλειδωθεί η γραμμή εργασιών, παραμένει σχεδόν ίδια. Φυσικά, μπορείτε να προσθέσετε το μερίδιό σας από εικονίδια σε αυτό ελεύθερα χωρίς να ανησυχείτε μήπως τα εικονίδια ξεχυθούν.