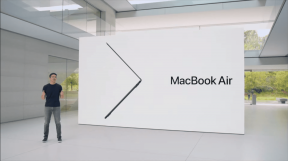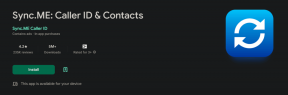6 καλύτεροι τρόποι για να διορθώσετε τις ειδοποιήσεις που δεν λειτουργούν σε Mac
Miscellanea / / November 29, 2021
Με το macOS Monterey να εκτελείται στο Mac σας, θα ανυπομονείτε να λαμβάνετε ειδοποιήσεις στο Κέντρο ειδοποιήσεων. Ωστόσο, εάν οι ειδοποιήσεις της εφαρμογής δεν λειτουργούν σε Mac, αυτό θα μπορούσε να σας οδηγήσει σε μια σούπα εάν χάσετε ένα σημαντικό email ή μια πρόσκληση σε σύσκεψη.

Όταν οι ειδοποιήσεις δεν λειτουργούν σε Mac, πρέπει να ανοίξετε εφαρμογές για να λάβετε τα μηνύματα και τις ενημερώσεις. Δεν είναι ιδανική επιλογή. Θα θέλατε οι ειδοποιήσεις να λειτουργούν όπως αναμένεται στο Mac. Χωρίς περαιτέρω καθυστέρηση, ας κάνουμε τις ειδοποιήσεις εφαρμογών να λειτουργούν ξανά σε Mac.
Επίσης στο Guiding Tech
1. Δώστε άδεια ειδοποίησης
Κάθε φορά που ανοίγετε μια εφαρμογή για πρώτη φορά σε Mac, θα ζητά άδεια ειδοποίησης (εάν απαιτείται). Εάν έχετε αρνηθεί την άδεια ειδοποίησης κατά την εκκίνηση, πρέπει να ενεργοποιήσετε την άδεια από το μενού Προτιμήσεις συστήματος.
Βήμα 1: Κάντε κλικ στο μικρό εικονίδιο της Apple στην επάνω αριστερή γωνία.
Βήμα 2: Ανοίξτε το μενού Προτιμήσεις συστήματος.

Βήμα 3: Μεταβείτε στο μενού Ειδοποιήσεις και εστίαση.

Βήμα 4: Επιλέξτε μια εφαρμογή που σας δημιουργεί προβλήματα με τις ειδοποιήσεις.

Ενεργοποιήστε την εναλλαγή Επιτρέπονται ειδοποιήσεις και κλείστε το μενού. Είστε έτοιμοι να λαμβάνετε ειδοποιήσεις από την εφαρμογή. Από το ίδιο μενού, μπορείτε επίσης να προσαρμόσετε την εμπειρία ειδοποίησης. Επιλέξτε Ειδοποιήσεις και βεβαιωθείτε ότι τα πιο πρόσφατα μηνύματα εμφανίζονται στο Κέντρο ειδοποιήσεων.
2. Απενεργοποιήστε τη λειτουργία εστίασης
Μετά την ενημέρωση του macOS Monterey, η Apple έχει ενσωματώσει τη λειτουργία Do Not Disturb στο εσωτερικό Εστιάστε στο Mac. Εάν έχετε ενεργοποιήσει μια λειτουργία εστίασης στο Mac σας, θα απενεργοποιήσει όλες τις ειδοποιήσεις και τις κλήσεις στη συσκευή.
Πρέπει να ανοίξετε το Κέντρο ελέγχου και να απενεργοποιήσετε τη λειτουργία εστίασης. Εναλλακτικά, μπορείτε να προσθέσετε εφαρμογές ως εξαιρέσεις σε ένα προφίλ Εστίασης και να συνεχίσετε να λαμβάνετε ειδοποιήσεις από αυτές ακόμα και όταν η Εστίαση είναι ενεργοποιημένη.
Εδώ είναι τι πρέπει να κάνετε.
Βήμα 1: Ανοίξτε το μενού Προτιμήσεις συστήματος.
Βήμα 2: Μεταβείτε στις Ειδοποιήσεις και Εστίαση.

Βήμα 3: Επιλέξτε το προφίλ Εστίαση που χρησιμοποιείτε συχνά σε Mac.
Βήμα 4: Επιλέξτε Εφαρμογές και κάντε κλικ στο εικονίδιο +.

Βήμα 5: Επιλέξτε μια εφαρμογή από την οποία θέλετε να λαμβάνετε ειδοποιήσεις κατά τη λειτουργία εστίασης και κλείστε το μενού.
Τώρα είστε έτοιμοι να λαμβάνετε ειδοποιήσεις από τις αγαπημένες σας εφαρμογές.
Επίσης στο Guiding Tech
3. Απενεργοποίηση κοινής χρήσης σε όλες τις συσκευές
Αυτό ισχύει για χρήστες που ζουν στο οικοσύστημα της Apple. Όταν ενεργοποιείτε το Focus στο iPhone, ενεργοποιείται αυτόματα για το iPad ή το Mac σας χρησιμοποιώντας τον ίδιο λογαριασμό.
Η ενεργοποίηση της εστίασης στο iPhone μπορεί να ενεργοποιήσει την ίδια λειτουργία στο Mac. Πρέπει να απενεργοποιήσετε την εναλλαγή κοινής χρήσης σε όλες τις συσκευές στο iPhone. και το iOS δεν θα μοιράζεται την κατάσταση εστίασης με άλλες συσκευές.


Ανοίξτε την εφαρμογή Ρυθμίσεις στο iPhone και μεταβείτε στο μενού Εστίαση. Απενεργοποίηση κοινής χρήσης σε όλες τις συσκευές.
4. Ανοίξτε τις εφαρμογές κατά την εκκίνηση
Σε αντίθεση με το iPhone, πρέπει να κρατάτε τις εφαρμογές ανοιχτές στο παρασκήνιο για να λαμβάνετε άμεσες ειδοποιήσεις push.
Αυτό σημαίνει ότι πρέπει να ανοίξετε εφαρμογές όπως το Slack και το Microsoft Teams για να λάβετε τις πιο πρόσφατες ενημερώσεις. Λειτουργεί ελαφρώς διαφορετικά στον επιτραπέζιο υπολογιστή από ότι στο κινητό.
Μια μέση διαδρομή είναι να ανοίξετε βασικές εφαρμογές όπως το Slack και το Microsoft Teams κατά την εκκίνηση του Mac. Με αυτόν τον τρόπο, είστε έτοιμοι να λάβετε τις πιο πρόσφατες ενημερώσεις από την αρχή. Δείτε πώς μπορείτε να ανοίξετε τις αγαπημένες σας εφαρμογές κατά την εκκίνηση σε Mac.
Βήμα 1: Μεταβείτε στο μενού Προτιμήσεις συστήματος.
Βήμα 2: Επιλέξτε Χρήστες & Ομάδες.

Βήμα 3: Κάντε κλικ στα Στοιχεία σύνδεσης.

Βήμα 4: Επιλέξτε το εικονίδιο + στο κάτω μέρος και προσθέστε εφαρμογές από το μενού Εφαρμογές.
Μην υπερβάλλετε με αυτήν την πρακτική. Εάν κρατήσετε ανοιχτές 4-5 εφαρμογές κατά την εκκίνηση, μπορεί να αισθανθείτε καθυστέρηση.
5. Ελέγξτε τις ρυθμίσεις εφαρμογής
Αυτό το τέχνασμα ισχύει για εφαρμογές και λύσεις IM (Instant Messaging) όπως το Slack και το Teams. Εάν έχετε βάλει σε σίγαση μια συγκεκριμένη συνομιλία WhatsApp ή Telegram, δεν θα λάβετε ειδοποίηση.
Ομοίως, υπάρχει η επιλογή αποκλεισμού ειδοποιήσεων για συγκεκριμένο χρόνο στο Teams και στο Slack. Καταργήστε τη σίγαση καναλιών, ομάδων, προσωπικών συνομιλιών και είστε έτοιμοι να λαμβάνετε ειδοποιήσεις από αυτά.
Επίσης στο Guiding Tech
6. Ενημερώστε τις εφαρμογές Mac
Σε αντίθεση με το iPhone, δεν υπάρχει τρόπος αυτόματης ενημέρωσης εφαρμογών στο Mac. Πρέπει να ανοίξετε το App Store και να εγκαταστήσετε τις νέες ενημερώσεις.

Δεν είναι πολλοί αυτοί που αγαπούν αυτή τη ρουτίνα και συνεχίζουν να χρησιμοποιούν παλιές εφαρμογές σε Mac. Αυτό μπορεί να έχει ως αποτέλεσμα οι ειδοποιήσεις να μην λειτουργούν σε Mac. Ανοίξτε το Mac App Store και ενημερώστε τις προβληματικές εφαρμογές στην πιο πρόσφατη έκδοση.
Λάβετε ειδοποιήσεις που λειτουργούν σε Mac
Όταν οι ειδοποιήσεις σταματήσουν να λειτουργούν σε Mac, τα πράγματα μπορεί να μπερδευτούν. Προτού ασχοληθείτε με τις εγκατεστημένες εφαρμογές, χρησιμοποιήστε τις μεθόδους που αναφέρονται παραπάνω για να διορθώσετε το πρόβλημα και να λάβετε ειδοποιήσεις σε Mac.