Το Google Chrome δεν ανταποκρίνεται; Εδώ είναι 8 τρόποι για να το διορθώσετε!
Miscellanea / / November 28, 2021
Διορθώστε το πρόβλημα που δεν ανταποκρίνεται στο Google Chrome: Το Διαδίκτυο είναι η μεγαλύτερη πηγή πληροφοριών. Δεν υπάρχει τίποτα στον κόσμο του οποίου τις πληροφορίες δεν μπορείτε να λάβετε χρησιμοποιώντας το Διαδίκτυο. Αλλά για να χρησιμοποιήσετε το Διαδίκτυο, χρειάζεστε κάποιο πρόγραμμα περιήγησης που θα σας δώσει την πλατφόρμα για σερφάρισμα, αναζήτηση και όλες τις εργασίες που θέλετε να κάνετε χρησιμοποιώντας το Διαδίκτυο. Όταν ψάχνετε για το καλύτερο πρόγραμμα περιήγησης για να κάνετε την εργασία σας, το πρώτο και το καλύτερο πρόγραμμα περιήγησης που έρχεται στο μυαλό σας είναι Google Chrome.
Google Chrome: Το Google Chrome είναι ένα πρόγραμμα περιήγησης ιστού πολλαπλών πλατφορμών που κυκλοφορεί, αναπτύσσεται και διατηρείται από την Google. Διατίθεται ελεύθερα σε λήψη και χρήση. Είναι το πιο σταθερό, γρήγορο και αξιόπιστο πρόγραμμα περιήγησης. Είναι επίσης το κύριο στοιχείο του Chrome OS, όπου λειτουργεί ως πλατφόρμα για εφαρμογές ιστού. Ο πηγαίος κώδικας του Chrome δεν είναι διαθέσιμος για προσωπική χρήση. Μπορεί να χρησιμοποιηθεί σε οποιοδήποτε λειτουργικό σύστημα όπως Linux, macOS, iOS και Android.
Το Google Chrome έχει αναπτυχθεί από προγραμματιστές, επομένως δεν είναι 100% χωρίς σφάλματα. Μερικές φορές, όταν ξεκινάτε το Chrome, δεν ανταποκρίνεται και δεν συνδέεται στο Διαδίκτυο. Μερικές φορές, συνεχίζει να καταρρέει. Όταν συμβαίνει μια τέτοια κατάσταση, μπαίνεις στον πειρασμό να μεταβείς σε κάποια άλλα προγράμματα περιήγησης όπως ο Firefox, ο Internet Explorer κ.λπ. που προφανώς δεν σας προσφέρουν καλή εμπειρία όπως το Chrome.
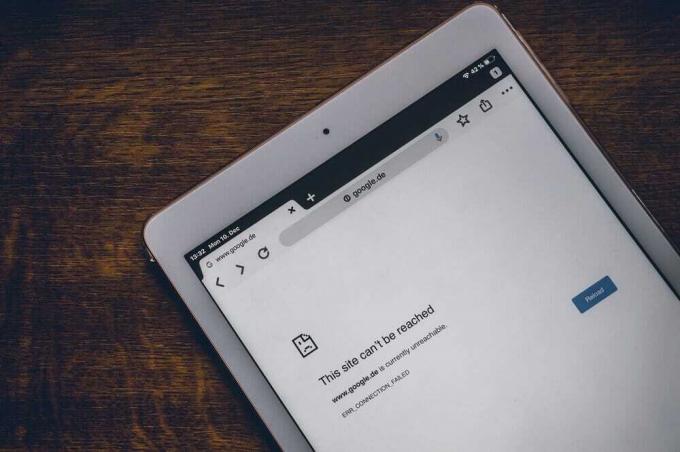
Τα διάφορα προβλήματα που αντιμετωπίζουν γενικά οι χρήστες είναι:
- Το Google Chrome συνεχίζει να καταρρέει
- Το Google Chrome δεν ανταποκρίνεται
- Ένας συγκεκριμένος ιστότοπος δεν ανοίγει
- Το Google Chrome δεν ανταποκρίνεται κατά την εκκίνηση
- Πάγωμα του Google Chrome
Αφού διαβάσετε αυτό το άρθρο, εάν αντιμετωπίζετε μια κατάσταση που το Chrome δεν ανταποκρίνεται, τότε δεν χρειάζεται να μεταβείτε σε κανένα άλλο πρόγραμμα περιήγησης. Υπάρχουν πολλοί τρόποι με τους οποίους μπορείτε να διορθώσετε το πρόβλημα μη απόκρισης του Chrome.
Περιεχόμενα
- Διαφορετικοί τρόποι για τη διόρθωση του Google Chrome που δεν ανταποκρίνεται
- Μέθοδος 1 – Δοκιμάστε να κάνετε επανεκκίνηση του Chrome
- Μέθοδος 2 – Ελέγξτε τις δραστηριότητες που πηγαίνουν στο Chrome
- Μέθοδος 3 – Έλεγχος για ενημερώσεις
- Μέθοδος 4 – Απενεργοποίηση περιττών ή ανεπιθύμητων επεκτάσεων
- Μέθοδος 5 – Σάρωση για κακόβουλο λογισμικό
- Μέθοδος 6 – Ελέγξτε τις διενέξεις εφαρμογών
- Μέθοδος 7 – Απενεργοποιήστε την επιτάχυνση υλικού
- Μέθοδος 8 – Επαναφέρετε το Chrome ή αφαιρέστε το Chrome
Διαφορετικοί τρόποι για τη διόρθωση του Google Chrome που δεν ανταποκρίνεται
Σιγουρέψου ότι δημιουργήστε ένα σημείο επαναφοράς μόνο σε περίπτωση που κάτι πάει στραβά.
Παρακάτω δίνονται διαφορετικοί τρόποι με τους οποίους μπορείτε να διορθώσετε το πρόβλημα παγώματος του Google Chrome και να το επαναφέρετε σε σταθερή κατάσταση.
Μέθοδος 1 – Δοκιμάστε να κάνετε επανεκκίνηση του Chrome
Εάν το Google Chrome σας κολλάει ή παγώνει, πρώτα απ 'όλα, θα πρέπει να προσπαθήσετε να το επανεκκινήσετε πριν κάνετε οποιεσδήποτε αλλαγές για να διορθώσετε το πρόβλημά σας.
1. Κάντε κλικ στο εικονίδιο με τρεις τελείες υπάρχει στην επάνω δεξιά γωνία.

2. Κάντε κλικ στο Κουμπί εξόδου από το μενού ανοίγει.

3.Το Google Chrome θα κλείσει.
4. Ανοίξτε το ξανά κάνοντας κλικ στο Το εικονίδιο του Google Chrome υπάρχει στη γραμμή εργασιών ή κάνοντας κλικ στα εικονίδια που είναι διαθέσιμα στην επιφάνεια εργασίας.
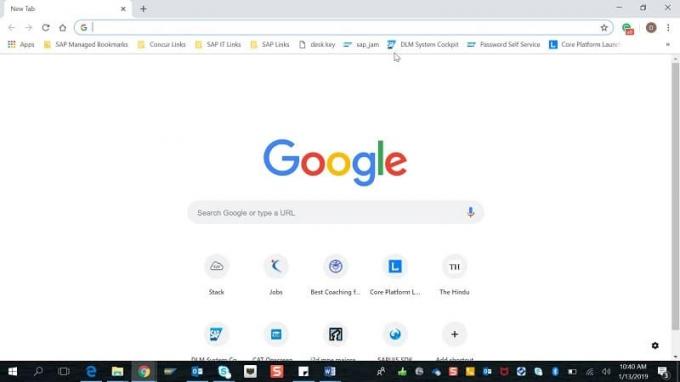
Αφού ανοίξετε ξανά το Google Chrome, το πρόβλημά σας ενδέχεται να επιλυθεί.
Μέθοδος 2 – Ελέγξτε τις δραστηριότητες που πηγαίνουν στο Chrome
Μπορείτε να ανοίξετε πολλές καρτέλες στο Chrome και επίσης να κατεβάσετε οτιδήποτε παράλληλα με την περιήγηση σε αυτές τις καρτέλες. Αλλά όλες αυτές οι δραστηριότητες απαιτούν τη μνήμη RAM του υπολογιστή σας. Επομένως, εάν ο υπολογιστής σας δεν έχει επαρκή μνήμη RAM, το άνοιγμα πολλών καρτελών ή η παράλληλη λήψη μπορεί να καταναλώσει υπερβολική RAM και μπορεί να προκαλέσει διακοπή λειτουργίας ιστοτόπων.
Έτσι, για να σταματήσετε την υπερβολική κατανάλωση μνήμης RAM, κλείστε τις καρτέλες που δεν χρησιμοποιείτε, σταματήστε τη λήψη εάν υπάρχει και κλείστε τα άλλα αχρησιμοποίητα προγράμματα που εκτελούνται στον υπολογιστή σας. Για να δείτε πόση μνήμη RAM καταναλώνει το Chrome και άλλα προγράμματα και για να τερματίσετε τα προγράμματα που δεν χρησιμοποιούνται, ακολουθήστε τα παρακάτω βήματα:
1. Ανοιχτό Διαχειριστής εργασιών αναζητώντας το χρησιμοποιώντας τη γραμμή αναζήτησης και πατήστε το κουμπί enter στο Πληκτρολόγιο.
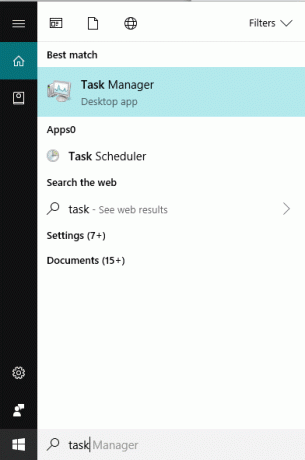
2. Το Task Manager θα εμφανίσει όλα τα προγράμματα που εκτελούνται αυτήν τη στιγμή μαζί με τα στοιχεία τους όπως κατανάλωση CPU, Μνήμη κ.λπ.
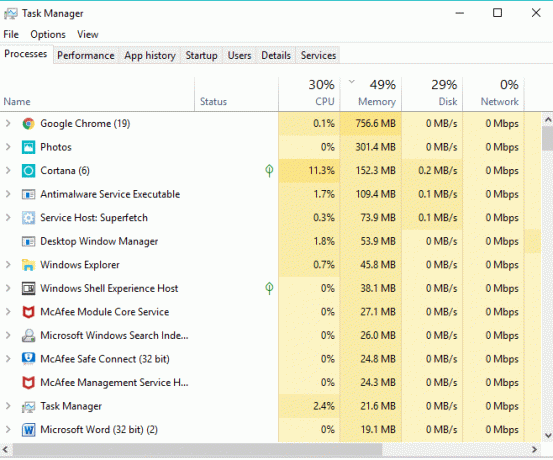
3. Ανάμεσα στις τρέχουσες εφαρμογές που εκτελούνται στον υπολογιστή σας, αν βρείτε αχρησιμοποίητη εφαρμογή, επιλέξτε το και κάντε κλικ Τέλος εργασίας διαθέσιμο στην κάτω δεξιά γωνία του παραθύρου Task Manager.

Αφού κλείσετε τα μη χρησιμοποιημένα προγράμματα και τις επιπλέον καρτέλες από το Chrome, δοκιμάστε ξανά να εκτελέσετε το Chrome και αυτή τη φορά μπορεί να Διορθώστε το πρόβλημα που δεν ανταποκρίνεται στο Google Chrome, εάν όχι, συνεχίστε με την επόμενη μέθοδο.
Μέθοδος 3 – Έλεγχος για ενημερώσεις
Υπάρχει πιθανότητα το Google Chrome να μην λειτουργεί σωστά επειδή αναμένει κάποιες ενημερώσεις αλλά δεν μπορεί να τις κατεβάσει και να τις εγκαταστήσει. Επομένως, ελέγχοντας εάν υπάρχει διαθέσιμη κάποια ενημέρωση, μπορείτε να επιλύσετε το πρόβλημα που δεν ανταποκρίνεται στο Google Chrome.
1. Κάντε κλικ στο τρεις τελείες εικονίδιο διαθέσιμο στην κορυφή σωστή γωνία του Chrome.

2. Κάντε κλικ στο Βοήθεια κουμπί από το μενού που ανοίγει.
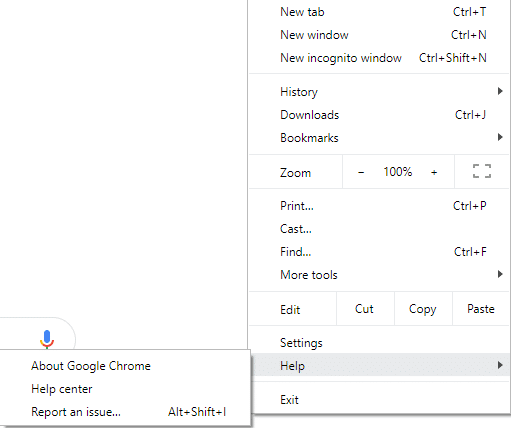
3.Στην επιλογή Βοήθεια, κάντε κλικ στο Σχετικά με το Google Chrome.

4.Εάν υπάρχουν διαθέσιμες ενημερώσεις, το Google Chrome θα ξεκινήσει τη λήψη τους.
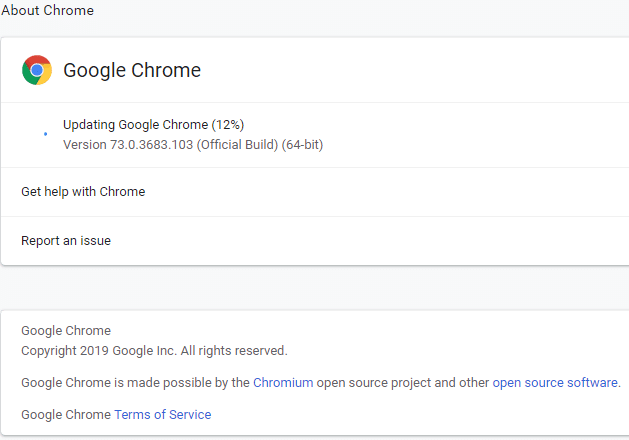
5. Αφού το Chrome ολοκληρώσει τη λήψη και την εγκατάσταση των ενημερώσεων, κάντε κλικ στο Κουμπί επανεκκίνησης.

Μετά την ενημέρωση, το Google Chrome σας μπορεί να αρχίσει να λειτουργεί σωστά και το δικό σας Το πρόβλημα παγώματος του Chrome μπορεί να επιλυθεί.
Μέθοδος 4 - Απενεργοποιήστε τις περιττές ή ανεπιθύμητες επεκτάσεις
Το Google Chrome ενδέχεται να μην λειτουργεί σωστά λόγω των εγκατεστημένων επεκτάσεων. Εάν έχετε πάρα πολλές περιττές ή ανεπιθύμητες επεκτάσεις, τότε θα βαλτώσει το πρόγραμμα περιήγησής σας. Καταργώντας ή απενεργοποιώντας τις αχρησιμοποίητες επεκτάσεις, μπορείτε να λύσετε το πρόβλημά σας.
1. Κάντε κλικ στο εικονίδιο με τρεις τελείες διαθέσιμο στην επάνω δεξιά γωνία του Chrome.

2. Κάντε κλικ στο Περισσότερα εργαλεία επιλογή από το μενού που ανοίγει.

3.Στην ενότητα Περισσότερα εργαλεία, κάντε κλικ στο Επεκτάσεις.

4.Τώρα θα ανοίξει μια σελίδα που θα εμφανίστε όλες τις τρέχουσες εγκατεστημένες επεκτάσεις σας.

5.Τώρα απενεργοποιήστε όλες τις ανεπιθύμητες επεκτάσεις από απενεργοποιώντας την εναλλαγή που σχετίζονται με κάθε επέκταση.

6. Στη συνέχεια, διαγράψτε τις επεκτάσεις που δεν χρησιμοποιούνται κάνοντας κλικ στο Κουμπί αφαίρεσης.
Εάν έχετε πολλές επεκτάσεις και δεν θέλετε να καταργήσετε ή να απενεργοποιήσετε κάθε επέκταση με μη αυτόματο τρόπο, ανοίξτε την κατάσταση ανώνυμης περιήγησης και θα απενεργοποιήσει αυτόματα όλες τις εγκατεστημένες επεκτάσεις.
Μέθοδος 5 – Σάρωση για κακόβουλο λογισμικό
Το κακόβουλο λογισμικό μπορεί επίσης να είναι ο λόγος για το πρόβλημα που αντιμετωπίζετε με το Google Chrome που δεν ανταποκρίνεται. Σε περίπτωση που αντιμετωπίζετε κανονικό σφάλμα προγράμματος περιήγησης, τότε πρέπει να σαρώσετε το σύστημά σας χρησιμοποιώντας το ενημερωμένο λογισμικό προστασίας από κακόβουλο λογισμικό ή λογισμικό προστασίας από ιούς όπως Microsoft Security Essential (το οποίο είναι ένα δωρεάν και επίσημο πρόγραμμα Antivirus της Microsoft). Διαφορετικά, εάν έχετε άλλο σαρωτές προστασίας από ιούς ή κακόβουλο λογισμικό, μπορείτε επίσης να τους χρησιμοποιήσετε για να αφαιρέσετε προγράμματα κακόβουλου λογισμικού από το σύστημά σας.
Το Chrome έχει τον δικό του ενσωματωμένο σαρωτή κακόβουλου λογισμικού, τον οποίο πρέπει να ξεκλειδώσετε για να σαρώσετε το Google Chrome σας.
1. Κάντε κλικ στο εικονίδιο με τρεις τελείες διαθέσιμο στην επάνω δεξιά γωνία.

2. Κάντε κλικ στο Ρυθμίσεις από το μενού που ανοίγει.

3. Κάντε κύλιση προς τα κάτω στο κάτω μέρος της σελίδας Ρυθμίσεις και θα δείτε Προχωρημένος επιλογή εκεί.

4. Κάντε κλικ στο Κουμπί για προχωρημένους για να εμφανιστούν όλες οι επιλογές.
5. Στην καρτέλα Επαναφορά και εκκαθάριση, κάντε κλικ στο Καθαρίστε τον υπολογιστή.

6.Μέσα του, θα δεις Βρείτε επιβλαβές λογισμικό επιλογή. Κάνε κλικ στο Κουμπί εύρεσης υπάρχει μπροστά από την επιλογή Εύρεση επιβλαβούς λογισμικού για να ξεκινήσει η σάρωση.

7. Ο ενσωματωμένος σαρωτής κακόβουλου λογισμικού Google Chrome θα ξεκινήσει τη σάρωση και θα ελέγξει εάν υπάρχει κάποιο επιβλαβές λογισμικό που προκαλεί διένεξη με το Chrome.

8.Μετά την ολοκλήρωση της σάρωσης, Το Chrome θα σας ενημερώσει εάν βρεθεί κάποιο επιβλαβές λογισμικό ή όχι.
9.Αν δεν υπάρχει επιβλαβές λογισμικό, τότε είστε έτοιμοι να πάτε, αλλά εάν υπάρχουν επιβλαβή προγράμματα, μπορείτε να προχωρήσετε και να το αφαιρέσετε από τον υπολογιστή σας.
Μέθοδος 6 – Ελέγξτε τις διενέξεις εφαρμογών
Μερικές φορές, άλλες εφαρμογές που εκτελούνται στον υπολογιστή σας ενδέχεται να διακόψουν τη λειτουργία του Google Chrome. Το Google Chrome παρέχει μια νεότερη λειτουργία που σας βοηθά να γνωρίζετε εάν υπάρχει μια τέτοια εφαρμογή που εκτελείται στον υπολογιστή σας ή όχι.
1. Κάντε κλικ στο εικονίδιο με τρεις τελείες διαθέσιμο στην επάνω δεξιά γωνία.

2. Κάντε κλικ στο Κουμπί ρυθμίσεων από το μενού ανοίγει.

3. Κάντε κύλιση προς τα κάτω στο κάτω μέρος της σελίδας Ρυθμίσεις και θα δείτε Προχωρημένος οεκεί.

4. Κάντε κλικ στο Κουμπί για προχωρημένους για να εμφανιστούν όλες οι επιλογές.
5. Κάντε κύλιση προς τα κάτω και κάντε κλικ στο Ενημερώστε ή αφαιρέστε μη συμβατές εφαρμογές.
6.Εδώ το Chrome θα εμφανίσει όλες τις εφαρμογές που εκτελούνται στον υπολογιστή σας και προκαλούν διένεξη με το Chrome.
7.Καταργήστε όλες αυτές τις εφαρμογές κάνοντας κλικ στο Κουμπί αφαίρεσης παρόντες μπροστά από αυτές τις εφαρμογές.

Αφού ολοκληρώσετε τα παραπάνω βήματα, όλες οι εφαρμογές που δημιουργούσαν πρόβλημα θα αφαιρεθούν. Τώρα, προσπαθήστε ξανά να εκτελέσετε το Google Chrome και ίσως μπορέσετε Διορθώστε το πρόβλημα που δεν ανταποκρίνεται στο Google Chrome.
Μέθοδος 7 – Απενεργοποιήστε την επιτάχυνση υλικού
Η επιτάχυνση υλικού είναι μια λειτουργία του Google Chrome που μεταφορτώνει τη βαριά εργασία σε κάποιο άλλο στοιχείο και όχι στην CPU. Αυτό οδηγεί στην ομαλή λειτουργία του Google Chrome, καθώς η CPU του υπολογιστή σας δεν θα αντιμετωπίσει κανένα φορτίο. Συχνά, η επιτάχυνση υλικού παραδίδει αυτή τη βαριά δουλειά στην GPU.
Καθώς η ενεργοποίηση του Hardware Acceleration βοηθά το Chrome να λειτουργεί τέλεια, αλλά μερικές φορές προκαλεί επίσης πρόβλημα και παρεμβαίνει στο Google Chrome. Έτσι, από απενεργοποίηση της επιτάχυνσης υλικού Το πρόβλημα δεν ανταποκρίνεται στο Google Chrome μπορεί να λυθεί.
1. Κάντε κλικ στο εικονίδιο με τρεις κουκκίδες που είναι διαθέσιμο στην επάνω δεξιά γωνία.

2. Κάντε κλικ στο Κουμπί ρυθμίσεων από το μενού ανοίγει.

3. Κάντε κύλιση προς τα κάτω στο κάτω μέρος της σελίδας Ρυθμίσεις και θα δείτε Προηγμένη επιλογή εκεί.

4. Κάντε κλικ στο Κουμπί για προχωρημένους για να εμφανιστούν όλες οι επιλογές.
5. Κάτω από την καρτέλα Σύστημα, θα δείτε Χρησιμοποιήστε την επιτάχυνση υλικού όταν είναι διαθέσιμη η επιλογή.

6.Απενεργοποίηση το κουμπί που υπάρχει μπροστά του για να απενεργοποιήστε τη δυνατότητα επιτάχυνσης υλικού.

7. Αφού κάνετε τις αλλαγές, κάντε κλικ στο Κουμπί επανεκκίνησης για επανεκκίνηση του Google Chrome.
Μετά την επανεκκίνηση του Chrome, προσπαθήστε ξανά να αποκτήσετε πρόσβαση και τώρα το πρόβλημα παγώματος του Google Chrome μπορεί να λυθεί.
Μέθοδος 8 – Επαναφέρετε το Chrome ή αφαιρέστε το Chrome
Εάν αφού δοκιμάσετε όλα τα παραπάνω βήματα, το πρόβλημά σας εξακολουθεί να μην έχει επιλυθεί, σημαίνει ότι υπάρχει κάποιο σοβαρό πρόβλημα με το Google Chrome σας. Επομένως, προσπαθήστε πρώτα να επαναφέρετε το Chrome στην αρχική του μορφή, δηλαδή να αφαιρέσετε όλες τις αλλαγές που έχετε κάνει στο Google Chrome, όπως να προσθέσετε τυχόν επεκτάσεις, τυχόν λογαριασμούς, κωδικούς πρόσβασης, σελιδοδείκτες, τα πάντα. Θα κάνει το Chrome να μοιάζει με νέα εγκατάσταση και αυτό επίσης χωρίς επανεγκατάσταση.
Για να επαναφέρετε το Google Chrome στις προεπιλεγμένες ρυθμίσεις του, ακολουθήστε τα παρακάτω βήματα:
1. Κάντε κλικ στο εικονίδιο με τρεις τελείες διαθέσιμο στην επάνω δεξιά γωνία.

2. Κάντε κλικ στο Κουμπί ρυθμίσεων από το μενού ανοίγει.

3. Κάντε κύλιση προς τα κάτω στο κάτω μέρος της σελίδας Ρυθμίσεις και θα δείτε Προηγμένη επιλογή εκεί.

4. Κάντε κλικ στο Κουμπί για προχωρημένους για να εμφανιστούν όλες οι επιλογές.
5.Στην καρτέλα Επαναφορά και εκκαθάριση, θα βρείτε Επαναφέρετε τις ρυθμίσεις στις αρχικές προεπιλογές τους επιλογή.

6.Κάντε κλικ επί Επαναφέρετε τις ρυθμίσεις στις αρχικές προεπιλογές τους.

7.Θα ανοίξει το παράθυρο διαλόγου Παρακάτω, το οποίο θα σας δώσει όλες τις λεπτομέρειες σχετικά με το τι θα κάνει η επαναφορά των ρυθμίσεων του Chrome.
Σημείωση: Πριν προχωρήσετε, διαβάστε προσεκτικά τις πληροφορίες που δίνονται καθώς μετά από αυτό μπορεί να οδηγήσει σε απώλεια ορισμένων σημαντικών πληροφοριών ή δεδομένων σας.

8. Αφού βεβαιωθείτε ότι θέλετε να επαναφέρετε το chrome στις αρχικές του ρυθμίσεις, κάντε κλικ στο Επαναφορά ρυθμίσεων κουμπί.
Αφού ολοκληρώσετε τα παραπάνω βήματα, το Google Chrome σας θα επαναφέρει στην αρχική του μορφή και τώρα θα προσπαθήσει να αποκτήσει πρόσβαση στο Chrome. Εάν εξακολουθεί να μην λειτουργεί, το πρόβλημα δεν ανταποκρίνεται στο Google Chrome μπορεί να επιλυθεί αφαιρώντας πλήρως το Google Chrome και επανεγκαθιστώντας το από την αρχή.
1. Πατήστε Windows Key + I για να ανοίξετε Ρυθμίσεις στη συνέχεια κάντε κλικ στο Εικονίδιο εφαρμογών.

2. Κάτω από τις Εφαρμογές, κάντε κλικ στο Εφαρμογές και δυνατότητες επιλογή από το αριστερό μενού.

3.Η λίστα εφαρμογών και δυνατοτήτων που περιέχει όλες τις εφαρμογές που είναι εγκατεστημένες στον υπολογιστή σας θα ανοίξει.
4.Από τη λίστα όλων των εγκατεστημένων εφαρμογών, βρείτε Google Chrome.

5.Κάντε κλικ στο Google Chrome στην ενότητα Εφαρμογές και δυνατότητες. Θα ανοίξει ένα νέο εκτεταμένο πλαίσιο διαλόγου.

6. Κάντε κλικ στο Κουμπί απεγκατάστασης.
7. Το Google Chrome σας θα απεγκατασταθεί τώρα από τον υπολογιστή σας.
Για να επανεγκαταστήσετε σωστά το Google Chrome ακολουθήστε τα παρακάτω βήματα:
1. Ανοίξτε οποιοδήποτε πρόγραμμα περιήγησης και αναζητήστε κατεβάστε το Chrome και ανοίξτε εμφανίζεται ο πρώτος σύνδεσμος.

2. Κάντε κλικ στο Κατεβάστε το Chrome.

3.Κάτω θα εμφανιστεί το πλαίσιο διαλόγου.

4. Κάντε κλικ στο Αποδοχή και εγκατάσταση.
5.Θα ξεκινήσει η λήψη του Chrome.
6.Μόλις ολοκληρωθεί η λήψη, ανοίξτε το Setup.
7.Κάντε διπλό κλικ στο αρχείο εγκατάστασης και η εγκατάστασή σας θα ξεκινήσει.
Αφού ολοκληρωθεί η εγκατάσταση, επανεκκινήστε τον υπολογιστή σας.
Συνιστάται:
- Απενεργοποιήστε τον Έλεγχο λογαριασμού χρήστη (UAC) στα Windows 10
- Επιδιόρθωση Δεν είναι δυνατή η δημιουργία της αρχικής ομάδας στα Windows 10
- 2 τρόποι για να δημιουργήσετε έναν λογαριασμό επισκέπτη στα Windows 10
- Τι είναι ένα αρχείο CSV & Πώς να ανοίξετε ένα αρχείο .csv;
Ελπίζω ότι αυτό το άρθρο ήταν χρήσιμο και μπορείτε τώρα εύκολα Διορθώστε το Google Chrome που δεν ανταποκρίνεται στα Windows 10, αλλά αν εξακολουθείτε να έχετε ερωτήσεις σχετικά με αυτό το σεμινάριο, μην διστάσετε να τις ρωτήσετε στην ενότητα των σχολίων.



