Τρόπος επίλυσης προβλημάτων στην οθόνη της οθόνης υπολογιστή
Miscellanea / / November 28, 2021
Οι οθόνες οθονών υπολογιστών χρησιμοποιούνται ευρέως από δισεκατομμύρια σε όλο τον κόσμο. Σε πολλούς ανθρώπους αρέσει ακόμη και να συνδέσουν μια δεύτερη οθόνη στον προσωπικό τους υπολογιστή (PC) ή φορητό υπολογιστή. Βασικά, η χρήση αυτών των οθονών είναι πολύ εύκολη και απλή. Το μόνο που έχετε να κάνετε είναι να συνδέσετε σωστά την οθόνη και να βεβαιωθείτε ότι το σύστημά σας την ανιχνεύει. Η οθόνη σας θα αρχίσει να λειτουργεί καλά. Αλλά αυτό λειτουργεί εφόσον δεν αντιμετωπίζετε προβλήματα με τις οθόνες της οθόνης του υπολογιστή σας.
Φανταστείτε ότι πρόκειται να παρουσιάσετε μια σημαντική παρουσίαση με τη βοήθεια της οθόνης σας ή έχετε να παρακολουθήσετε μια σημαντική βιντεοδιάσκεψη. Πώς θα σας φαινόταν αν η οθόνη του υπολογιστή σας είχε κάποια προβλήματα με την οθόνη εκείνη τη στιγμή; Απογοητευμένος, σωστά; Αλλά δεν χρειάζεται να είστε πλέον σε κατάθλιψη ή απογοήτευση, καθώς μπορείτε εύκολα να λύσετε τα προβλήματα της οθόνης σας. Αν θέλετε να μάθετε περισσότερα, διαβάστε το πλήρες άρθρο για να γίνετε ειδικός στην επιδιόρθωση προβλημάτων οθόνης!
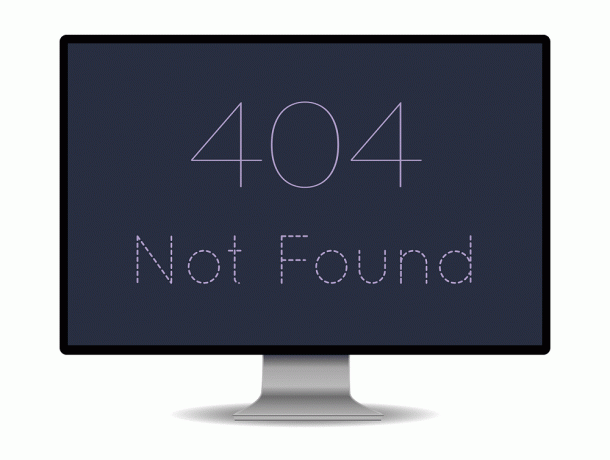
Περιεχόμενα
- Τρόπος επίλυσης προβλημάτων στην οθόνη της οθόνης υπολογιστή
- Ποια είναι μερικά κοινά προβλήματα με τις οθόνες οθόνης;
- 1. Χωρίς σήμα
- 2. Αναβοσβήνει ή τρεμοπαίζει
- 3. Παραμόρφωση
- 4. Νεκρά εικονοστοιχεία
- 5. Κάθετες Γραμμές
- 6. Λανθασμένη ανάλυση
- 7. Διακοπές
- 8. Ρωγμές και κηλίδες
- 9. Βουητό
Τρόπος επίλυσης προβλημάτων στην οθόνη της οθόνης υπολογιστή
Ποια είναι μερικά κοινά προβλήματα με τις οθόνες οθόνης;
Η οθόνη της οθόνης του υπολογιστή σας μπορεί να αντιμετωπίσει πολλά προβλήματα. Μερικά από αυτά δεν είναι σφάλματα σήματος, παραμόρφωση, τρεμόπαιγμα, νεκρά pixel, ρωγμές ή κάθετες γραμμές. Μπορείτε να λύσετε μερικά από τα ζητήματα μόνοι σας και κάποια θα χρειαστεί να αντικαταστήσετε την οθόνη σας. Ανατρέξτε στο πλήρες άρθρο για να μάθετε πώς να διορθώνετε τις οθόνες της οθόνης υπολογιστή και να προσδιορίζετε πότε να αντικαταστήσετε την οθόνη σας.
Εδώ είναι μερικά κοινά προβλήματα και πώς να τα λύσετε. Διαβάστε το άρθρο και διορθώστε τα λάθη σας τώρα!
1. Χωρίς σήμα
Ένα από τα πιο συνηθισμένα σφάλματα κατά τη σύνδεση μιας οθόνης (είτε κύριας είτε πρόσθετης οθόνης) είναι το Χωρίς σήμα μήνυμα στην οθόνη. Επίσης, αυτό είναι ένα από τα πιο εύκολα προβλήματα που μπορείτε να διορθώσετε. Η λήψη αυτού του είδους μηνύματος στην οθόνη σας σημαίνει ότι η οθόνη σας είναι ενεργοποιημένη, αλλά ο υπολογιστής σας δεν στέλνει οπτικά δεδομένα στην οθόνη.
Για να διορθώσετε το σφάλμα χωρίς σήμα,
ένα. Ελέγξτε τις συνδέσεις των καλωδίων σας: Η χαλαρή επαφή στις συνδέσεις καλωδίων οθόνης μπορεί να προκαλέσει την εμφάνιση α Χωρίς σήμα μήνυμα. Βεβαιωθείτε ότι έχετε συνδέσει σωστά τα καλώδια. Μπορείτε επίσης να αφαιρέσετε ή να αποσυνδέσετε το καλώδιο και να το συνδέσετε ξανά. Ελέγξτε εάν η οθόνη σας εμφανίζει τώρα σωστά την οθόνη των Windows.
σι. Επανεκκινήστε την οθόνη σας: Αυτό σημαίνει απλά να απενεργοποιείτε και να ενεργοποιείτε την οθόνη της οθόνης σας. Μπορείτε απλώς να απενεργοποιήσετε την οθόνη σας και να την ενεργοποιήσετε μετά από μερικά δευτερόλεπτα για να ελέγξετε εάν το πρόβλημα παραμένει. Η οθόνη σας θα πρέπει τώρα να αναγνωρίζει την είσοδο βίντεο και να την εμφανίζει σωστά.
ντο.Κάντε τα Windows να ανιχνεύουν την οθόνη: Σε περίπτωση που χρησιμοποιείτε δευτερεύουσα οθόνη, η οθόνη σας ενδέχεται να μην εμφανίζει σήμα εάν τα Windows δεν εντόπισαν την οθόνη της οθόνης του υπολογιστή σας. Για να κάνετε τα Windows να εντοπίσουν τη δεύτερη οθόνη σας,
- Κάντε δεξί κλικ στο δικό σας επιφάνεια εργασίας.
- Από το αναδυόμενο μενού που εμφανίζεται, επιλέξτε Ρυθμίσεις οθόνης.
- Επιλέγω να Ανιχνεύουν στο Απεικόνιση παράθυρο ρυθμίσεων.
Ο υπολογιστής σας θα πρέπει τώρα να ανιχνεύσει την οθόνη και το πρόβλημά σας θα έχει εξαφανιστεί μέχρι τώρα.
ρε. Αλλάξτε τη θύρα της κάρτας γραφικών σας: Εάν χρησιμοποιείτε κάρτα γραφικών με πολλές θύρες εξόδου, δοκιμάστε να αλλάξετε τη θύρα σας. Εάν έχετε μια κατεστραμμένη θύρα, η εναλλαγή σε άλλη θύρα θα σας βοηθήσει να διορθώσετε το πρόβλημα.
μι.Ενημερώστε τα προγράμματα οδήγησης: Βεβαιωθείτε ότι εκτελείτε τα πιο πρόσφατα προγράμματα οδήγησης (Προγράμματα οδήγησης γραφικών). Εάν όχι, πρέπει να ενημερώσετε τα προγράμματα οδήγησης για να διασφαλίσετε την τέλεια λειτουργία των οθονών της οθόνης σας.
φά.Αλλάξτε το καλώδιο δεδομένων: Πρέπει να εξετάσετε το ενδεχόμενο να αλλάξετε το καλώδιο δεδομένων σας σε εναλλακτικές όπως HDMI, ειδικά εάν χρησιμοποιείτε ένα πολύ παλιό καλώδιο δεδομένων όπως το VGA.
2. Αναβοσβήνει ή τρεμοπαίζει
Μπορεί να αντιμετωπίσετε τρεμόπαιγμα της οθόνης εάν το καλώδιο σας είναι χαλαρά συνδεδεμένο. Εάν αυτό συνεχιστεί ακόμα και αφού ελέγξετε τη σύνδεση του καλωδίου σας, το πρόβλημα μπορεί να οφείλεται σε ακατάλληλο ρυθμό ανανέωσης. Γενικά, οι οθόνες LCD χρησιμοποιούν ρυθμό ανανέωσης 59 ή 60 Hertz, ενώ μερικές premium χρησιμοποιούν 75, 120 ή ακόμα και 144 Hertz.
1. Παω σε Ρυθμίσεις οθόνης (όπως κάναμε σε μία από τις παραπάνω μεθόδους).
2. Επιλέγω Προηγμένες ρυθμίσεις οθόνης.
3. Επιλέγω Εμφάνιση ιδιοτήτων προσαρμογέα.
4. Στο παράθυρο διαλόγου που ανοίγει, προσαρμόστε το ρυθμό ανανέωσηςκαι κάντε κλικ Εντάξει.
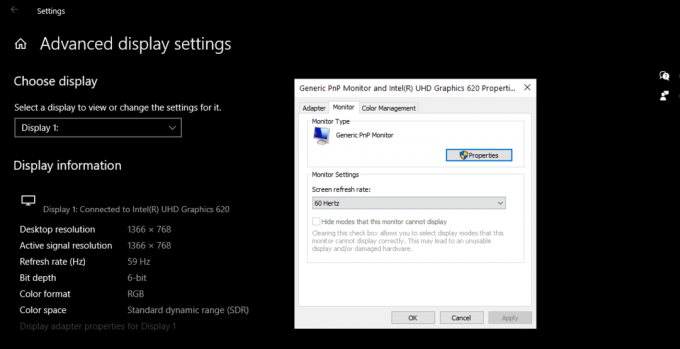
Η οθόνη σας μπορεί μερικές φορές να τρεμοπαίζει λόγω ακανόνιστης παροχής ρεύματος. Έτσι μπορείτε να ελέγξετε και το τροφοδοτικό σας.
Διαβάστε επίσης:Διορθώστε τη δεύτερη οθόνη που δεν εντοπίστηκε στα Windows 10
3. Παραμόρφωση
Η παραμόρφωση στην ισορροπία χρωμάτων ή στην εμφάνιση της οθόνης σας είναι επίσης ένα κοινό πρόβλημα με τις οθόνες οθόνης υπολογιστή. Για να απαλλαγείτε από την παραμόρφωση, μπορείτε να ελέγξετε και να αντικαταστήσετε τυχόν ζημιές σε οποιοδήποτε καλώδιο οθόνης.
1. Ανοιξε το Απεικόνιση Ρυθμίσεις.
2. Ρυθμίστε το δικό σας Ανάλυση της οθόνης προς το Συνιστάται.
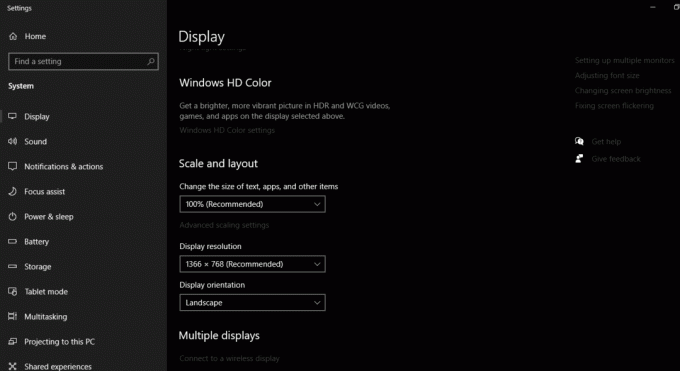
Απεγκατάσταση και επανεγκατάσταση του προγράμματος οδήγησης:
1. Στο μενού έναρξης, κάντε αναζήτηση Διαχειριστή της συσκευής και ανοίξτε το.
2. Κάντε κλικ και αναπτύξτε το Απεικόνιση προσαρμογείς επιλογή.
3. Κάντε δεξί κλικ στην αντίστοιχη κάρτα γραφικών σας.
4. Κάντε κλικ στο Απεγκατάσταση συσκευής επιλογή.
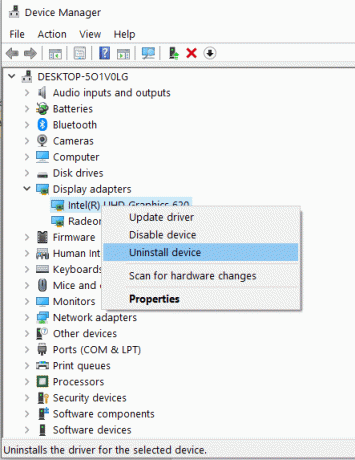
5. Τώρα Επανεκκίνηση τον υπολογιστή σας και Επανεγκαθιστώ το πρόγραμμα οδήγησης της συσκευής ξανά.
6. Κατεβάστε το πιο πρόσφατο πρόγραμμα οδήγησης για το σύστημά σας από τον επίσημο ιστότοπο.
Μπορείτε επίσης να δοκιμάσετε να ενημερώσετε το πρόγραμμα οδήγησης πριν το απεγκαταστήσετε. Εάν αυτό επιλύσει το πρόβλημά σας, δεν χρειάζεται να απεγκαταστήσετε και να επανεγκαταστήσετε το πρόγραμμα οδήγησης.
4. Νεκρά εικονοστοιχεία
Ένα νεκρό pixel ή ένα κολλημένο pixel είναι ένα σφάλμα υλικού. Δυστυχώς, δεν μπορείτε να το διορθώσετε εντελώς. Ένα κολλημένο pixel είναι αυτό που έχει κολλήσει με ένα μόνο χρώμα ενώ τα νεκρά pixel είναι μαύρα.
Χρησιμοποιήστε ένα λογισμικό: Ορισμένα κολλημένα εικονοστοιχεία διορθώνονται αυτόματα μετά από μια ορισμένη περίοδο. Αν και τα κολλημένα pixel είναι προβλήματα υλικού, ένα συγκεκριμένο λογισμικό μπορεί να τα κρύψει. Για παράδειγμα, το Undead Pixel το εργαλείο κυκλώνει τα χρώματα. Αυτό το εργαλείο μπορεί να λειτουργήσει για πολλούς χρήστες για τη διόρθωση κολλημένων pixel.
Ήπιο πάτημα: Ορισμένοι χρήστες αναφέρουν ότι το ήπιο πάτημα της οθόνης πάνω από την κατεστραμμένη περιοχή μπορεί να διορθώσει τα νεκρά pixel. Μπορείτε να το δοκιμάσετε αυτό. Αλλά κάντε το πολύ προσεκτικά, καθώς αυτό θα μπορούσε να επιδεινώσει το πρόβλημα μερικές φορές.
Αντικαταστήστε την οθόνη σας: Εάν πολλά εικονοστοιχεία στην οθόνη σας είναι νεκρά, πρέπει να εξετάσετε το ενδεχόμενο να αντικαταστήσετε τα προβλήματα εμφάνισης της οθόνης του υπολογιστή σας. Μπορείτε να το αντικαταστήσετε χωρίς κόστος εάν πρόκειται για κατασκευαστικό ελάττωμα ή παρουσιαστεί εντός της περιόδου εγγύησης.
Διαβάστε επίσης:Πώς να αλλάξετε τον ρυθμό ανανέωσης της οθόνης στα Windows 10
5. Κάθετες Γραμμές
Μπορείτε να δείτε μια μεμονωμένη ή ένα σύνολο κάθετων γραμμών (είτε μαύρες είτε μονόχρωμες) στην οθόνη σας για διάφορους λόγους. Μπορείτε να βρείτε τις προτεινόμενες λύσεις χρήσιμες στην περίπτωση κάθετων γραμμών. Συνδέστε την οθόνη σας με διαφορετικό υπολογιστή. Εάν οι γραμμές εξακολουθούν να είναι ορατές, είναι ώρα να αντικαταστήσετε την οθόνη σας ή την οθόνη LCD της.
6. Λανθασμένη ανάλυση
Εάν αντιμετωπίζετε αυτό, το πρόβλημα είναι με το πρόγραμμα οδήγησης της κάρτας γραφικών σας. Δοκιμάστε να το ενημερώσετε στην πιο πρόσφατη έκδοση και ορίστε την ανάλυση της οθόνης σας στις προτεινόμενες ρυθμίσεις.
7. Διακοπές
Εάν η οθόνη σας σβήνει από μόνη της συχνά, σημαίνει ότι η οθόνη σας δεν έχει επαρκή ισχύ. Βεβαιωθείτε ότι η οθόνη σας λαμβάνει την απαιτούμενη ισχύ για να λειτουργεί ομαλά. Επίσης, η υπερθέρμανση της οθόνης ή του μετασχηματιστή μπορεί να προκαλέσει αυτό.
8. Ρωγμές και κηλίδες
Εάν η οθόνη σας έχει ένα ορατό σκοτεινό σημείο ή μια ρωγμή, είναι καιρός να αντικαταστήσετε την οθόνη σας. Η οθόνη LCD της οθόνης σας είναι πιθανώς κατεστραμμένη. Δεν μπορείτε να το αντικαταστήσετε δωρεάν καθώς αυτού του είδους οι ζημιές δεν καλύπτονται από την πολιτική εγγύησης των περισσότερων εταιρειών.
9. Βουητό
Εάν συναντήσετε ποτέ λευκό θόρυβο στην οθόνη της οθόνης σας, μπορεί να οφείλεται στον οπίσθιο φωτισμό της οθόνης. Μπορείτε να προσαρμόσετε τη φωτεινότητα της οθόνης σας σε διάφορα επίπεδα και να ελέγξετε εάν το πρόβλημα παραμένει. Εάν ναι, ίσως χρειαστεί να αντικαταστήσετε την οθόνη σας. Οι περισσότεροι κατασκευαστές θα το αντικαταστήσουν με εγγύηση. Εάν η περίοδος εγγύησης έχει λήξει, μπορείτε να δοκιμάσετε να αντικαταστήσετε μόνο τους λαμπτήρες οπίσθιου φωτισμού σε ένα τοπικό κατάστημα σέρβις.
Συνιστάται:
- Το Fix Monitor απενεργοποιείται και ενεργοποιείται τυχαία
- Διορθώστε ότι η οθόνη μεταβαίνει σε αναστολή λειτουργίας όταν ο υπολογιστής είναι ενεργοποιημένος
- Πώς να δείτε ποιος σας έκανε Unfollow στο Instagram
- Πώς να διορθώσετε το φωνητικό ταχυδρομείο που δεν λειτουργεί στο Android
Ελπίζουμε ότι αυτός ο οδηγός ήταν χρήσιμος και μπορέσατε επιδιόρθωση προβλημάτων εμφάνισης οθόνης υπολογιστή. Ωστόσο, εάν έχετε οποιεσδήποτε αμφιβολίες, μη διστάσετε να τους ρωτήσετε στην ενότητα σχολίων.



