Πώς να δημιουργήσετε μέσα εγκατάστασης των Windows 10 με το εργαλείο δημιουργίας πολυμέσων
Miscellanea / / November 28, 2021
Ένα από τα καλύτερα πράγματα για τα Windows είναι η ευκολία με την οποία οι χρήστες μπορούν να αναβαθμίσουν ή να υποβαθμίσουν σε μια συγκεκριμένη έκδοση. Για περαιτέρω βοήθεια, η Microsoft διαθέτει μια βοηθητική εφαρμογή που ονομάζεται εργαλείο δημιουργίας πολυμέσων που επιτρέπει στους χρήστες για να δημιουργήσετε μια μονάδα USB με δυνατότητα εκκίνησης (ή να κατεβάσετε ένα αρχείο ISO και να το εγγράψετε σε DVD) οποιασδήποτε έκδοσης λειτουργικού συστήματος Windows. Το εργαλείο είναι επίσης χρήσιμο για την ενημέρωση ενός προσωπικού υπολογιστή ως ενσωματωμένο Ενημερωμένη έκδοση για Windows η λειτουργικότητα είναι διαβόητη για δυσλειτουργία κάθε τόσο. Έχουμε ήδη καλύψει ένα μια δέσμη σφαλμάτων που σχετίζονται με το Windows Update συμπεριλαμβανομένων των πιο συνηθισμένων όπως Σφάλμα 0x80070643, Σφάλμα 80244019, και τα λοιπά.
Μπορείτε να χρησιμοποιήσετε μέσα εγκατάστασης (μια μονάδα flash USB ή DVD) για να εγκαταστήσετε ένα νέο αντίγραφο των Windows ή επανεγκαταστήστε τα Windows, αλλά πριν από αυτό, πρέπει να δημιουργήσετε μέσα εγκατάστασης των Windows 10 με Media Εργαλείο δημιουργίας. Ας δούμε πώς να το κάνουμε αυτό με τον παρακάτω οδηγό βήμα προς βήμα.

Πώς να δημιουργήσετε μέσα εγκατάστασης των Windows 10 με το εργαλείο δημιουργίας πολυμέσων
Προτού ξεκινήσουμε τη διαδικασία δημιουργίας μιας μονάδας flash USB ή DVD με δυνατότητα εκκίνησης, θα πρέπει να ελέγξετε για τις ακόλουθες απαιτήσεις:
- Μια καλή και σταθερή σύνδεση στο Διαδίκτυο – Το αρχείο ISO των Windows που λαμβάνει το εργαλείο κυμαίνεται μεταξύ 4 και 5 GB (συνήθως περίπου 4,6 GB), επομένως θα χρειαστείτε ένα σύνδεση στο διαδίκτυο με αξιοπρεπή ταχύτητα, διαφορετικά μπορεί να χρειαστείτε περισσότερες από μερικές ώρες για να δημιουργήσετε τη μονάδα εκκίνησης.
- Μια άδεια μονάδα USB ή DVD τουλάχιστον 8 GB – Όλα τα δεδομένα που περιέχονται στο USB 8 GB+ θα διαγραφούν όταν το μετατρέψετε σε μονάδα εκκίνησης, επομένως δημιουργήστε ένα αντίγραφο ασφαλείας όλων των περιεχομένων του εκ των προτέρων.
- Απαιτήσεις συστήματος για Windows 10 – Εάν σκοπεύετε να χρησιμοποιήσετε τη μονάδα εκκίνησης για να εγκαταστήσετε τα Windows 10 σε ένα αρχαϊκό σύστημα, θα καλύτερα να ελέγξετε εκ των προτέρων τις απαιτήσεις συστήματος για τα Windows 10 για να διασφαλίσετε ότι το υλικό του συστήματος μπορεί να λειτουργεί ομαλά το. Επισκεφτείτε τον επίσημο ιστότοπο της Microsoft για να μάθετε τις βασικές απαιτήσεις για την εγκατάσταση των Windows 10 σε υπολογιστή: Πώς να ελέγξετε τις προδιαγραφές και τις απαιτήσεις συστήματος υπολογιστή των Windows 10.
- Κλειδί προϊόντος – Τέλος, θα χρειαστείτε ένα νέο κλειδί προϊόντος για να ενεργοποιήσετε τα Windows 10 μετά την εγκατάσταση. Μπορείτε επίσης να χρησιμοποιήσετε τα Windows χωρίς ενεργοποίηση, αλλά δεν θα μπορείτε να αποκτήσετε πρόσβαση σε ορισμένες ρυθμίσεις και να χρησιμοποιήσετε ορισμένες λειτουργίες. Επίσης, ένα ενοχλητικό υδατογράφημα θα παραμείνει στην κάτω δεξιά πλευρά της οθόνης σας.
Εάν χρησιμοποιείτε το εργαλείο δημιουργίας πολυμέσων για να εγκαταστήσετε ενημερώσεις στον υπάρχοντα υπολογιστή, απλώς βεβαιωθείτε ότι έχετε αρκετό κενό χώρο για να χωρέσετε τα ενημερωμένα αρχεία του λειτουργικού συστήματος.
Όπως αναφέρθηκε προηγουμένως, μία από τις προϋποθέσεις για τη δημιουργία ενός μέσου εγκατάστασης των Windows 10 είναι μια κενή μονάδα USB. Τώρα, μερικοί από εσάς μπορεί να χρησιμοποιείτε μια ολοκαίνουργια μονάδα USB για αυτόν τον σκοπό, αλλά δεν θα βλάψετε να δώσετε στη μονάδα άλλη μορφή πριν τη χρησιμοποιήσετε.
1. Σωστά συνδέστε τη μονάδα USB στον υπολογιστή σας.
2. Μόλις ο υπολογιστής εντοπίσει το νέο μέσο αποθήκευσης, εκκινήστε την Εξερεύνηση αρχείων πατώντας το πλήκτρο Windows + E, μεταβείτε σε Αυτός ο υπολογιστής και κάντε δεξί κλικ στη συνδεδεμένη μονάδα USB. Επιλέγω Μορφή από το μενού περιβάλλοντος που ακολουθεί.
3. Ενεργοποιήστε τη Γρήγορη Μορφοποίηση επιλέγοντας το πλαίσιο δίπλα και κάντε κλικ στο Αρχή για να ξεκινήσει η διαδικασία μορφοποίησης. Στο αναδυόμενο προειδοποιητικό παράθυρο που εμφανίζεται, επιβεβαιώστε την ενέργειά σας κάνοντας κλικ στο OK.
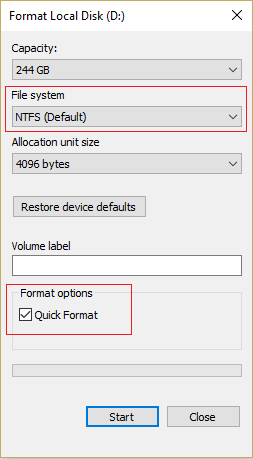
Εάν είναι πράγματι μια ολοκαίνουργια μονάδα USB, η μορφοποίηση δεν θα διαρκέσει περισσότερο από μερικά δευτερόλεπτα. Μετά από αυτό μπορείτε να ξεκινήσετε τη δημιουργία της μονάδας εκκίνησης.
1. Ανοίξτε το πρόγραμμα περιήγησης που προτιμάτε και επισκεφτείτε την επίσημη σελίδα λήψης του το Εργαλείο δημιουργίας πολυμέσων για Windows 10. Κάνε κλικ στο Λήψη εργαλείου τώρα κουμπί για να ξεκινήσει η λήψη. Το εργαλείο δημιουργίας πολυμέσων είναι λίγο πάνω από 18 megabyte, επομένως δεν χρειάζεται να περάσουν λίγα δευτερόλεπτα για τη λήψη του αρχείου (αν και θα εξαρτηθεί από την ταχύτητά σας στο διαδίκτυο).

2. Εντοπίστε το ληφθέν αρχείο (MediaCreationTool2004.exe) στον υπολογιστή σας (Αυτός ο υπολογιστής > Λήψεις) και διπλό κλικ σε αυτό για να ξεκινήσει το εργαλείο.
Σημείωση: Θα εμφανιστεί ένα αναδυόμενο παράθυρο Έλεγχος λογαριασμού χρήστη που ζητά δικαιώματα διαχειριστή για το εργαλείο δημιουργίας πολυμέσων. Κάντε κλικ στο Ναί για να εκχωρήσετε άδεια και να ανοίξετε το εργαλείο.
3. Όπως κάθε εφαρμογή, το εργαλείο δημιουργίας πολυμέσων θα σας ζητήσει να διαβάσετε τους όρους άδειας χρήσης και να τους αποδεχτείτε. Εάν δεν έχετε προγραμματίσει τίποτα για την υπόλοιπη ημέρα, προχωρήστε και διαβάστε όλους τους όρους προσεκτικά ή όπως οι υπόλοιποι από εμάς, παραλείψτε τους και κάντε απευθείας κλικ στο Αποδέχομαι να συνεχίσει.
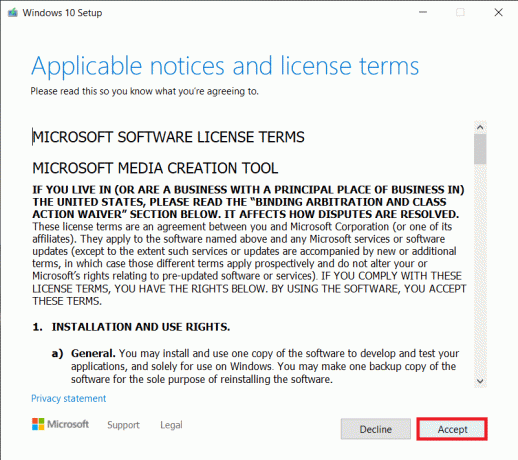
4. Θα εμφανιστούν τώρα δύο διαφορετικές επιλογές, δηλαδή, αναβάθμιση του υπολογιστή στον οποίο εκτελείτε αυτήν τη στιγμή το εργαλείο και δημιουργήστε ένα μέσο εγκατάστασης για άλλον υπολογιστή. Επιλέξτε το τελευταίο και κάντε κλικ στο Επόμενο.
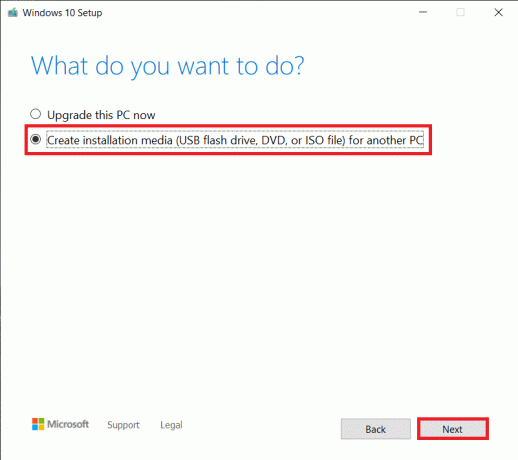
5. Στο επόμενο παράθυρο, θα χρειαστεί να επιλέξετε τη διαμόρφωση των Windows. Αρχικά, ξεκλειδώστε τα αναπτυσσόμενα μενού κατά καταργώντας την επιλογή του πλαισίου δίπλα στην επιλογή Χρήση των προτεινόμενων επιλογών για αυτόν τον υπολογιστή.

6. Τώρα, προχωρήστε και επιλέξτε τη γλώσσα και την αρχιτεκτονική για τα Windows. Κάντε κλικ στο Δίπλα για συνέχεια.
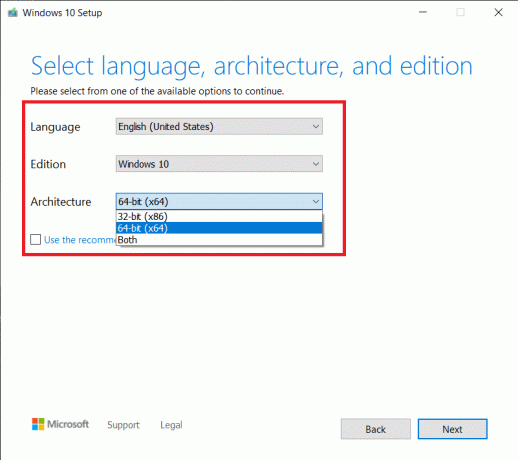
7. Όπως αναφέρθηκε προηγουμένως, μπορείτε να χρησιμοποιήσετε είτε μια μονάδα USB είτε έναν δίσκο DVD ως μέσο εγκατάστασης. Επίλεξε το μέσα αποθήκευσης θέλετε να χρησιμοποιήσετε και να χτυπήσετε Επόμενο.

8. Αν εσύ επιλέξτε την επιλογή αρχείο ISO, όπως είναι προφανές, το εργαλείο θα δημιουργήσει πρώτα ένα αρχείο ISO το οποίο μπορείτε να εγγράψετε στο κενό DVD αργότερα.
9. Εάν υπάρχουν πολλές μονάδες USB συνδεδεμένες στον υπολογιστή, θα πρέπει να επιλέξετε με μη αυτόματο τρόπο αυτήν που θέλετε να χρησιμοποιήσετε στον υπολογιστή «Επιλέξτε μια μονάδα flash USB» οθόνη.

10. Ωστόσο, εάν το εργαλείο δεν αναγνωρίσει τη μονάδα USB, κάντε κλικ στο Ανανέωση λίστας μονάδων δίσκου ή επανασυνδέστε το USB. (Εάν στο Βήμα 7 επιλέξετε δίσκο ISO αντί για μονάδα USB, θα σας ζητηθεί πρώτα να επιβεβαιώσετε μια θέση στον σκληρό δίσκο όπου θα αποθηκευτεί το αρχείο Windows.iso)
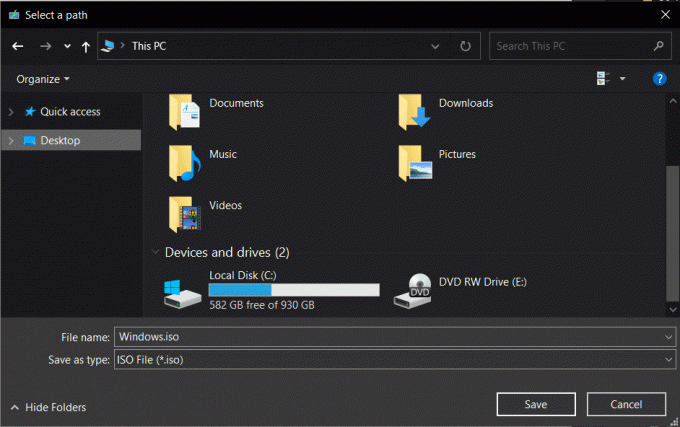
11. Είναι ένα παιχνίδι αναμονής εδώ και μετά. Το εργαλείο δημιουργίας πολυμέσων θα ξεκινήσει τη λήψη των Windows 10 και ανάλογα με την ταχύτητα ίντερνετ σας? Το εργαλείο μπορεί να χρειαστεί έως και μία ώρα για να ολοκληρωθεί η λήψη. Εν τω μεταξύ, μπορείτε να συνεχίσετε να χρησιμοποιείτε τον υπολογιστή σας ελαχιστοποιώντας το παράθυρο του εργαλείου. Ωστόσο, μην εκτελείτε εκτεταμένες εργασίες στο Διαδίκτυο, διαφορετικά η ταχύτητα λήψης του εργαλείου θα επηρεαστεί αρνητικά.

12. Το εργαλείο δημιουργίας πολυμέσων θα ξεκινήσει αυτόματα τη δημιουργία του μέσου εγκατάστασης των Windows 10 μόλις ολοκληρωθεί η λήψη.
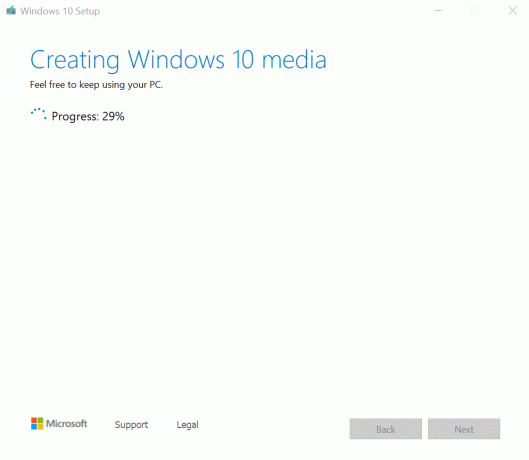
13. Η μονάδα flash USB θα είναι έτοιμη σε λίγα λεπτά. Κάντε κλικ στο Φινίρισμα για έξοδο.
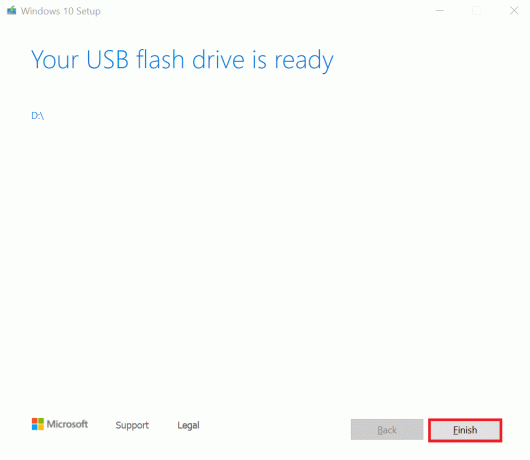
Εάν επιλέξετε νωρίτερα την επιλογή αρχείου ISO, θα σας παρέχεται η επιλογή αποθήκευσης του ληφθέντος αρχείου ISO και έξοδος ή εγγραφής του αρχείου σε DVD.
1. Τοποθετήστε το κενό DVD στη θήκη DVDRW του υπολογιστή σας και κάντε κλικ στο Ανοίξτε το DVD Burner.
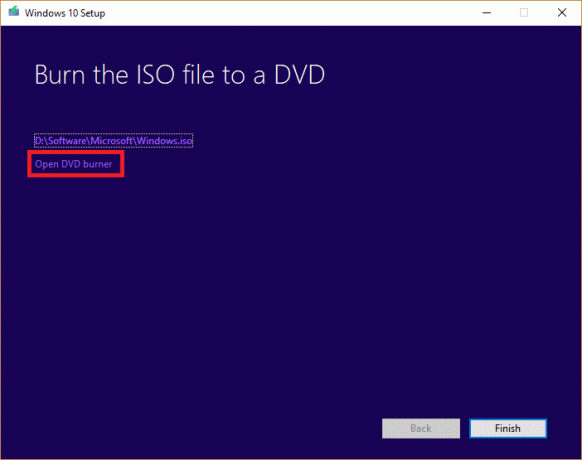
2. Στο παρακάτω παράθυρο, επιλέξτε το δίσκο σας από το αναπτυσσόμενο μενού Disc burner και κάντε κλικ στο Εγκαυμα.
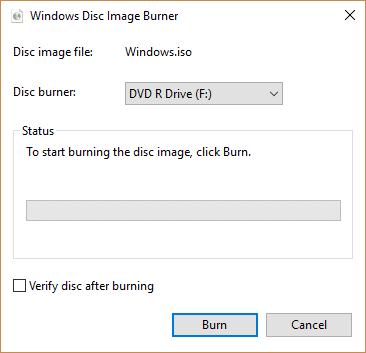
3. Συνδέστε αυτήν τη μονάδα USB ή DVD σε έναν άλλο υπολογιστή και εκκινήστε από αυτόν (πατήστε επανειλημμένα ESC/F10/F12 ή οποιοδήποτε άλλο καθορισμένο πλήκτρο για να εισέλθετε στο μενού επιλογής εκκίνησης και επιλέξτε USB/DVD ως μέσο εκκίνησης). Απλώς ακολουθήστε όλες τις οδηγίες που εμφανίζονται στην οθόνη για να εγκαταστήστε τα Windows 10 στον νέο υπολογιστή.
4. Εάν χρησιμοποιείτε το εργαλείο δημιουργίας πολυμέσων για να αναβαθμίσετε τον υπάρχοντα υπολογιστή σας, μετά το βήμα 4 της παραπάνω μεθόδου, το εργαλείο θα ελέγξει αυτόματα τον υπολογιστή σας και θα ξεκινήσει τη λήψη αρχείων για την αναβάθμιση. Μόλις ολοκληρωθεί η διαδικασία λήψης, θα σας ζητηθεί ξανά να διαβάσετε και να αποδεχτείτε ορισμένους όρους άδειας χρήσης.
Σημείωση: Το εργαλείο θα αρχίσει τώρα να ελέγχει για νέες ενημερώσεις και θα ρυθμίσει τον υπολογιστή σας για να τις εγκαταστήσει. Αυτό μπορεί να πάρει κάποιο χρόνο.
5. Τέλος, στην οθόνη Ready to install, θα δείτε μια ανακεφαλαίωση των επιλογών σας την οποία μπορείτε να αλλάξετε κάνοντας κλικ στο «Άλλαξε τι να κρατήσεις».
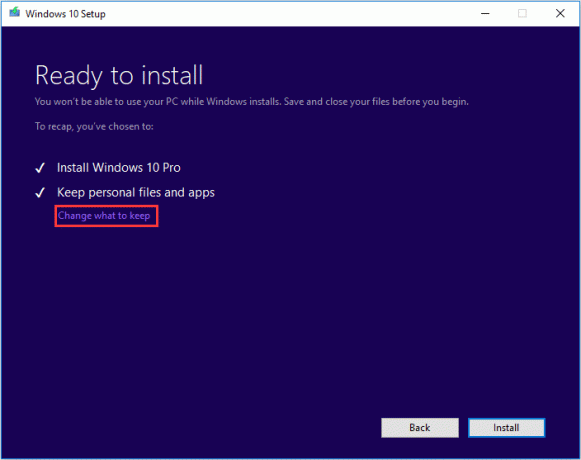
6. Επιλέξτε ένα από τα τρεις διαθέσιμες επιλογές (Διατήρηση προσωπικών αρχείων και εφαρμογών, Διατήρηση προσωπικών αρχείων μόνο ή Κρατήστε τίποτα) προσεκτικά και κάντε κλικ Επόμενο να συνεχίσει.
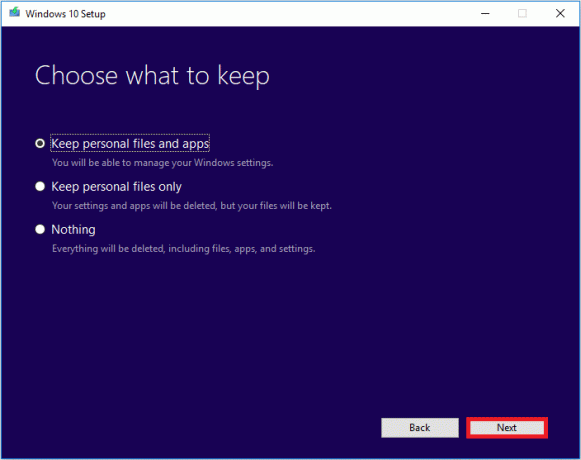
7. Κάντε κλικ στο Εγκαθιστώ και καθίστε αναπαυτικά ενώ το εργαλείο δημιουργίας πολυμέσων αναβαθμίζει τον προσωπικό σας υπολογιστή.
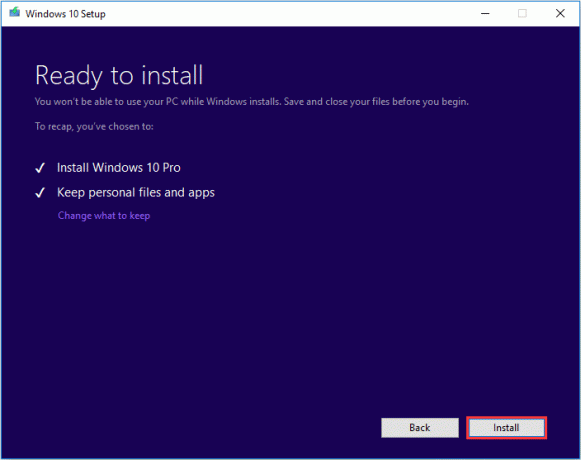
Συνιστάται:
- Κατεβάστε το επίσημο Windows 10 ISO χωρίς Εργαλείο δημιουργίας πολυμέσων
- Τι είναι η διαδικασία YourPhone.exe στα Windows 10;
- Πώς να ρυθμίσετε και να χρησιμοποιήσετε το Miracast στα Windows 10;
Έτσι μπορείτε να το χρησιμοποιήσετε Εργαλείο δημιουργίας πολυμέσων της Microsoft για τη δημιουργία ενός μέσου εγκατάστασης με δυνατότητα εκκίνησης των Windows 10 για άλλον υπολογιστή. Αυτό το μέσο εκκίνησης θα σας φανεί επίσης χρήσιμο εάν το σύστημά σας παρουσιάσει συντριβή ή μαστίζεται από ιό και πρέπει να εγκαταστήσετε τα Windows ξανά. Εάν έχετε κολλήσει σε οποιοδήποτε βήμα της παραπάνω διαδικασίας και χρειάζεστε περαιτέρω βοήθεια, μη διστάσετε να επικοινωνήσετε μαζί μας στα παρακάτω σχόλια.



