Διορθώστε το σφάλμα DISM 0x800f081f στα Windows 10
Miscellanea / / November 28, 2021
Το Deployment Image Servicing and Management (DISM) είναι ένα εργαλείο γραμμής εντολών που μπορεί να χρησιμοποιηθεί για την εξυπηρέτηση και την επιδιόρθωση της εικόνας των Windows. Το DISM μπορεί να χρησιμοποιηθεί για την εξυπηρέτηση μιας εικόνας των Windows (.wim) ή ενός εικονικού σκληρού δίσκου (.vhd ή .vhdx). Η ακόλουθη εντολή DISM χρησιμοποιείται πιο συχνά:
DISM /Online /Cleanup-Image /RestoreHealth
Μερικοί χρήστες αναφέρουν ότι αντιμετωπίζουν το σφάλμα DISM 0x800f081f μετά την εκτέλεση της παραπάνω εντολής και το μήνυμα σφάλματος είναι:
Σφάλμα 0x800f081f, Βρέθηκαν τα αρχεία προέλευσης. Χρησιμοποιήστε την επιλογή "Πηγή" για να καθορίσετε τη θέση των αρχείων που απαιτούνται για την επαναφορά της δυνατότητας.

Το παραπάνω μήνυμα σφάλματος δηλώνει ξεκάθαρα ότι το DISM δεν μπόρεσε να επιδιορθώσει τον υπολογιστή σας επειδή το αρχείο που απαιτείται για την επιδιόρθωση της εικόνας των Windows λείπει από την πηγή. Έτσι, χωρίς να χάσουμε καθόλου χρόνο, ας δούμε πώς να διορθώσετε το σφάλμα DISM 0x800f081f στα Windows 10 με τη βοήθεια του παρακάτω οδηγού.
Περιεχόμενα
- Διορθώστε το σφάλμα DISM 0x800f081f στα Windows 10
- Μέθοδος 1: Εκτελέστε την εντολή εκκαθάρισης DISM
- Μέθοδος 2: Καθορίστε τη σωστή πηγή DISM
Διορθώστε το σφάλμα DISM 0x800f081f στα Windows 10
Μέθοδος 1: Εκτελέστε την εντολή εκκαθάρισης DISM
1. Ανοίξτε τη γραμμή εντολών. Ο χρήστης μπορεί να εκτελέσει αυτό το βήμα αναζητώντας "cmd" και μετά πατήστε Enter.

2. Πληκτρολογήστε την ακόλουθη εντολή στο cmd και πατήστε Enter:
dism.exe /online /Cleanup-Image /StartComponentCleanup
sfc /scannow

3. Μόλις ολοκληρωθεί η επεξεργασία των παραπάνω εντολών, πληκτρολογήστε την εντολή DISM στο cmd και πατήστε Enter:
Dism /Online /Cleanup-Image /restoreHealth

4. Δες αν μπορείς Διορθώστε το σφάλμα DISM 0x800f081f στα Windows 10, εάν όχι, συνεχίστε με την επόμενη μέθοδο.
Μέθοδος 2: Καθορίστε τη σωστή πηγή DISM
1. Λήψη εικόνας των Windows 10 χρησιμοποιώντας το Windows Media Creation Tool.
2. Κάντε διπλό κλικ στο MediaCreationTool.exe αρχείο για την εκκίνηση της εφαρμογής.
3. Αποδεχτείτε τους όρους άδειας και επιλέξτε "Δημιουργήστε μέσα εγκατάστασης για άλλον υπολογιστή» και κάντε κλικ στο Επόμενο.

4. Τώρα η γλώσσα, η έκδοση και η αρχιτεκτονική θα επιλεγούν αυτόματα σύμφωνα με τη διαμόρφωση του υπολογιστή σας, αλλά αν θέλετε να τα ορίσετε μόνοι σας, καταργήστε την επιλογή στο κάτω μέρος λέγοντας «Χρησιμοποιήστε τις προτεινόμενες επιλογές για αυτόν τον υπολογιστή.”
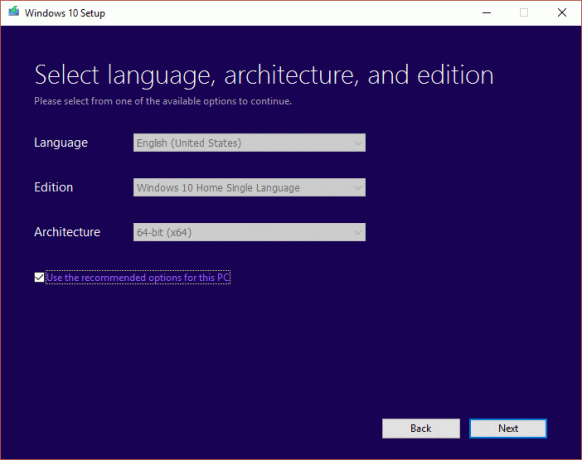
5. Επί "Επιλέξτε ποια μέσα θα χρησιμοποιήσετε" επιλογή οθόνης αρχείο ISO και κάντε κλικ στο Επόμενο.

6. Καθορίστε τη θέση λήψης και κάντε κλικ Αποθηκεύσετε.

7. Μόλις γίνει λήψη του αρχείου ISO, κάντε δεξί κλικ πάνω του και επιλέξτε Βουνό.

Σημείωση: Πρέπει να κατεβάστε το Virtual Clone Drive ή εργαλεία Daemon για την προσάρτηση αρχείων ISO.
8. Ανοίξτε το προσαρτημένο αρχείο ISO των Windows από την Εξερεύνηση αρχείων και, στη συνέχεια, μεταβείτε στο φάκελο πηγών.
9. Κάντε δεξί κλικ αρχείο install.esd κάτω από το φάκελο πηγές, επιλέξτε αντιγραφή και επικόλληση στη μονάδα δίσκου C:.

10. Πατήστε Windows Key + X και μετά επιλέξτε Γραμμή εντολών (Διαχειριστής).
11. Τύπος CD\ και πατήστε Enter για να μεταβείτε στον ριζικό φάκελο της μονάδας δίσκου C:.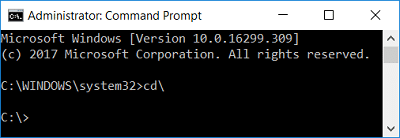
12. Τώρα πληκτρολογήστε την ακόλουθη εντολή στο cmd, πατήστε Enter:
dism /Get-WimInfo /WimFile: install.esd
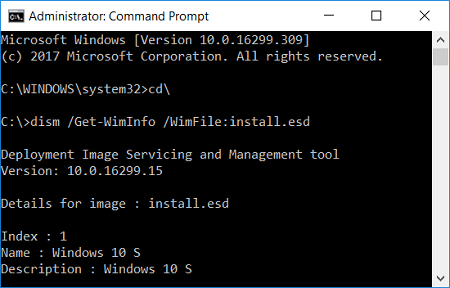
13. Θα εμφανιστεί μια λίστα ευρετηρίων, σύμφωνα με την έκδοση των Windows, σημειώστε τον αριθμό ευρετηρίου. Για παράδειγμα, εάν έχετε Windows 10 Education edition, τότε ο αριθμός ευρετηρίου θα είναι 6.

14. Πληκτρολογήστε ξανά την ακόλουθη εντολή στο cmd και πατήστε Enter:
dism /export-image /SourceImageFile: install.esd /SourceIndex: IndexNumber /DestinationImageFile: install.wim /Compress: max /CheckIntegrity
Σπουδαίος: Αντικαταστήστε το Αριθμός ευρετηρίου σύμφωνα με την εγκατεστημένη έκδοση των Windows 10.
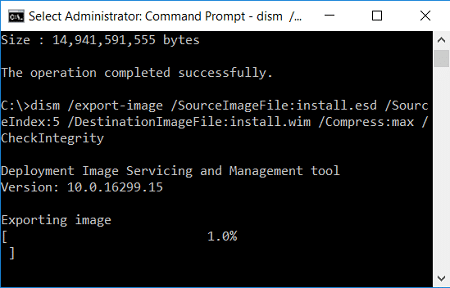
15. Στο παράδειγμα που πήραμε στο βήμα 13, η εντολή θα είναι:
dism /export-image /SourceImageFile: install.esd /SourceIndex: 5 /DestinationImageFile: install.wim /Compress: max /CheckIntegrity
16. Μόλις ολοκληρωθεί η εκτέλεση της παραπάνω εντολής, θα το κάνετε βρείτε το αρχείο install.wim δημιουργήθηκε στη μονάδα δίσκου C:.
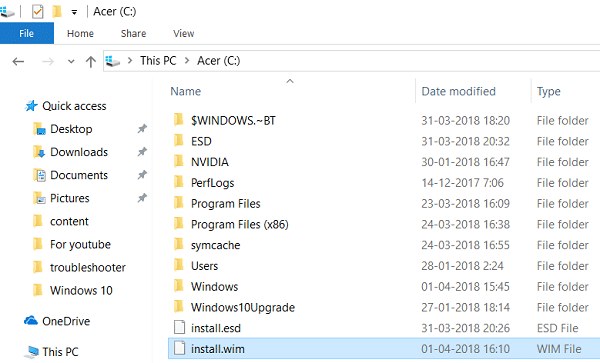
17. Ανοίξτε ξανά τη Γραμμή εντολών με δικαιώματα διαχειριστή, πληκτρολογήστε την ακόλουθη εντολή μία προς μία και πατήστε Enter μετά:
DISM /Online /Cleanup-Image /StartComponentCleanup
DISM /Online /Cleanup-Image /AnalyzeComponentStore

18. Τώρα πληκτρολογήστε την εντολή DISM /RestoreHealth με το αρχείο Source Windows:
DISM /Online /Cleanup-Image /RestoreHealth /Πηγή: WIM: c:\install.wim: 1 /LimitAccess

19. Μετά από αυτό, εκτελέστε το System File Checker για να ολοκληρώσετε τη διαδικασία επιδιόρθωσης:
Sfc /Scannow

Συνιστάται:
- Πώς να επαναφέρετε το αρχείο NTBackup BKF στα Windows 10
- Διορθώστε το παράθυρο κεντρικού υπολογιστή εργασιών που αποτρέπει τον τερματισμό λειτουργίας στα Windows 10
- Πώς να δημιουργήσετε Windows 10 Bootable USB Flash Drive
- Διορθώστε τις καθυστερήσεις του δείκτη ποντικιού στα Windows 10
Αυτό είναι που έχεις με επιτυχία Διορθώστε το σφάλμα DISM 0x800f081f στα Windows 10 αλλά αν εξακολουθείτε να έχετε ερωτήσεις σχετικά με αυτήν την ανάρτηση, μη διστάσετε να τις ρωτήσετε στην ενότητα των σχολίων.



