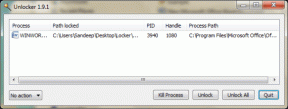Πώς να διαχειριστείτε το χρώμα για εκτύπωση στο Photoshop
Miscellanea / / November 29, 2021

Εάν χρησιμοποιείτε τακτικά προηγμένες εφαρμογές επεξεργασίας εικόνας, όπως το Photoshop, τότε θα πρέπει να γνωρίζετε ότι υπάρχουν περισσότερα που μπορείτε να κάνετε για να αξιοποιήσετε στο έπακρο τα χρώματα στα αρχεία που εκτυπώνετε.
Ας ρίξουμε μια σύντομη ματιά στον λόγο πίσω από αυτό και πώς μπορείτε να διαχειριστείτε τα χρώματα στο Photoshop για βέλτιστα αποτελέσματα εκτύπωσης.
Επεξήγηση των δεδομένων χρώματος
Το πρώτο πράγμα που πρέπει να γνωρίζετε είναι ότι, όταν πρόκειται για δεδομένα χρώματος, αυτό που μια εφαρμογή παραδίδει σε έναν εκτυπωτή και τι αναμένει να λάβει το πρόγραμμα οδήγησης του εκτυπωτή είναι δύο διαφορετικά πράγματα.
Ο λόγος για αυτό είναι ότι όταν δίνετε εντολή σε μια εφαρμογή να εκτυπώσει κάτι, οι περισσότερες εφαρμογές υπολογιστή δεν εκτυπώνουν απευθείας τον εκτυπωτή, αλλά αντ' αυτού παραδίδουν τα δεδομένα στο λογισμικό του προγράμματος οδήγησης του εκτυπωτή, το οποίο είναι ήδη εγκατεστημένο από προεπιλογή στον εκτυπωτής.
Αυτό είναι εντάξει για τις περισσότερες εφαρμογές, όπως προγράμματα περιήγησης ιστού,
επεξεργαστές κειμένου και τέτοια, ακόμη και για απλές εφαρμογές επεξεργασίας εικόνας, καθώς δημιουργούν χρώματα στο γενικό χρωματικό χώρο SRGB. Με τη σειρά του, οι περισσότεροι εκτυπωτές περιμένουν αυτόν τον γενικό χρωματικό χώρο και είναι το πρόγραμμα οδήγησης που συνήθως μετατρέπει αυτό το απλό φάσμα χρωμάτων στα μελάνια που βασίζονται σε CMYK που χρησιμοποιούν οι εκτυπωτές.
Αλλά οι προηγμένοι εκτυπωτές συμπεριφέρονται διαφορετικά. Φυσικά, δεν είναι κοινά μεταξύ των τακτικών χρηστών, αλλά μπείτε σε ένα στούντιο γραφιστικής ή φωτογραφίας και θα διαπιστώσετε ότι χρησιμοποιούν προηγμένους εκτυπωτές σχεδόν αποκλειστικά.
Αυτό που διαφοροποιεί αυτούς τους εκτυπωτές από το υπόλοιπο πακέτο είναι ότι τα προγράμματα οδήγησης εκτυπωτή τους υποστηρίζουν μεγαλύτερους χρωματικούς χώρους που αξιοποιούν στο έπακρο το χρώμα στα αρχεία που τους αποστέλλονται για εκτύπωση.
Και φυσικά, μια από τις κύριες εφαρμογές που υποστηρίζει ευρύτερους χρωματικούς χώρους για εκτυπωτές είναι το Photoshop.

Τα πράγματα δεν είναι τόσο απλά όσο η αποστολή ενός αρχείο από το Photoshop στον προηγμένο εκτυπωτή σας για να έχετε τα καλύτερα αποτελέσματα όμως. Πρέπει πραγματικά να κάνετε λίγη δουλειά για να βεβαιωθείτε ότι ο χρωματικός χώρος που στέλνει το Photoshop στον εκτυπωτή είναι αυτός που περιμένει το προηγμένο πρόγραμμα οδήγησης εκτυπωτή.
Επιπλέον, το Photoshop και μερικές άλλες εφαρμογές της Adobe μπορούν να μετατρέψουν μόνες τους την έξοδο χρώματος, κάτι που είναι κάτι θέλετε να αποτρέψετε, ώστε να μην μετατραπεί το ίδιο σύνολο χρωμάτων τόσο από την εφαρμογή όσο και από τον εκτυπωτή οδηγός.
Διαχείριση χρώματος για εκτύπωση στο Photoshop
Αρχικά, ανοίξτε το αρχείο που θέλετε να εκτυπώσετε στο Photoshop. Στη συνέχεια, στην επάνω γραμμή μενού, κάντε κλικ Αρχείο και μετά επιλέξτε το Τυπώνω… επιλογή.

Αυτό θα ανοίξει το πλαίσιο διαλόγου Εκτύπωση. Εκεί, στα δεξιά, θα βρείτε μερικές επιλογές που θα χρειαστεί να προσαρμόσετε.

Ας ξεκινήσουμε με Χειρισμός χρώματος. Ιστορικά, οι ειδικοί πάντα προτιμούσαν να αφήνουν το Photoshop να διαχειρίζεται χρωματικούς χώρους, κυρίως επειδή τα προγράμματα οδήγησης του Photoshop είναι πιο προηγμένα από τους εκτυπωτές.
Ορίστε λοιπόν, επιλέξτε Το Photoshop διαχειρίζεται τα χρώματα από το αναπτυσσόμενο μενού.

Αφού το κάνετε αυτό, θα πρέπει φυσικά να επιλέξετε το σωστό προφίλ εκτυπωτή από το παρακάτω μενού.
Στη συνέχεια, θα παρατηρήσετε ένα κίτρινο σημάδι. Αυτό χρησιμοποιείται από το Photoshop για να σας υπενθυμίσει να απενεργοποιήσετε τη διαχείριση χρωμάτων του εκτυπωτή.

Για να το κάνετε αυτό, κάντε κλικ στο Ρυθμίσεις εκτύπωσης… κουμπί και αναζητήστε τις ρυθμίσεις του εκτυπωτή σας (συνήθως βρίσκονται στο Σχέδιο πτυσώμενο μενού).

Μόλις φτάσετε, βεβαιωθείτε ότι στο Βασικός αυτί, Λειτουργία χρώματος είναι απενεργοποιημένο. Αυτό είναι πολύ σημαντικό, καθώς έτσι θα αποτρέψετε τη διπλή μετατροπή του χρωματικού χώρου που στέλνετε στον εκτυπωτή.

Και εκεί το έχετε. Εάν διαθέτετε έναν προηγμένο εκτυπωτή και θέλετε πραγματικά να αξιοποιήσετε στο έπακρο αυτόν και τις εικόνες σας στο Photoshop, τώρα ξέρετε πώς να το κάνετε.