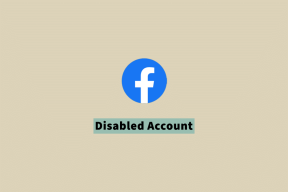Κορυφαίοι 7 τρόποι για να διορθώσετε το Microsoft Teams που συνεχίζει να καταρρέει στα Windows 10 και Windows 11
Miscellanea / / November 29, 2021
Ενώ η Microsoft προσθέτει γρήγορα νέες δυνατότητες στο Teams, η εταιρεία αποτυγχάνει να επικεντρωθεί στα βασικά. Για πολλούς, ορισμένες από τις βασικές λειτουργίες του Teams, όπως π.χ κοινή χρήση οθόνης, διαδικασία σύνδεσηςκαι η αξιοπιστία της εφαρμογής είναι κατεστραμμένη. Η εφαρμογή διακόπτεται συχνά ακριβώς στη μέση των συνομιλιών. Εάν αντιμετωπίζετε το ίδιο, ήρθε η ώρα να διορθώσετε τις Ομάδες της Microsoft που συνεχίζουν να καταρρέουν στα Windows 10 και στα Windows 11.

Η Microsoft θέλει να προβάλει το Teams ως την πλήρη ψηφιακή λύση στον φυσικό χώρο εργασίας σας στο γραφείο. Κατά κάποιο τρόπο, πέτυχε με επιτυχία τον στόχο με λειτουργίες συνεργασίας και βίντεο. Σφάλματα όπως το Teams που συντρίβουν μπορεί να σας αφήσουν σε ξινή διάθεση. Ας αντιμετωπίσουμε το πρόβλημα μια για πάντα.
Επίσης στο Guiding Tech
1. Κλείστε τελείως την εφαρμογή Microsoft Teams
Για να σας προσφέρει μια απρόσκοπτη εμπειρία απευθείας από τη σύνδεση στον υπολογιστή, η Microsoft ανοίγει αυτόματα την εφαρμογή και τις υπηρεσίες Teams στο παρασκήνιο. Αυτό μπορεί συχνά να οδηγήσει σε συντριβή της εφαρμογής στον υπολογιστή σας. Πρέπει να χρησιμοποιήσετε τη Διαχείριση εργασιών και να κλείσετε εντελώς την εφαρμογή Teams.
Βήμα 1: Πατήστε το πλήκτρο Windows και ανοίξτε το μενού Έναρξη.
Βήμα 2: Αναζητήστε τη Διαχείριση εργασιών και πατήστε το πλήκτρο Enter.

Βήμα 3: Από τη Διαχείριση εργασιών, κάντε κλικ στο Microsoft Teams και πατήστε το κουμπί Τέλος εργασίας στο κάτω μέρος.
2. Εκτελέστε την Αντιμετώπιση προβλημάτων εφαρμογών Windows Store
Η Microsoft προσφέρει ένα ενσωματωμένο πρόγραμμα αντιμετώπισης προβλημάτων για να εντοπίσει τα προβλήματα και να διορθώσει τα περισσότερα από αυτά αυτόματα. Ακολουθήστε τα παρακάτω βήματα για να εκτελέσετε το πρόγραμμα αντιμετώπισης προβλημάτων εφαρμογών Windows Store στον υπολογιστή σας.
Βήμα 1: Ανοίξτε την εφαρμογή Ρυθμίσεις στα Windows (Χρησιμοποιήστε τα πλήκτρα Windows + I).
Βήμα 2: Μεταβείτε στο μενού Σύστημα > Αντιμετώπιση προβλημάτων.

Βήμα 3: Κάντε κλικ στην επιλογή Άλλα εργαλεία αντιμετώπισης προβλημάτων.

Βήμα 4: Κάντε κύλιση προς τα κάτω και βρείτε τις εφαρμογές του Windows Store από τη λίστα.
Βήμα 5: Κάντε κλικ στο κουμπί Εκτέλεση και αφήστε τα Windows να διορθώσουν το πρόβλημα με το Microsoft Teams.

3. Ελέγξτε τους διακομιστές της Microsoft Teams
Μπορείτε να επισκεφτείτε το Downdetector και να αναζητήσετε Ομάδες για να ελέγξετε εάν υπάρχει κάποιο πρόβλημα με τους διακομιστές. Εάν το πρόβλημα είναι από την πλευρά της Microsoft, θα δείτε άλλους χρήστες του Teams να αναφέρουν το ίδιο.
Επισκεφτείτε το Downdetector
Σε αυτήν την περίπτωση, δεν θα μπορείτε να περάσετε από την οθόνη εκκίνησης στο Teams.
Επίσης στο Guiding Tech
4. Επιδιόρθωση του Microsoft Teams
Τα Windows σάς επιτρέπουν να επιδιορθώνετε εγκατεστημένες εφαρμογές από το μενού Ρυθμίσεις. Χρησιμοποιώντας αυτό, τα Windows θα βρουν όλα τα προβλήματα με την εφαρμογή και θα επιλύσουν το πρόβλημα σύγκρουσης του Teams στα Windows 10 ή Windows 11.
Βήμα 1: Ανοίξτε τις Ρυθμίσεις των Windows.
Βήμα 2: Κάντε κλικ στις Εφαρμογές και επιλέξτε το μενού Εφαρμογές και δυνατότητες.

Βήμα 3: Κάντε κύλιση προς τα κάτω στο Microsoft Teams και ανοίξτε τις επιλογές για προχωρημένους.

Βήμα 4: Κάντε κλικ στο Επιδιόρθωση από το παρακάτω μενού.

Η Microsoft θα εκτελέσει το προεπιλεγμένο εργαλείο επιδιόρθωσης και θα διορθώσει το πρόβλημα σύγκρουσης.
5. Εκκαθαρίστε την προσωρινή μνήμη του Microsoft Teams
Παρόμοια με άλλες εφαρμογές στα Windows, το Microsoft Teams συλλέγει δεδομένα προσωρινής μνήμης στο παρασκήνιο. Με αυτόν τον τρόπο, μπορείτε να ανοίξετε γρήγορα συνομιλίες και κανάλια Teams.
Τα κατεστραμμένα δεδομένα κρυφής μνήμης στο Microsoft Teams ενδέχεται να έχουν ως αποτέλεσμα τη διακοπή λειτουργίας της εφαρμογής στα Windows. Επομένως, θα πρέπει να εκκαθαρίσετε την προσωρινή μνήμη του Microsoft Teams. Δείτε πώς.
Βήμα 1: Πατήστε τα πλήκτρα Windows + R και ανοίξτε το μενού Εκτέλεση.
Βήμα 2: Τύπος %appdata%MicrosoftTeams και πατήστε Enter.

Βήμα 3: Θα ανοίξει τη Διαχείριση αρχείων με τα προσωρινά αρχεία του Microsoft Teams.
Βήμα 4: Επιλέξτε όλους τους φακέλους και διαγράψτε τους από τον υπολογιστή.

Κάντε επανεκκίνηση του υπολογιστή σας και εκκινήστε το Microsoft Teams. Δεν θα καταρρεύσει τώρα.
6. Επαναφέρετε το Microsoft Teams
Με την επαναφορά της εφαρμογής θα αποσυνδεθείτε από το Teams και θα πρέπει να ρυθμίσετε τα πάντα από την αρχή. Από το μενού για προχωρημένους του Teams, μπορείτε να επαναφέρετε το Microsoft Teams.
Βήμα 1: Ανοίξτε τις Ρυθμίσεις του Microsoft Teams και μεταβείτε στο μενού Εφαρμογές.
Βήμα 2: Επιλέξτε Εφαρμογές και δυνατότητες και βρείτε το Microsoft Teams από τη λίστα.
Βήμα 3: Κάντε κλικ στο κουμπί Περισσότερα και επιλέξτε Προηγμένες επιλογές.

Βήμα 4: Επιλέξτε το κουμπί Επαναφορά και τα Windows θα επαναφέρουν την εφαρμογή Microsoft Teams.

Ανοίξτε το Microsoft Teams, συνδεθείτε με τα στοιχεία του λογαριασμού σας και ξεκινήστε τις συσκέψεις σας χωρίς προβλήματα.
7. Ενημερώστε το Microsoft Teams
Η Microsoft διανέμει λογισμικό Teams από τον Ιστό. Εάν χρησιμοποιείτε μια παλιά έκδοση του Teams, ενδέχεται να προκληθεί κατάρρευση λογισμικού στα Windows.
Υπάρχει μια επιλογή ενημέρωσης του Microsoft Teams από την ίδια την εφαρμογή. Αλλά επειδή η εφαρμογή κολλάει, ενδέχεται να μην μπορείτε να αποκτήσετε πρόσβαση στη λειτουργία ενημέρωσης.
Μπορείτε να επισκεφτείτε τον ιστότοπο του Microsoft Teams για να πραγματοποιήσετε λήψη της πιο πρόσφατης έκδοσης της εφαρμογής.
Κατεβάστε το Microsoft Teams
Επίσης στο Guiding Tech
Ολοκληρώστε τη δουλειά σας στο Microsoft Teams
Εάν βιάζεστε, μπορείτε να επιλέξετε την έκδοση web του Microsoft Teams και να στείλετε μηνύματα και άλλες ενημερώσεις. Ωστόσο, τίποτα δεν ξεπερνά μια εγγενή εμπειρία εφαρμογής στα Windows. Σας συνιστούμε ανεπιφύλακτα να ακολουθήσετε τα παραπάνω βήματα και να επιδιορθώσετε το πρόβλημα του Teams στα Windows 10 και Windows 11.