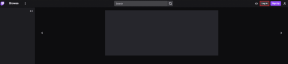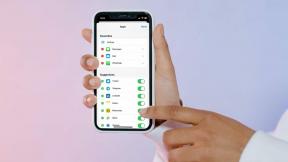Κορυφαίοι 8 τρόποι για να διορθώσετε τα γραφικά στοιχεία που δεν ενημερώνονται στο Android
Miscellanea / / November 29, 2021
Τα γραφικά στοιχεία πρέπει να είναι το πιο υποτιμημένο χαρακτηριστικό στο Android. Ενώ κάποιοι μόλις και μετά βίας γνωρίζουν την ύπαρξή τους, άλλοι δεν μπορούν να ζήσουν χωρίς αυτά. Και αν ανήκετε στο δεύτερο μισό, μπορεί συχνά να χρησιμοποιείτε γραφικά στοιχεία για να ρίξετε μια ματιά στις πληροφορίες ή να εκτελέσετε ορισμένες λειτουργίες χωρίς να φορτώσετε την εφαρμογή. Αλλά όπως συμβαίνει με τις περισσότερες δυνατότητες και γραφικά στοιχεία Android, δεν είναι απαλλαγμένα από σφάλματα.

Επομένως, είτε αυτά τα γραφικά στοιχεία δεν έχουν ενημερώσει δεδομένα είτε έχουν σταματήσει να λειτουργούν εντελώς, θα σας δείξουμε ορισμένες λύσεις αντιμετώπισης προβλημάτων που μπορείτε να εφαρμόσετε για να ξεπεράσετε εύκολα το πρόβλημα. Λοιπόν, ας ξεκινήσουμε.
1. Ελέγξτε τη Συνδεσιμότητα στο Διαδίκτυο
Όπως οι εφαρμογές, τα περισσότερα γραφικά στοιχεία που χρησιμοποιείτε στο Android σας απαιτούν σταθερή σύνδεση στο διαδίκτυο για να λειτουργήσουν. Για παράδειγμα, γραφικά στοιχεία όπως ο καιρός ή το Gmail πρέπει συνεχώς να συνδέονται στο διαδίκτυο για να ενημερώνουν τα δεδομένα. Έτσι, μπορείτε να ξεκινήσετε βεβαιώνοντας ότι το τηλέφωνό σας είναι συνδεδεμένο σε σταθερή σύνδεση στο Διαδίκτυο.
Επίσης στο Guiding Tech
2. Επανεκκινήστε τη συσκευή σας
Εάν το Διαδίκτυο λειτουργεί καλά και εξακολουθείτε να αντιμετωπίζετε προβλήματα με τα γραφικά στοιχεία σας, τότε μπορείτε να δοκιμάσετε να επανεκκινήσετε το Android σας για να δείτε αν βοηθάει. Συχνά, ζητήματα όπως η μη ενημέρωση των γραφικών στοιχείων επιλύονται εύκολα με απλή επανεκκίνηση της συσκευής σας Android.
3. Αφαιρέστε και προσθέστε ξανά το γραφικό στοιχείο
Η κατάργηση και η εκ νέου προσθήκη του γραφικού στοιχείου στο Android φαίνεται να λειτουργεί καλά κατά τη διόρθωση ζητημάτων που σχετίζονται με τα γραφικά στοιχεία. Επομένως, πριν δοκιμάσετε άλλες λύσεις, μπορείτε να δοκιμάσετε να προσθέσετε ξανά το γραφικό στοιχείο.
Για να αφαιρέσετε ένα γραφικό στοιχείο, πατήστε παρατεταμένα το γραφικό στοιχείο και σύρετέ το στην επιλογή Κατάργηση στο επάνω μέρος.

Μόλις αφαιρεθεί, πατήστε παρατεταμένα οπουδήποτε στην αρχική οθόνη σας και επιλέξτε Widgets από το μενού που εμφανίζεται. Τώρα προσθέστε ξανά το widget σας για να δείτε αν λειτουργεί καλά τώρα.

4. Απενεργοποιήστε την Εξοικονόμηση ενέργειας
Οι εξοικονομήσεις μπαταρίας στο Android συχνά μειώνουν την ικανότητα μιας εφαρμογής να λειτουργεί στο παρασκήνιο. Και το ίδιο ισχύει και για τα γραφικά στοιχεία εφαρμογών. Έτσι, μπορείτε να δοκιμάσετε να το απενεργοποιήσετε κατεβάζοντας τον πίνακα ειδοποιήσεων και κάνοντας κλικ στο εικονίδιο της μπαταρίας.

5. Επιτρέψτε στην εφαρμογή να λειτουργεί στο παρασκήνιο
Εκτός από την εξοικονόμηση μπαταρίας του συστήματος, μπορείτε επίσης να ελέγξετε εάν η εφαρμογή που σχετίζεται με το συγκεκριμένο γραφικό στοιχείο δεν απαγορεύεται να λειτουργεί στο παρασκήνιο για εξοικονόμηση ενέργειας. Εάν είναι, τότε μπορεί να εμποδίσει το γραφικό στοιχείο της εφαρμογής να ενημερώσει δεδομένα.
Ακολουθήστε τα παρακάτω βήματα για να βεβαιωθείτε ότι η εφαρμογή επιτρέπεται να λειτουργεί στο παρασκήνιο.
Βήμα 1: Ανοίξτε την εφαρμογή Ρυθμίσεις στο τηλέφωνό σας. Μεταβείτε στις Εφαρμογές και Ειδοποιήσεις.

Βήμα 2: Τώρα μετακινηθείτε προς τα κάτω και βρείτε την εφαρμογή που σχετίζεται με το γραφικό στοιχείο.

Βήμα 3: Στη σελίδα πληροφοριών εφαρμογής, αναπτύξτε το μενού Για προχωρημένους και μεταβείτε στην επιλογή Μπαταρία.


Βήμα 4: Στην ενότητα Διαχείριση χρήσης μπαταρίας, πατήστε στην επιλογή περιορισμού φόντου και στη συνέχεια Αφαίρεση για να επιτρέψετε στην εφαρμογή να λειτουργεί στο παρασκήνιο.


Τώρα προχωρήστε και επανεκκινήστε την εφαρμογή και προσθέστε ξανά το γραφικό στοιχείο της εφαρμογής για να δείτε εάν το πρόβλημα έχει επιλυθεί.
6. Ενημερώστε την εφαρμογή
Μερικές φορές, τα προβλήματα που αντιμετωπίζετε με τα γραφικά στοιχεία σας Android μπορεί να σχετίζονται με την ίδια την εφαρμογή και όχι με το τηλέφωνό σας. Επομένως, εάν το πρόβλημα μη ενημέρωσης των γραφικών στοιχείων περιορίζεται σε μια συγκεκριμένη εφαρμογή ή δύο, μπορείτε να δοκιμάσετε ενημέρωση της εφαρμογής σε ερώτηση για να δούμε αν αυτό διορθώνει το πρόβλημα.
Επίσης στο Guiding Tech
7. Εκκαθαρίστε την προσωρινή μνήμη και τα δεδομένα της εφαρμογής
Οι εφαρμογές στα τηλέφωνά μας συχνά τείνουν να συλλέγουν δεδομένα κρυφής μνήμης καθώς συνεχίζουμε να τα χρησιμοποιούμε. Και ενώ αυτά τα δεδομένα κρυφής μνήμης βοηθούν την εφαρμογή και το γραφικό στοιχείο να φορτώνουν τα πράγματα πιο γρήγορα, μπορεί επίσης να καταστραφούν υπερωρίες χωρίς λόγο. Έτσι, εάν οι παραπάνω μέθοδοι αποτύχουν να λύσουν τα προβλήματα γραφικών στοιχείων στο Android, τότε μπορείτε να δοκιμάσετε εκκαθάριση της προσωρινής μνήμης και των δεδομένων της εφαρμογής για να δούμε αν βοηθάει. Δείτε πώς.
Βήμα 1: Ανοίξτε την εφαρμογή Ρυθμίσεις στο τηλέφωνό σας. Μεταβείτε στις Εφαρμογές και ειδοποιήσεις.
Βήμα 2: Τώρα μετακινηθείτε προς τα κάτω και βρείτε την εφαρμογή που σχετίζεται με το γραφικό στοιχείο από τη λίστα.

Βήμα 3: Μεταβείτε στο Storage and cache και πατήστε στο κουμπί Clear cache για να αφαιρέσετε δεδομένα cache.


Τώρα η εφαρμογή θα πρέπει να εκκαθαρίσει τυχόν δεδομένα προσωρινής μνήμης και να φορτώσει τα πράγματα από την αρχή. Εάν το πρόβλημα παραμένει, επαναλάβετε τα παραπάνω βήματα για να διαγράψετε τα δεδομένα της εφαρμογής.
8. Ελέγξτε για ενημερώσεις συστήματος
Τέλος, μπορείτε να δοκιμάσετε εγκατάσταση ενημερώσεων συστήματος στη συσκευή σας. Εάν η συσκευή σας είναι καινούργια, το πιθανότερο είναι ότι υπάρχουν κάποιες εκκρεμείς ενημερώσεις που έχουν κυκλοφορήσει από την εταιρεία που έχει διορθώσει το πρόβλημα με τα γραφικά στοιχεία στο Android σας μαζί με οτιδήποτε άλλο.
Επίσης στο Guiding Tech
Δεδομένα με μια ματιά
Αυτό ολοκληρώνει την ανάρτησή μας για την αντιμετώπιση προβλημάτων για γραφικά στοιχεία που δεν ενημερώνονται στο Android. Ας ελπίσουμε ότι μια από τις λύσεις θα διορθώσει οριστικά το πρόβλημα των γραφικών στοιχείων και θα πρέπει να επιστρέψετε για να απολαύσετε τις ενημερωτικές και προσαρμόσιμα widgets πάλι.