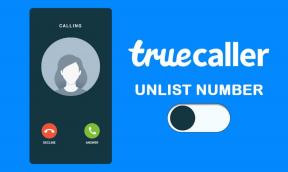Πώς να αποθηκεύσετε εικόνες ή βίντεο από την εφαρμογή "Αρχεία στην εφαρμογή Φωτογραφίες" σε iPhone και iPad
Miscellanea / / November 29, 2021
Η Apple παρουσίασε μια καταπληκτική εφαρμογή με τη μορφή της εφαρμογής Files από το iOS 11. Σας δείχνει αρχεία στο iPhone ή το iPad σας και αυτά που είναι διαθέσιμα στο χώρο αποθήκευσης iCloud. Όχι μόνο αυτό, μπορείς προβολή αρχείων από άλλες υπηρεσίες cloud όπως Dropbox, OneDrive κ.λπ. Ωστόσο, η προβολή φωτογραφιών και βίντεο από την εφαρμογή Files δεν προσφέρει την ίδια εμπειρία με την εφαρμογή Apple Photos. Έτσι, οι χρήστες θέλουν να μετακινήσουν φωτογραφίες και βίντεο από την εφαρμογή Αρχεία στην εφαρμογή Φωτογραφίες. Ας δούμε πώς να το κάνουμε αυτό.

Εδώ θα σας πούμε πώς μπορείτε να αποθηκεύσετε μεμονωμένες και πολλές φωτογραφίες από την εφαρμογή Αρχεία στην εφαρμογή Φωτογραφίες στο iPhone και το iPad. Όλες οι φωτογραφίες και τα βίντεο που λαμβάνονται από την εφαρμογή Κάμερα του iPhone ή του iPad θα εμφανίζονται στην εφαρμογή Φωτογραφίες από προεπιλογή. Θα εμφανιστούν επίσης ορισμένες φωτογραφίες και βίντεο από εφαρμογές τρίτων. Σε περίπτωση που δεν το κάνουν, αυτή η ανάρτηση θα σας βοηθήσει.
Υπάρχουν πολλοί τρόποι για να το πετύχετε αυτό, ανάλογα με τον αριθμό των αρχείων και τη θέση του αρχείου. Ας τα ελέγξουμε. Καλύψαμε επίσης τι συμβαίνει όταν κάνετε λήψη φωτογραφιών ή βίντεο από την εφαρμογή Αρχεία στην εφαρμογή Φωτογραφίες στο τέλος της ανάρτησης.
Τρόπος μετακίνησης φωτογραφιών ή βίντεο που παρουσιάζονται στο φάκελο iPhone ή iPad από τα αρχεία στην εφαρμογή Φωτογραφίες
Μετακίνηση μεμονωμένης φωτογραφίας ή βίντεο
Εάν θέλετε να μετακινήσετε μόνο ένα βίντεο ή φωτογραφία που δεν είναι iPhone στην εφαρμογή Files, ακολουθήστε αυτά τα βήματα:
Βήμα 1: Εκκινήστε την εφαρμογή Αρχεία στο iPhone ή το iPad σας.
Βήμα 2: Μεταβείτε στη φωτογραφία ή το βίντεο που θέλετε να μετακινήσετε στην εφαρμογή Φωτογραφίες. Χρησιμοποιήστε το κουμπί πίσω στην επάνω αριστερή γωνία για να αλλάξετε φακέλους.
Βήμα 3: Αγγίξτε παρατεταμένα τη φωτογραφία ή το βίντεο. Επιλέξτε Κοινή χρήση από το μενού.

Βήμα 4: Πατήστε Αποθήκευση εικόνας ή Αποθήκευση βίντεο. Αυτό είναι το μόνο που χρειάζεται να κάνετε. Ανοίξτε την εφαρμογή Φωτογραφίες και η φωτογραφία ή το βίντεό σας θα πρέπει να είναι ορατά.

Μετακίνηση πολλών φωτογραφιών και βίντεο
Η διαδικασία μετακίνησης πολλών φωτογραφιών και βίντεο είναι παρόμοια με μεμονωμένα αρχεία. Η μόνη διαφορά είναι ότι πρέπει πρώτα να επιλέξετε τα πολλαπλά αρχεία. Για αυτό, ξεκινήστε την εφαρμογή Αρχεία και ανοίξτε το φάκελο που περιέχει φωτογραφίες ή βίντεο. Πατήστε στο εικονίδιο Επιλογή στο επάνω μέρος. Τώρα πατήστε στις φωτογραφίες ή τα βίντεο για να επιλέξετε. Αφού επιλέξετε, πατήστε στο εικονίδιο Κοινή χρήση ή Περισσότερα και στη συνέχεια Κοινή χρήση.


Επιλέξτε Αποθήκευση εικόνων ή βίντεο X. Οι επιλεγμένες φωτογραφίες ή βίντεο θα ληφθούν στην εφαρμογή Φωτογραφίες.

Υπόδειξη: Μάθετε ποια είναι η διαφορά μεταξύ Apple Photos και Google Photos.
Επίσης στο Guiding Tech
Πώς να μετακινήσετε φωτογραφίες ή βίντεο που παρουσιάζονται σε έναν φάκελο Cloud στην εφαρμογή Files to Photos
Η εφαρμογή Αρχεία υποστηρίζει την προβολή πολυμέσων και από τα δύο αποθήκευσης iCloud και άλλες υπηρεσίες cloud. Επομένως, εάν θέλετε να μετακινήσετε φωτογραφίες και βίντεο από οποιαδήποτε από αυτές τις υπηρεσίες στην εφαρμογή Φωτογραφίες, πρέπει πρώτα να κάνετε λήψη του αρχείου.
Εκκινήστε την εφαρμογή Αρχεία και ανοίξτε το φάκελο της απαιτούμενης υπηρεσίας cloud. Στη συνέχεια, ανοίξτε το φάκελο από όπου θέλετε να κατεβάσετε το αρχείο. Θα δείτε ένα εικονίδιο λήψης στη φωτογραφία ή το βίντεο. Πατήστε στο αρχείο για να το κατεβάσετε στην εφαρμογή Αρχεία. Σε αυτό το στάδιο, η φωτογραφία ή το βίντεο μπορεί να προβληθεί μόνο στην εφαρμογή Αρχεία.
Σημείωση: Πατήστε στο αρχείο για να το κατεβάσετε μόνο αν δείτε ένα εικονίδιο Λήψη στο αρχείο. Εάν το εικονίδιο δεν υπάρχει, αγγίξτε παρατεταμένα το αρχείο απευθείας και επιλέξτε Κοινή χρήση και μετά Αποθήκευση εικόνας.

Τώρα για να το προβάλετε στην εφαρμογή Φωτογραφίες, αγγίξτε παρατεταμένα το ληφθέν αρχείο και επιλέξτε Κοινή χρήση όπως κάνατε παραπάνω. Επιλέξτε Αποθήκευση εικόνας ή Αποθήκευση βίντεο από το μενού.

Ομοίως, μπορείτε να αποθηκεύσετε πολλές φωτογραφίες ή βίντεο, όπως φαίνεται παραπάνω. Έτσι πρώτα, κατεβάστε τα πολλαπλά αρχεία. Για αυτό, επιλέξτε τα αρχεία χρησιμοποιώντας την επιλογή Επιλογή. Στη συνέχεια, πατήστε Κοινή χρήση και επιλέξτε Αποθήκευση σε αρχεία. Στη συνέχεια, επιλέξτε ξανά τις εικόνες και πατήστε Κοινή χρήση. Επιλέξτε Save X Images ή Save X Videos.
Επίσης στο Guiding Tech
Μπόνους: Αποθήκευση φωτογραφιών ή βίντεο από εφαρμογές τρίτων
Ορισμένες εφαρμογές τρίτων, όπως το Telegram, δεν αποθηκεύουν απευθείας τις φωτογραφίες ή τα βίντεο στην εφαρμογή Φωτογραφίες. Εάν θέλετε να προβάλετε αρχεία από τέτοιες εφαρμογές στην εφαρμογή Φωτογραφίες, θα πρέπει να τα αποθηκεύσετε με μη αυτόματο τρόπο.
Υπόδειξη: Βρίσκω τι συμβαίνει όταν διαγράφετε φωτογραφίες από το iPhone.
Εδώ θα σας πούμε τα βήματα για την εφαρμογή Telegram, αλλά το ίδιο θα λειτουργούσε και σε άλλες εφαρμογές. Εκκινήστε την εφαρμογή και κατεβάστε πρώτα το αρχείο πατώντας σε αυτό. Στη συνέχεια, αγγίξτε παρατεταμένα το αρχείο και πατήστε το κουμπί ή το εικονίδιο Κοινή χρήση. Εάν δεν βλέπετε το Κοινή χρήση απευθείας, πατήστε Περισσότερα και στη συνέχεια το εικονίδιο ή το κουμπί Κοινή χρήση. Επιλέξτε Αποθήκευση εικόνας ή βίντεο από το μενού. Ανοίξτε την εφαρμογή Apple Photos και θα το δείτε.


Υπόδειξη: Μπορείτε ακόμη να αποθηκεύσετε τη φωτογραφία ή το βίντεο από τις εφαρμογές τρίτων στην εφαρμογή Αρχεία. Για αυτό, επιλέξτε Αποθήκευση σε Αρχεία όταν πατήσετε Κοινή χρήση.
Επίσης στο Guiding Tech
Τι συμβαίνει όταν αποθηκεύετε φωτογραφίες ή βίντεο από την εφαρμογή Files στην εφαρμογή Φωτογραφίες
Όταν αποθηκεύετε μια φωτογραφία ή ένα βίντεο στην εφαρμογή Φωτογραφίες από την εφαρμογή Αρχεία, το εν λόγω αρχείο θα καταλαμβάνει διπλό χώρο αποθήκευσης - στην εφαρμογή Αρχεία και στην εφαρμογή Φωτογραφίες.
Μετά από αυτό, εάν διαγράψετε τη φωτογραφία από την εφαρμογή Αρχεία, θα εξακολουθεί να είναι διαθέσιμη στην εφαρμογή Φωτογραφίες. Το ίδιο ισχύει και για την αντίστροφη κατάσταση. Δηλαδή, εάν διαγράψετε οτιδήποτε από την εφαρμογή Φωτογραφίες, μπορείτε να έχετε πρόσβαση στο αρχικό αρχείο στην εφαρμογή Αρχεία, υπό την προϋπόθεση ότι έχει γίνει αντίγραφο και στις δύο τοποθεσίες.
Επομένως, κάθε φορά που μετακινείτε φωτογραφίες ή βίντεο στην εφαρμογή Φωτογραφίες, φροντίστε να διατηρείτε μόνο ένα αντίγραφο εξοικονομήστε χώρο αποθήκευσης στο iPhone ή το iPad σας.
Επόμενο: Σας αρέσει η εφαρμογή Apple Files; Δείτε 10 συμβουλές και κόλπα για να χρησιμοποιήσετε την εφαρμογή Apple Files σαν επαγγελματίας από τον επόμενο σύνδεσμο.