Πώς να απενεργοποιήσετε τα προγράμματα εκκίνησης στα Windows 11
Miscellanea / / November 28, 2021
Οι εφαρμογές εκκίνησης είναι εκείνες που αρχίζουν να εκτελούνται μόλις ενεργοποιηθεί ο υπολογιστής. Είναι καλή ιδέα να προσθέτετε εφαρμογές που χρησιμοποιείτε συχνά στη λίστα εκκίνησης. Ωστόσο, ορισμένες εφαρμογές έχουν αυτή τη δυνατότητα ενεργοποιημένη από προεπιλογή. Αυτό κάνει τη διαδικασία εκκίνησης αργή και τέτοιες εφαρμογές πρέπει να απενεργοποιούνται χειροκίνητα. Όταν φορτωθούν πάρα πολλές εφαρμογές κατά την εκκίνηση, τα Windows θα χρειαστούν περισσότερο χρόνο για την εκκίνηση. Επιπλέον, αυτές οι εφαρμογές καταναλώνουν πόρους του συστήματος και μπορεί να προκαλέσουν επιβράδυνση του συστήματος. Σήμερα, θα σας βοηθήσουμε να απενεργοποιήσετε ή να καταργήσετε προγράμματα εκκίνησης στα Windows 11. Συνεχίστε λοιπόν να διαβάζετε!
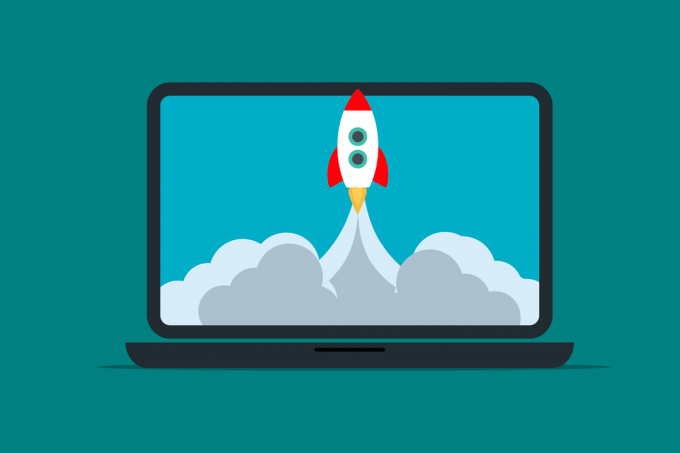
Περιεχόμενα
- Πώς να απενεργοποιήσετε τα προγράμματα εκκίνησης στα Windows 11
- Μέθοδος 1: Μέσω των ρυθμίσεων των Windows
- Μέθοδος 2: Μέσω Task Manager
- Μέθοδος 3: Μέσω του Προγραμματιστή εργασιών
Πώς να απενεργοποιήσετε τα προγράμματα εκκίνησης στα Windows 11
Υπάρχουν τρεις τρόποι για να το πετύχετε.
Μέθοδος 1: Μέσω των ρυθμίσεων των Windows
Υπάρχει μια δυνατότητα στην εφαρμογή Ρυθμίσεις από όπου μπορείτε να απενεργοποιήσετε τα προγράμματα εκκίνησης Windows 11.
1. Κάνε κλικ στο Εικονίδιο αναζήτησης και πληκτρολογήστε Ρυθμίσεις.
2. Στη συνέχεια, κάντε κλικ στο Ανοιξε, όπως φαίνεται.
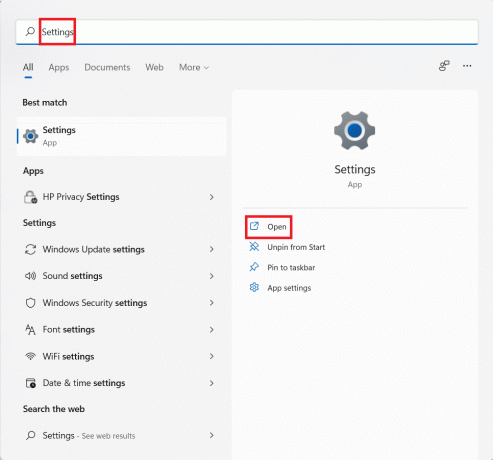
3. Σε Ρυθμίσεις παράθυρο, κάντε κλικ στο Εφαρμογές στο αριστερό παράθυρο.
4. Στη συνέχεια, επιλέξτε Ξεκίνα από το δεξί παράθυρο, όπως φαίνεται παρακάτω.

5. Τώρα, σβήνωμεταβάλλω για το Εφαρμογές θέλετε να σταματήσετε την εκκίνηση κατά την εκκίνηση του συστήματος.
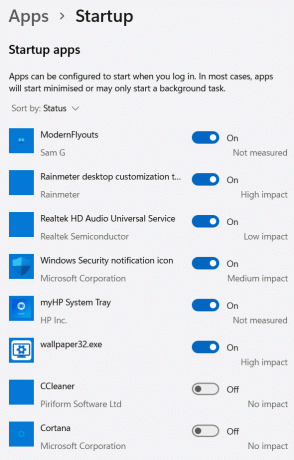
Διαβάστε επίσης: Πώς να αλλάξετε την ταπετσαρία στα Windows 11
Μέθοδος 2: Μέσω Task Manager
Μια άλλη μέθοδος απενεργοποίησης προγραμμάτων εκκίνησης στα Windows 11 είναι η χρήση της Διαχείρισης Εργασιών.
1. Τύπος Πλήκτρα Windows + X μαζί για να ανοίξει το Γρήγορη σύνδεση μενού.
2. Εδώ, επιλέξτε Διαχειριστής εργασιών από τη λίστα.
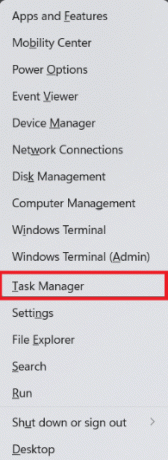
3. Εναλλαγή στο Ξεκίνα αυτί.
4. Κάντε δεξί κλικ στο Εφαρμογή που έχει την κατάσταση επισημασμένη ως Ενεργοποιήθηκε.
5. Τέλος, επιλέξτε Καθιστώ ανίκανο επιλογή για την εφαρμογή που θέλετε να καταργήσετε από την εκκίνηση.
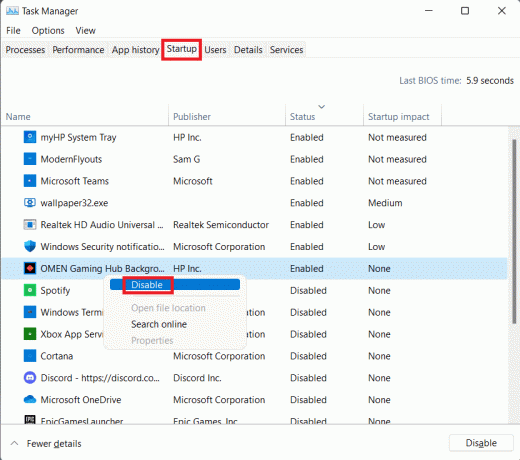
Διαβάστε επίσης:Διόρθωση Δεν είναι δυνατή η αλλαγή της προτεραιότητας διαδικασίας στη Διαχείριση εργασιών
Μέθοδος 3: Μέσω του Προγραμματιστή εργασιών
Το Task Scheduler μπορεί να χρησιμοποιηθεί για την απενεργοποίηση συγκεκριμένων εργασιών που εκτελούνται κατά την εκκίνηση αλλά δεν είναι ορατές σε άλλες εφαρμογές. Δείτε πώς μπορείτε να καταργήσετε προγράμματα εκκίνησης στα Windows 11 μέσω του Task Scheduler:
1. Τύπος Πλήκτρα Windows + S μαζί να ανοίξουν Αναζήτηση των Windows.
2. Εδώ, πληκτρολογήστε Χρονοδιάγραμμα εργασιών. Στη συνέχεια, κάντε κλικ στο Ανοιξε, όπως φαίνεται.

3. Στο Χρονοδιάγραμμα εργασιών παράθυρο, κάντε διπλό κλικ στο Βιβλιοθήκη χρονοπρογραμματιστή εργασιών σε το αριστερό παράθυρο.
4. Στη συνέχεια, επιλέξτε Εφαρμογή να απενεργοποιηθεί από τη λίστα που εμφανίζεται στο μεσαίο παράθυρο.
5. Τέλος, κάντε κλικ στο Καθιστώ ανίκανο στο Ενέργειες παράθυρο στα δεξιά. Ανατρέξτε στη δεδομένη εικόνα για σαφήνεια.
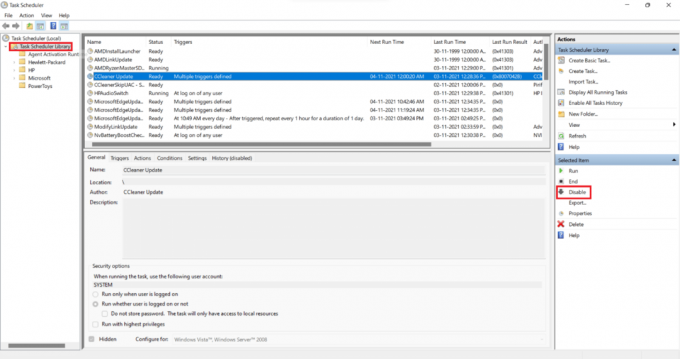
6. Επαναλαμβάνω αυτά τα βήματα για όλες τις άλλες εφαρμογές που θέλετε να απενεργοποιήσετε από την εκκίνηση κατά την εκκίνηση του συστήματος.
Συνιστάται:
- Διορθώστε το Windows 10 Realtek Card Reader που δεν λειτουργεί
- Πώς να αλλάξετε το PIN στα Windows 11
- Πώς να Debloat τα Windows 11
Ελπίζουμε να έμαθες πως νααπενεργοποιήστε τα προγράμματα εκκίνησης στα Windows 11. Μπορείτε να στείλετε τις προτάσεις και τις απορίες σας στην ενότητα σχολίων παρακάτω. Πείτε μας ποιο θέμα θέλετε να εξερευνήσουμε στη συνέχεια.



