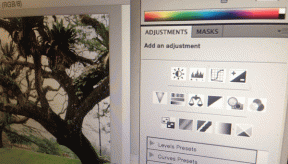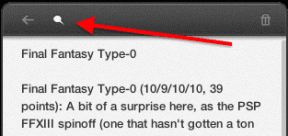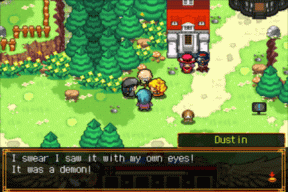Κορυφαίοι 7 τρόποι για να διορθώσετε την καθυστέρηση ζουμ στα Windows 10
Miscellanea / / November 29, 2021
Ακόμη και μετά από σκληρό ανταγωνισμό από εταιρείες όπως το Google Meet και το Microsoft Teams, το Zoom συνεχίζει να αυξάνει το μερίδιο αγοράς του στην αγορά των βιντεοκλήσεων. Είναι η προτιμώμενη επιλογή για προσωπική χρήση, οργανισμούς και νεοφυείς επιχειρήσεις εκεί έξω. Ωστόσο, κατά τη διάρκεια μεγάλων κλήσεων Zoom, ενδέχεται να αντιμετωπίσετε καθυστέρηση και παράβλεψη ρυθμών καρέ σε όλο το περιβάλλον χρήστη. Ωστόσο, είναι αρκετά εύκολο να διορθωθεί. Διαβάστε παρακάτω για να μάθετε πώς να διορθώσετε την καθυστέρηση Zoom στα Windows 10.

1. Χρησιμοποιήστε σύνδεση στο Internet υψηλής ταχύτητας
Για μια άψογη εμπειρία Zoom, συνιστάται να έχετε σύνδεση στο διαδίκτυο υψηλής ταχύτητας. Χρησιμοποιήστε τα εργαλεία όπως Δοκιμασία ταχύτητας για να ελέγξετε ότι έχετε ταχύτητα τουλάχιστον 20 έως 30 Mbps.
Οι περισσότεροι σύγχρονοι δρομολογητές Wi-Fi διαθέτουν υποστήριξη 2,4 GHz και 5,0 GHz. Πρέπει να συνδεθείτε στη συχνότητα 5,0 Ghz για την καλύτερη δυνατή ταχύτητα Wi-Fi. Θα σας προτείνουμε να κάνετε αυτό το τέχνασμα πριν ξεκινήσετε οποιαδήποτε συνάντηση Zoom στον φορητό υπολογιστή.
Επίσης στο Guiding Tech
2. Απενεργοποιήστε το Zoom Backgrounds
Το Zoom σάς επιτρέπει να επιλέξετε από ένα σωρό φόντο για να κρύψετε αυτό το ακατάστατο δωμάτιο πίσω σας. Κάποιος μπορεί επίσης να επιλέξει μια προσαρμοσμένη ταπετσαρία από τον υπολογιστή για να κρύψει το φόντο.
Η εφαρμογή χρησιμοποιεί AI και καλλιεργεί τον εαυτό σας για να προσφέρει μια απρόσκοπτη εμπειρία. Ανεβάζει επίπεδο τους πόρους στο παρασκήνιο χρησιμοποιήστε ταπετσαρίες Zoom. Όταν επιλέγετε το φόντο ζουμ, η εφαρμογή σάς προειδοποιεί για τη χαμηλή ανάλυση βίντεο για τη διατήρηση του εύρους ζώνης της CPU.

Σκεφτείτε να απενεργοποιήσετε την επιλογή από τις Ρυθμίσεις ζουμ > Φόντο & φίλτρα και επιλέξτε Κανένα από το παρακάτω μενού.
3. Απενεργοποιήστε το μικρόφωνο ή το βίντεο όταν δεν μιλάτε
Κατά τις μεγάλες κλήσεις Zoom, θα πρέπει να απενεργοποιείτε το μικρόφωνο όταν δεν μιλάτε. Η πρακτική έχει ως αποτέλεσμα δύο πλεονεκτήματα για τη χρήση. Πρώτον, οι άλλοι συμμετέχοντες δεν θα ακούσουν θόρυβο από την πλευρά σας. Δεύτερον, το Zoom δεν θα προσπαθεί πλέον να πιάσει τη φωνή σας και να χρησιμοποιεί τους πόρους σε άλλες εργασίες για να βελτιώσει την εμπειρία βιντεοκλήσεων. Λοιπόν, φαίνεται λιτό, αλλά θα λειτουργούσε πλήρως. Ομοίως, μπορείτε να απενεργοποιήσετε την αίσθηση βίντεο και εμφάνιση μιας εικόνας προφίλ στην κλήση Zoom. Αυτό θα εξοικονομήσει σημαντικό εύρος ζώνης για τη σύνδεσή σας.

Απλώς κάντε κλικ στο εικονίδιο του μικροφώνου κατά τη διάρκεια μιας σύσκεψης Zoom ή χρησιμοποιήστε τη συντόμευση πληκτρολογίου Ctrl + D για να ενεργοποιήσετε/απενεργοποιήσετε το μικρόφωνο.
Μιλώντας για συντομεύσεις πληκτρολογίου, θα πρέπει να κυριαρχήσετε Ζουμ συντομεύσεις πληκτρολογίου για την εκτέλεση εργασιών εν κινήσει.
Επίσης στο Guiding Tech
4. Απενεργοποιήστε τις εφαρμογές ζουμ που χρειάζεστε περισσότερο
Το Zoom προσφέρει μια αποκλειστική αγορά εφαρμογών για τη βελτίωση των λειτουργιών. Μπορείτε να προσθέσετε εφαρμογές όπως Evernote, Trello κ.λπ., στο Zoom και να τις χρησιμοποιήσετε χωρίς να φύγετε από την κύρια εφαρμογή.
Εάν έχετε εγκαταστήσει πολλές εφαρμογές τρίτων και αντιμετωπίζετε καθυστέρηση σε όλο το Zoom, τότε ήρθε η ώρα να απεγκαταστήσετε αυτές τις εφαρμογές από την πλατφόρμα. Ακολουθήστε τα παρακάτω βήματα.
Βήμα 1: Μεταβείτε στην αγορά Zoom στον ιστό.

Βήμα 2: Συνδεθείτε χρησιμοποιώντας τα διαπιστευτήρια του λογαριασμού σας Zoom. Κάντε κλικ στην επιλογή Διαχείριση στην επάνω δεξιά γωνία.
Βήμα 3: Μεταβείτε στην ενότητα Ο πίνακας ελέγχου μου > Εγκατεστημένες εφαρμογές. Θα δείτε μια λίστα με εγκατεστημένες εφαρμογές.
Βήμα 4: Επιλέξτε Κατάργηση εγκατάστασης δίπλα στο όνομα της εφαρμογής και αφαιρέστε την από το Ζουμ.

Προχωρήστε και επανεκκινήστε την εφαρμογή Zoom και δείτε εάν αντιμετωπίζετε προβλήματα απόδοσης.
5. Κλείστε άλλες εφαρμογές στο παρασκήνιο
Εάν υπάρχουν πάρα πολλές ανοιχτές εφαρμογές στον υπολογιστή σας Windows 10, ενδέχεται να χρησιμοποιήσουν τους πόρους της CPU και να σας αφήσουν μια μη ικανοποιητική εμπειρία στην εφαρμογή Zoom. Ακολουθήστε τα παρακάτω βήματα για να εντοπίσετε τέτοιες εφαρμογές και να ολοκληρώσετε την εργασία για αυτές.
Βήμα 1: Πατήστε το πλήκτρο Windows στο πληκτρολόγιο και αναζητήστε τη Διαχείριση εργασιών.
Βήμα 2: Ανοίξτε τη Διαχείριση εργασιών και θα δείτε μια λίστα εφαρμογών που εκτελούνται στον υπολογιστή Windows 10.
Βήμα 3: Εάν παρατηρήσετε ασυνήθιστη χρήση της CPU από μια εφαρμογή, κάντε κλικ στο όνομα της εφαρμογής και επιλέξτε Τέλος εργασίας στο κάτω μέρος.

Με αυτόν τον τρόπο, αφήνετε τη μέγιστη χρήση της CPU για τις βιντεοκλήσεις Zoom για να προσφέρετε μια εμπειρία χωρίς καθυστερήσεις.
6. Κλείστε άλλες διαδικασίες λήψης και ροής
Όπως αναφέραμε προηγουμένως, το Zoom απαιτεί σύνδεση στο διαδίκτυο υψηλής ταχύτητας για μια εμπειρία βιντεοκλήσεων χωρίς προβλήματα. Εάν υπάρχει κάποια διαδικασία λήψης σε εξέλιξη ή ροή α Βίντεο YouTube στο παρασκήνιο, πρέπει να διακόψετε ή να διακόψετε τη λειτουργία και να επιτρέψετε στο Zoom να χρησιμοποιήσει το πλήρες εύρος ζώνης.
7. Ενημερώστε την εφαρμογή Zoom
Το Zoom εκδίδει συχνά ενημερώσεις εφαρμογών για να βελτιώσει την απόδοση της εφαρμογής στον υπολογιστή με Windows. Μεγέθυνση καθυστερώντας το μηχάνημά σας με Windows εάν χρησιμοποιείτε μια παλιά έκδοση της εφαρμογής.

Κάντε κλικ στο εικονίδιο του προφίλ στην επάνω δεξιά γωνία και επιλέξτε την επιλογή Έλεγχος για ενημερώσεις. Ενημερώστε το Zoom στην πιο πρόσφατη έκδοση και απολαύστε ομαλές βιντεοκλήσεις.
Επίσης στο Guiding Tech
Διορθώστε προβλήματα ζουμ
Ενώ το Zoom είναι ένα εξαιρετικό εργαλείο για τηλεδιάσκεψη, ανεπιθύμητες καθυστερήσεις και δυσλειτουργίες καταστρέφουν την εμπειρία. Ελέγξτε τις μεθόδους που αναφέρονται παραπάνω για να διορθώσετε την καθυστέρηση ζουμ στον υπολογιστή σας με Windows 10.
Επόμενο: Το Skype είναι μια άλλη εναλλακτική λύση Zoom για τη σύνταξη ομαδικών βιντεοκλήσεων. Διαβάστε την παρακάτω ανάρτηση σύγκρισης για να βρείτε όλες τις διαφορές μεταξύ των δύο.