Διορθώστε το σφάλμα χωρίς εκκίνηση συσκευής στα Windows 10
Miscellanea / / November 28, 2021
Εάν αντιμετωπίζετε Κανένα σφάλμα συσκευής εκκίνησης στα Windows 10 τότε ο λόγος μπορεί να είναι ότι το κύριο διαμέρισμα του σκληρού σας δίσκου μπορεί να είναι ανενεργό λόγω εσφαλμένης διαμόρφωσης.
Η εκκίνηση ενός υπολογιστή σημαίνει εκκίνηση του λειτουργικού συστήματος του υπολογιστή. Όταν ο υπολογιστής είναι ενεργοποιημένος και έρχεται η τροφοδοσία στον υπολογιστή, το σύστημα εκτελεί διαδικασία εκκίνησης που ενεργοποιεί το λειτουργικό σύστημα. Το λειτουργικό σύστημα είναι το πρόγραμμα που συνδέει το υλικό και το λογισμικό μαζί σημαίνει ότι το λειτουργικό σύστημα είναι υπεύθυνο για το αναγνώριση κάθε συσκευής υλικού που είναι συνδεδεμένη στο σύστημα και επίσης υπεύθυνη για την ενεργοποίηση του λογισμικού και των προγραμμάτων οδήγησης που ελέγχουν το Σύστημα.
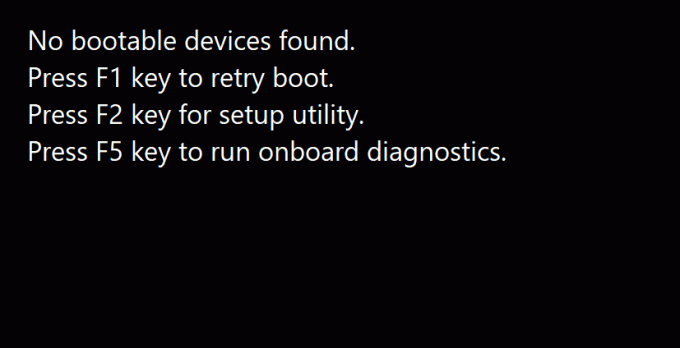
Δεν εμφανίζεται σφάλμα συσκευής εκκίνησης στα παράθυρα όταν η συσκευή εκκίνησης μπορεί να είναι οποιασδήποτε μορφής συσκευή αποθήκευσης, όπως σκληρός δίσκος, μονάδα flash USB, DVD κ.λπ. δεν μπορεί να εντοπιστεί ή τα αρχεία σε αυτήν τη συσκευή είναι κατεστραμμένα. Για να διορθώσετε αυτό το ζήτημα, οι ακόλουθες μέθοδοι μπορεί να είναι χρήσιμες.
Περιεχόμενα
- Διορθώστε το σφάλμα χωρίς εκκίνηση συσκευής στα Windows 10
- Μέθοδος 1: Διορθώστε ρυθμίζοντας τη λειτουργία εκκίνησης σε UEFI
- Μέθοδος 2: Διορθώστε τις πληροφορίες εκκίνησης
- Μέθοδος 3: Διορθώστε το πρωτεύον διαμέρισμα
- Μέθοδος 4: Επαναφέρετε το σύστημα
Διορθώστε το σφάλμα χωρίς εκκίνηση συσκευής στα Windows 10
Μέθοδος 1: Διορθώστε ρυθμίζοντας τη λειτουργία εκκίνησης σε UEFI
Αλλάζοντας τη λειτουργία εκκίνησης σε UEFI (Unified Extensible Firmware Interface) το πρόβλημα της μη εκκίνησης συσκευής δεν μπορεί να λυθεί. Το UEFI είναι μια λειτουργία εκκίνησης που είναι ελαφρώς διαφορετική από άλλες λειτουργίες. Αλλαγή του μενού εκκίνησης σε UEFI δεν θα βλάψει τον υπολογιστή σας, ώστε να μπορείτε να το δοκιμάσετε. Ακολουθήστε αυτά τα βήματα.
1. Ενεργοποιήστε τον υπολογιστή σας και συνεχίστε να πατάτε το F2 κλειδί για να ανοίξετε το BIOS.

2. Οι επιλογές λειτουργίας εκκίνησης βρίσκονται συνήθως κάτω από την καρτέλα Εκκίνηση στην οποία μπορείτε να αποκτήσετε πρόσβαση πατώντας τα πλήκτρα βέλους. Δεν υπάρχει σταθερός αριθμός φορών που πρέπει να πατήσετε το πλήκτρο βέλους. Εξαρτάται από το BIOS κατασκευαστές υλικολογισμικού.
3. Βρείτε τη λειτουργία εκκίνησης, πατήστε Εισαγω και αλλάξτε τη λειτουργία σε UEFI.

4. Για έξοδο και αποθήκευση των αλλαγών πατήστε F10 και πατήστε enter στην επιλογή αποθήκευσης αλλαγών.
5. Μετά από αυτό, η διαδικασία εκκίνησης θα ξεκινήσει μόνη της.
Διαβάστε επίσης: Πώς να ελέγξετε εάν ο υπολογιστής σας χρησιμοποιεί UEFI ή Legacy BIOS
Έτσι μπορείτε να αλλάξετε τη λειτουργία εκκίνησης σε UEFI. Αφού ρυθμιστεί η λειτουργία εκκίνησης UEFI και ξεκινά η εκκίνηση για να ελεγχθεί εάν το σφάλμα εξακολουθεί να εμφανίζεται ή όχι.
Μέθοδος 2: Διορθώστε τις πληροφορίες εκκίνησης
Εάν προσπαθείτε να εκκινήσετε τη συσκευή και εμφανίζεται το σφάλμα no bootable device, τότε μπορεί να οφείλεται στις πληροφορίες εκκίνησης, όπως π.χ. BCD (Δεδομένα διαμόρφωσης εκκίνησης) ή MBR (Κύριο αρχείο εκκίνησης) του συστήματος είναι κατεστραμμένο ή μολυσμένο. Για να προσπαθήσετε να δημιουργήσετε ξανά αυτές τις πληροφορίες, ακολουθήστε αυτά τα βήματα.
1. Εκκίνηση από μια συσκευή με δυνατότητα εκκίνησης, όπως μονάδα USB, DVD ή CD με τη βοήθεια μέσων εγκατάστασης των Windows.
2. Επιλέξτε τη γλώσσα και την περιοχή.
3. Βρείτε την επιλογή του Επιδιορθώστε τον υπολογιστή σας και επιλέξτε το.

4. Στην περίπτωση των Windows 10, επιλέξτε Αντιμετώπιση προβλημάτων.
5. Θα ανοίξουν οι σύνθετες επιλογές και, στη συνέχεια, κάντε κλικ στο Γραμμή εντολών.

6. Πληκτρολογήστε τις παρακάτω εντολές όπως είναι μία προς μία και πατήστε Εισαγω στο πληκτρολόγιο μετά από κάθε εντολή.
bootrec/fixmbrbootrec/fixbootbootrec/scanosbootrec/rebuildbcd

7. Τύπος Υ και μετά πατήστε Εισαγω εάν σας ζητηθεί να προσθέσετε μια νέα εγκατάσταση στη λίστα εκκίνησης.
8. Έξοδος από τη γραμμή εντολών.
9. Επανεκκινήστε το σύστημα και ελέγξτε για το σφάλμα.
Μπορεί να μπορέσετε Διορθώστε το σφάλμα No Bootable Device στα Windows 10, εάν όχι, συνεχίστε με την επόμενη μέθοδο.
Μέθοδος 3: Διορθώστε το πρωτεύον διαμέρισμα
Το κύριο διαμέρισμα κρατά το λειτουργικό σύστημα. Μερικές φορές, είναι πιθανό να προέρχεται το σφάλμα μη εκκίνησης συσκευής λόγω προβλήματος στο πρωτεύον διαμέρισμα του σκληρού δίσκου. Λόγω ορισμένων προβλημάτων, είναι πιθανό το πρωτεύον διαμέρισμα να έχει γίνει ανενεργό και να πρέπει να το ρυθμίσετε ξανά σε ενεργό. Για να το κάνετε αυτό, ακολουθήστε αυτά τα βήματα.
Διαβάστε επίσης: 6 Τρόποι πρόσβασης στο BIOS στα Windows 10 (Dell/Asus/HP)
1. Όπως αναφέρθηκε στην παραπάνω μέθοδο ανοίξτε το Γραμμή εντολών από τις σύνθετες επιλογές επιλέγοντας Αντιμετώπιση προβλημάτων.

2. Τύπος diskpart μετά πατήστε Εισαγω.
3. Τύπος δίσκος λίστας μετά πατήστε Εισαγω.
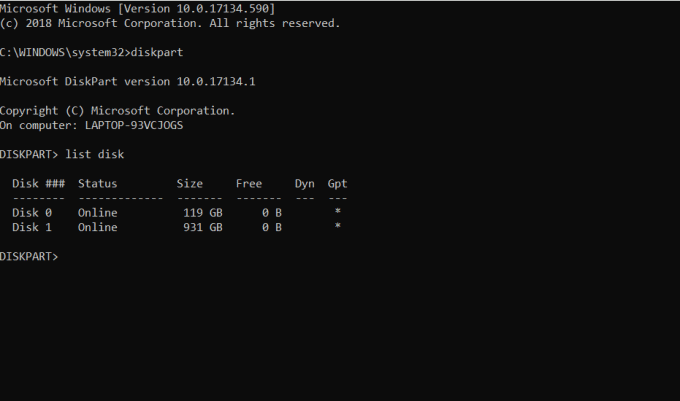
4. Επιλέξτε το δίσκο στον οποίο είναι εγκατεστημένο το λειτουργικό σας σύστημα.
5. Τύπος επιλέξτε δίσκο 0 και πατήστε Εισαγω.
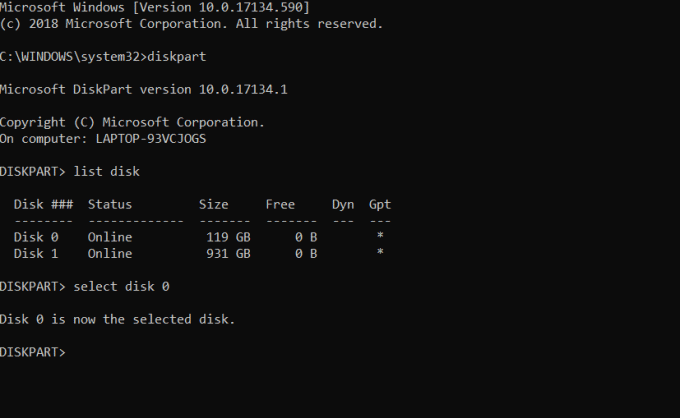
6. Κάθε δίσκος έχει πολλά διαμερίσματα, για να τα δείτε να πληκτρολογείτε κατάτμηση λίστας και πατήστε Εισαγω. ο Διαμέρισμα με κράτηση συστήματος είναι το διαμέρισμα όπου υπάρχει ο φορτωτής εκκίνησης. Το Partition 1 είναι αυτό το διαμέρισμα για το οποίο μιλάμε. Το δεσμευμένο διαμέρισμα του συστήματος είναι συνήθως το μικρότερο σε μέγεθος.
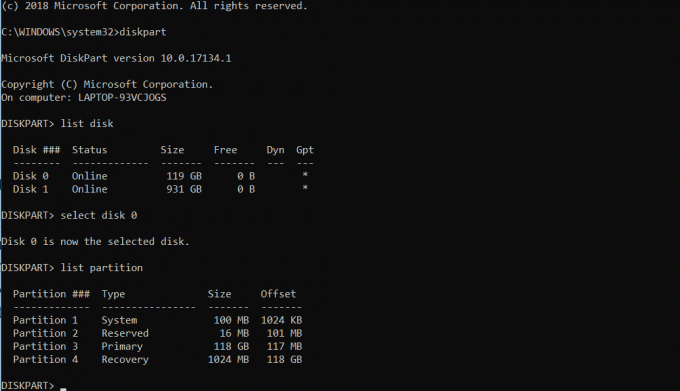
7. Τύπος επιλέξτε διαμέρισμα 1 και πατήστε Εισαγω.
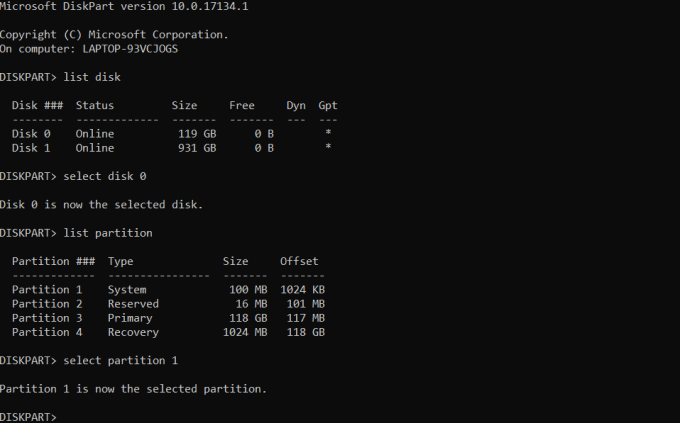
8. Για να ενεργοποιήσετε τον κύριο τύπο διαμερίσματος ενεργός και μετά πατήστε Εισαγω.

9. Πληκτρολογήστε exit και πατήστε enter για έξοδο από το diskpart και μετά κλείστε τη γραμμή εντολών.
10. Κάντε επανεκκίνηση του υπολογιστή.
Θα πρέπει να μπορείτε Διορθώστε το σφάλμα χωρίς εκκίνηση συσκευής στα Windows 10 μέχρι τώρα, αν όχι, συνεχίστε στην επόμενη μέθοδο.
Μέθοδος 4: Επαναφέρετε το σύστημα
Εάν όλες οι παραπάνω μέθοδοι αποτύχουν να επιλύσουν το πρόβλημα, ενδέχεται να υπάρχουν ορισμένα αρχεία στο σύστημά σας τα οποία είναι κατεστραμμένα και προκαλούν το πρόβλημα. Επαναφέρετε το σύστημα και μάθετε εάν αυτό διορθώθηκε το πρόβλημα ή όχι. Για να το κάνετε αυτό, πρέπει πρώτα να κάνετε λήψη του Εργαλείο δημιουργίας πολυμέσων της Microsoft για τη συγκεκριμένη έκδοση των Windows. Μετά τη λήψη ακολουθήστε αυτά τα βήματα.
1. Ανοίξτε το Εργαλείο δημιουργίας πολυμέσων.
2. Αποδεχτείτε την άδεια και κάντε κλικ στο Επόμενο.
3. Κάντε κλικ στο Δημιουργήστε μέσα εγκατάστασης για άλλον υπολογιστή.

4. Επιλέξτε το γλώσσα, έκδοση και αρχιτεκτονική.

5. Επιλέξτε το μέσο που θα χρησιμοποιήσετε, για DVD επιλέξτε την επιλογή αρχείο ISO και για USB επιλέξτε Μονάδα flash USB.

6. Κάντε κλικ στο Επόμενο και το μέσο εγκατάστασης θα δημιουργηθεί.
7. Τώρα μπορείτε να συνδέσετε αυτό το μέσο στο σύστημα και επανεγκαταστήστε το λειτουργικό σας σύστημα.
Συνιστάται:
- Πώς μπορώ να μετακινήσω τη γραμμή εργασιών μου πίσω στο κάτω μέρος της οθόνης;
- Ανάκτηση αρχείων από μολυσμένο με ιό Pen Drive
Αυτές ήταν πολλές μέθοδοι για να Διορθώστε το σφάλμα χωρίς εκκίνηση συσκευής στα Windows 10. Εάν έχετε κάποιες απορίες ή αμφιβολίες, μην διστάσετε να τις ρωτήσετε στην ενότητα σχολίων.



